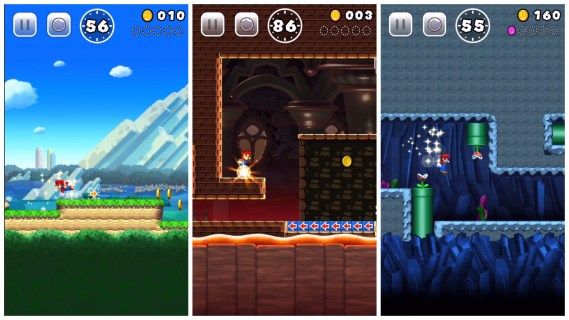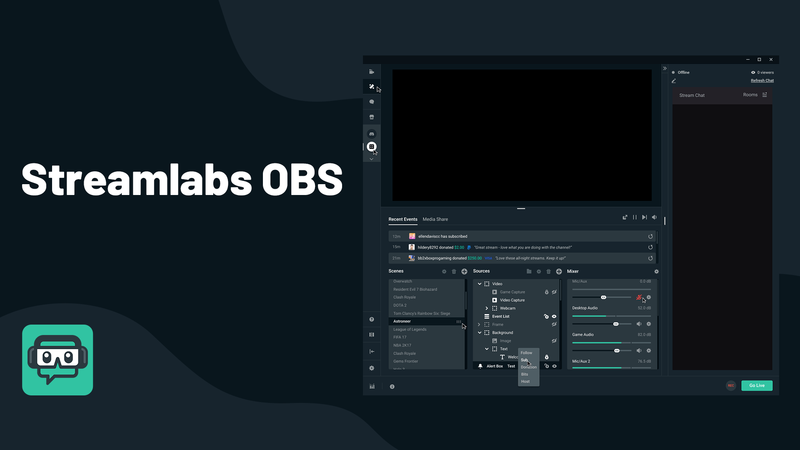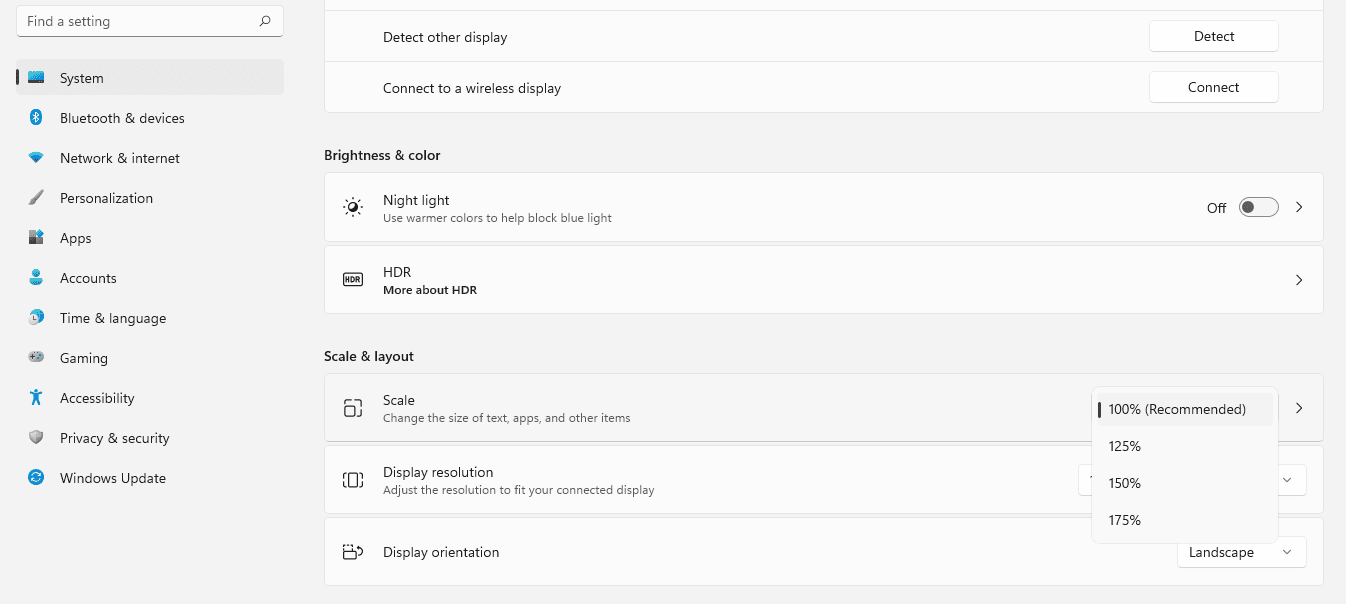Een kenmerk van een Adobe Creative Cloud-abonnement is online opslag en synchronisatie van de Creative Cloud-documenten en -instellingen van een gebruiker. Hoewel veel gebruikers deze functie nuttig vinden - zoals een Dropbox exclusief voor Photoshop en andere Creative Cloud-middelen - gebruiken anderen deze service niet en geven ze er de voorkeur aan hun bestanden op een andere manier op te slaan en te synchroniseren.
Helaas plaatst het Creative Cloud-installatieprogramma van Adobe eenCreative Cloud-bestandenvermelding in de zijbalk van Windows Verkenner wanneer u een Creative Cloud-app installeert, ongeacht of u de functie voor bestandsopslag daadwerkelijk wilt gebruiken. Erger nog, er is momenteel geen manier om dat zijbalkitem te verwijderen via Verkenner of de Creative Cloud-instellingen. Voor degenen die niet willen dat File Explorer onnodig vol zit met nutteloze items, hier is hoe je Creative Cloud Files uit de zijbalk van File Explorer kunt verwijderen.

Ten eerste is het belangrijk op te merken dat het volgen van de stappen hier om Creative Cloud Files uit de zijbalk van de Verkenner te verwijderen, niet de Creative Cloud Files-map zelf verwijdert. U hebt nog steeds handmatig toegang tot die map, die zich standaard bevindt op C: Users [User] Creative Cloud Files. Deze stappen schakelen ook de daadwerkelijke opslag- of synchronisatiefuncties van Creative Cloud Files niet uit; om dat te doen, moet je de Creative Cloud-desktopapp starten, op het tandwielpictogram klikken en naar Voorkeuren> Creative Cloud> Bestanden , waar u Synchronisatie op kunt instellen Uit . Ten slotte zijn onze screenshots in dit artikel gemaakt in Windows 10, maar de stappen zijn ook van toepassing op Windows 8.1.

Met dat gezegd, laten we aan de slag gaan. Als u Creative Cloud Files uit de zijbalk van Verkenner wilt verwijderen, moet u een vermelding in het Windows-register wijzigen. Start de Register-editor door op te drukken Windows-toets + R op het bureaublad en typen regedit in het vak Uitvoeren. Druk op Enter op uw toetsenbord om het hulpprogramma te starten en eventuele prompts voor Gebruikersaccountbeheer te autoriseren.

We moeten nu de juiste registersleutel vinden, die zal variëren op basis van uw specifieke Windows-configuratie, maar zich ergens in HKEY_CLASSES_ROOTCLSID bevindt. De snelste manier om de juiste locatie te vinden, is ernaar te zoeken met de opdracht Zoeken. Druk terwijl de Register-editor is geselecteerd op Besturing + F op uw toetsenbord om het zoekvenster te openen. Type Creative Cloud-bestanden in het vak Zoeken naar en vervolgens vinkje uit de vakken Sleutels en waarden. Klik Volgende zoeken doorgaan.

Uw eerste resultaat is waarschijnlijk een invoer die lijkt op de bovenstaande schermafbeelding. Als u een ander resultaat krijgt, blijf dan drukkenF3op uw toetsenbord om door andere items te zoeken totdat u bij een item komt dat lijkt op het voorbeeldscherm.
De DWORD die we moeten wijzigen om Creative Cloud Files uit de zijbalk van de Verkenner te verwijderen, is System.IsPinnedToNameSpaceTree . Dubbelklik erop om de waarde te bewerken en stel de waardegegevens in van de standaardwaarde 1 tot 0 (nul). Klik op OK om de wijziging op te slaan.

Sluit nu de bestandsverkenner af en start deze opnieuw. Je zou moeten zien dat het item voor Creative Cloud Files niet langer aanwezig is in de zijbalk. Als u het nog steeds ziet, start u uw computer opnieuw op om ervoor te zorgen dat de bestandsverkenner volledig wordt afgesloten en opnieuw wordt geladen, zodat de wijziging van kracht wordt.

Zoals hierboven vermeld, kunt u nog steeds Creative Cloud-bestandssynchronisatie gebruiken door handmatig naar de map in uw primaire gebruikersmap te navigeren; de stappen hier verwijderen eenvoudigweg de snelkoppeling uit de zijbalk van de Verkenner. Op dezelfde manier, als het uw bedoeling was om de Creative Cloud-bestandssynchronisatie volledig te beëindigen, moet u de functie ook uitschakelen in de Creative Cloud-voorkeuren.
Als u ooit het item in de zijbalk van Creative Cloud Files in Verkenner wilt herstellen, herhaalt u de bovenstaande stappen om het juiste item in het register te vinden, wijzig System.IsPinnedToNameSpaceTree terug naar 1 en start vervolgens de Verkenner opnieuw of start uw pc opnieuw op.