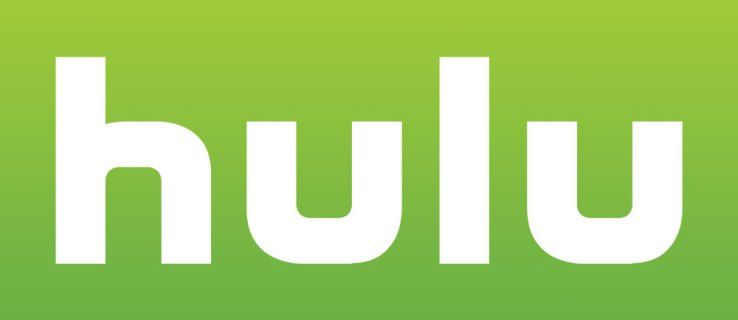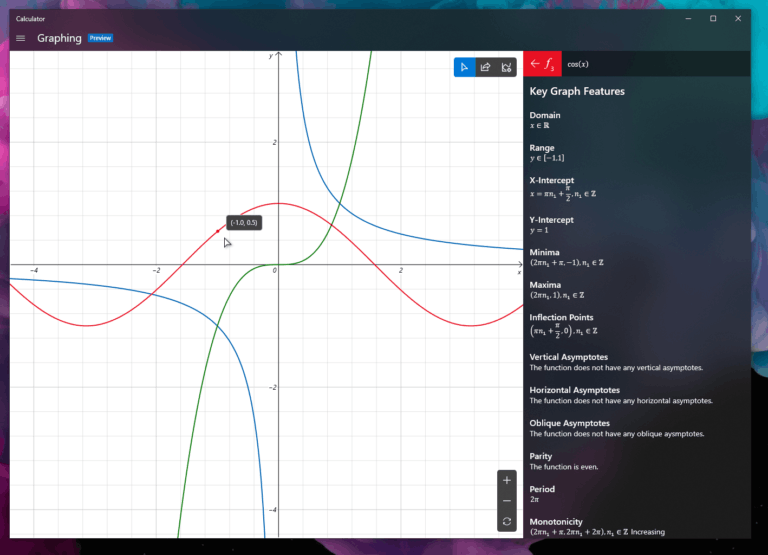Printers kunnen lastig zijn om op te zetten, omdat dit nooit echt zo gek en droog is. U heeft waarschijnlijk informatie nodig waarvan u niet eens wist dat u die nodig had. Dit geldt meer wanneer u een printer op een netwerk instelt dan thuis, maar in beide situaties houdt geen van beide processen in dat u de printer een gemakkelijk te onthouden naam moet geven.

In de meeste huizen vindt u waarschijnlijk maar één printer, wat het eenvoudiger maakt omdat dit de enige is die op uw systeem is aangesloten. Werkplekprinters zijn een heel ander blik wormen. De kans is groot, vooral in een kantooromgeving, dat er meer dan één printer is aangesloten via een netwerk.
Dit soort dingen kan tot verwarring leiden als u zich precies herinnert welke printer is toegewezen om voor u te gebruiken in uw sectie. De namen van printers worden meestal ingesteld als de fabrikant van de printer en het modelnummer.
Dat klinkt verwarrend. Hoe zou je de naam veranderen om hem kantoorvriendelijker te maken?
Als u het moeilijk vindt om elke aangesloten printer bij te houden, kunt u, zolang u beheerdersrechten heeft, deze hernoemen naar iets eenvoudiger voor gemakkelijke identificatie.
Een printer hernoemen in Windows 10
Wanneer een printer wordt toegevoegd aan het Windows-besturingssysteem, krijgt deze automatisch een standaardnaam. Dit is normaal gesproken geen probleem als u maar één printer gaat toevoegen. De problemen beginnen toe te nemen naarmate er meer printers worden toegevoegd. In een zakelijke omgeving komt dit raadsel op zijn plaats. Om verwarring voor uzelf en anderen die ze kunnen gebruiken te voorkomen, kunt u de printers het beste een andere naam geven.
Er zijn een paar verschillende manieren om de naam van de printers op Windows 10 te wijzigen.
Met behulp van de instellingen-app
De naam van alle momenteel geïnstalleerde printers op uw Windows 10-systeem wijzigen via Windows-instellingen:
- Klik met de linkermuisknop op het menu Start van Windows.
- Klik in het menu op de Instellingen pictogram (het tandwiel).
- U kunt ook met de rechtermuisknop op het Windows Start-pictogram klikken en selecteren Instellingen uit het menu om hetzelfde resultaat te bereiken.
- Win + ik is ook een haalbare optie als sneltoets om te openen Instellingen direct.
- Kies in het instellingenvenster Apparaten .
- Ga vanuit het venster Apparaten naar Printers en scanners .
- Aan de rechterkant zou u een lijst met reeds geïnstalleerde printers en scanners moeten zien.
- Blader door de lijst met printers en klik op degene waarvan u de naam wilt wijzigen.
- Klik op de Beheer knop.
- In dit venster worden alle opties weergegeven die u voor die specifieke printer hebt.
- Selecteer in het menu aan de linkerkant Printereigenschappen .
- Er verschijnt een nieuw venster voor de gekozen printer.
- Blijf op (of ga naar) het tabblad Algemeen.
- Er zal een tekstvak zijn met de huidige naam van de printer. Klik in dit vak, verwijder de huidige naam en typ de naam van uw voorkeur voor de printer.
- Terwijl u hier bent, kunt u ook een beschrijving en locatie aan de printer toevoegen om het voor uzelf (of collega's) gemakkelijker te maken om de juiste printer voor hun behoeften te kiezen.
- Nadat een naam is gekozen en ingetikt, kunt u op het OK knop naar de onderkant van het venster.
- Als u een printernaam op een netwerk wijzigt, wordt u om bevestiging gevraagd voordat u het proces kunt voltooien.
- Andere gebruikers die deze printer gebruiken, moeten de printer opnieuw aan hun computer toevoegen nadat de naam is gewijzigd.
- Mogelijk moet u actieve toepassingen sluiten en opnieuw openen voordat de nieuwe printernaam erin wordt vermeld.
- Na het vernieuwen van de apparaatlijstgegevens zou de nieuwe printernaam overal moeten worden weergegeven waar deze normaal gesproken zou verschijnen.
De app Instellingen is gebundeld met zelfs de meest eenvoudige Windows 10-versie. Het is een universele app die is gemaakt om de klassieke Configuratiescherm-optie te vervangen voor zowel gebruikers van een aanraakscherm als voor het standaardtoetsenbord en muis.
Kiezen voor het configuratiescherm
Met elke nieuwe release (update) van Windows 10 worden steeds meer klassieke opties omgezet naar een modernere en gecentraliseerde pagina in de app Instellingen. Dit zou kunnen leiden tot de uiteindelijke vervanging van het configuratiescherm.
Als u echter nog steeds een diehard voorstander bent van het gebruik van het configuratiescherm, kunt u het gebruiken om de naam van uw printer op dezelfde manier te wijzigen.
De naam van alle momenteel geïnstalleerde printers op uw Windows 10-systeem wijzigen via het Configuratiescherm:
- Open de Configuratiescherm-app door te typen Controlepaneel in het zoekvak op de taakbalk en selecteer de optie in de lijst.
- U kunt de functie Uitvoeren ook gebruiken door op te drukken Win + R en typen controle in het dialoogvenster.
- Als het Weergeven op: grootte is ingesteld op Categorie , onder het gedeelte Hardware en geluiden, klikt u op de koppeling naar Bekijk apparaten en printers .
- Als Weergeven op: is ingesteld op een van de andere opties (kleine / grote pictogrammen), kies dan Apparaten en printers uit de beschikbare opties op het display.
- In dit venster ziet u een meer visuele weergave van uw printers en andere apparaten. Zoek de printer die een naamswijziging nodig heeft en klik er met de rechtermuisknop op.
- Klik in het menu op Printereigenschappen .
- Op dit punt kunt u de stappen voor het Instellingen app vanaf stap 8 .
Wijzig de printernaam met Powershell
Windows Powershell is voornamelijk gereserveerd voor scriptschrijvers die graag in het .NET-framework en C # dobberen, en is een meer geavanceerde en geavanceerde versie van uw typische opdrachtprompt.
Om de naam van alle momenteel geïnstalleerde printers op uw Windows 10-systeem te wijzigen via Powershell:
chrome//content/instellingen
- U kunt Powershell starten door eerst te typen powershell in het zoekvak op uw taakbalk.
- Om het in dit geval als beheerder te openen, klikt u er met de rechtermuisknop op en selecteert u Als administrator uitvoeren uit de menu-opties.
- U kunt de functie Uitvoeren ook gebruiken door op te drukken Win + R en typen powershell in het dialoogvenster.
- Typ of kopieer en plak de opdracht in het Powershell-venster Get-Printer | Formaat-tabelnaam, sharenaam, gedeeld en druk op Enter .
- Hierdoor wordt een tabel weergegeven met uw momenteel verbonden printers en krijgt u hun status voor delen.
- Typ vervolgens de opdracht Rename-Printer -Name Uw huidige printernaam -NewName Nieuwe printernaam waar u de exacte namen van die printers tussen haakjes moet typen.
- U kunt de oorspronkelijke naam zien van de printer die u wilt wijzigen in de tabel die we eerder hebben bekeken.
- druk op Enter om de opdracht uit te voeren en uw printer wordt hernoemd.
Nu zou u mooie, beschrijvende weergavenamen voor uw printers moeten hebben in plaats van de verwarrende modelnummers van de fabrikant die ze standaard bevatten. Houd er rekening mee dat hierdoor het modelnummer achter de schermen niet verandert en dat Windows de echte naam van de printer blijft herkennen. Het wijzigen van de naam is puur cosmetisch, dus u hoeft zich geen zorgen te maken dat stuurprogramma-updates problemen veroorzaken.
Hoe u uw printer een andere naam geeft in Windows 7 of 8.1
Als extra toegevoegde bonus zal ik de stappen onthullen voor het wijzigen van een printernaam in de Windows 7- en 8.1-versies van het besturingssysteem. Aangezien deze oudere versies van Windows niet worden geleverd met de app Instellingen, kunt u in plaats daarvan het Configuratiescherm gebruiken.
Om een printernaam te wijzigen in Windows 7 of 8.1:
- Gebruik het zoekvenster van het Startmenu om het Configuratiescherm te vinden door het in het tekstgebied te typen en op het resultaat te klikken.
- Net als hoe het werkt in Windows 10, kunt u de weergave wijzigen door: naar kleine of grote pictogrammen en selecteren Apparaten en printers OF klik op het Bekijk apparaten en printers link onder het gedeelte Hardware en geluiden in Categorie.
- Zoek in het gedeelte Printers de printer die is gekozen voor een naamswijziging en klik er met de rechtermuisknop op.
- Selecteer Printereigenschappen in het menu.
- Blijf op het tabblad Algemeen en typ de naam van de printer in het bovenste tekstvak.
- U kunt ook de locatie en beschrijving (opmerkingen) in hun respectieve vakken typen.