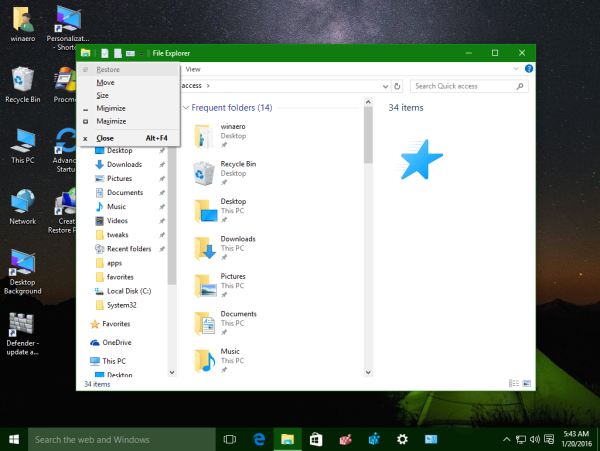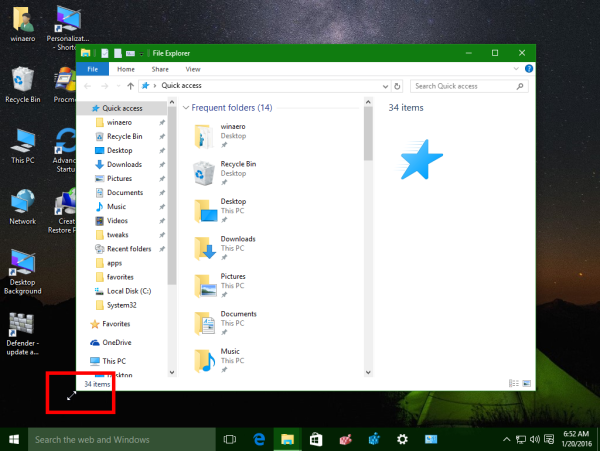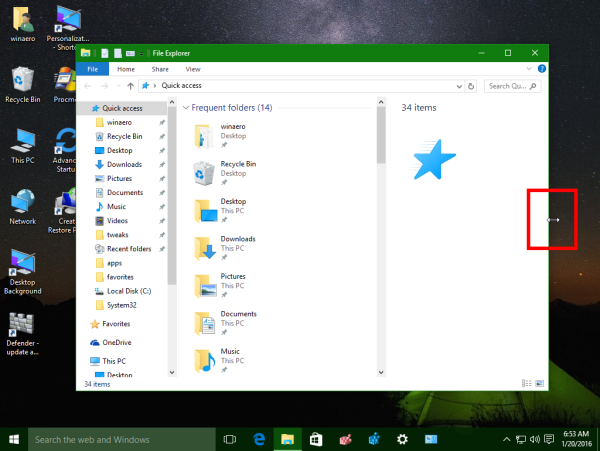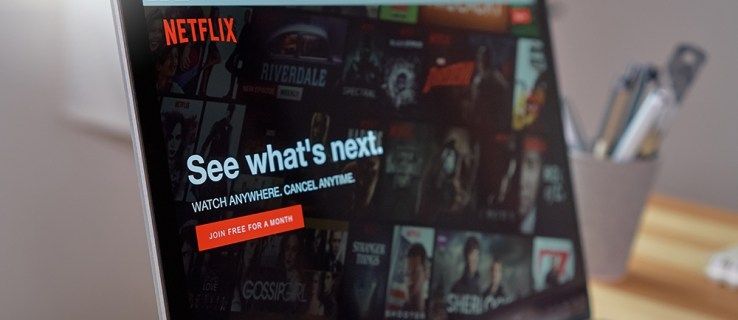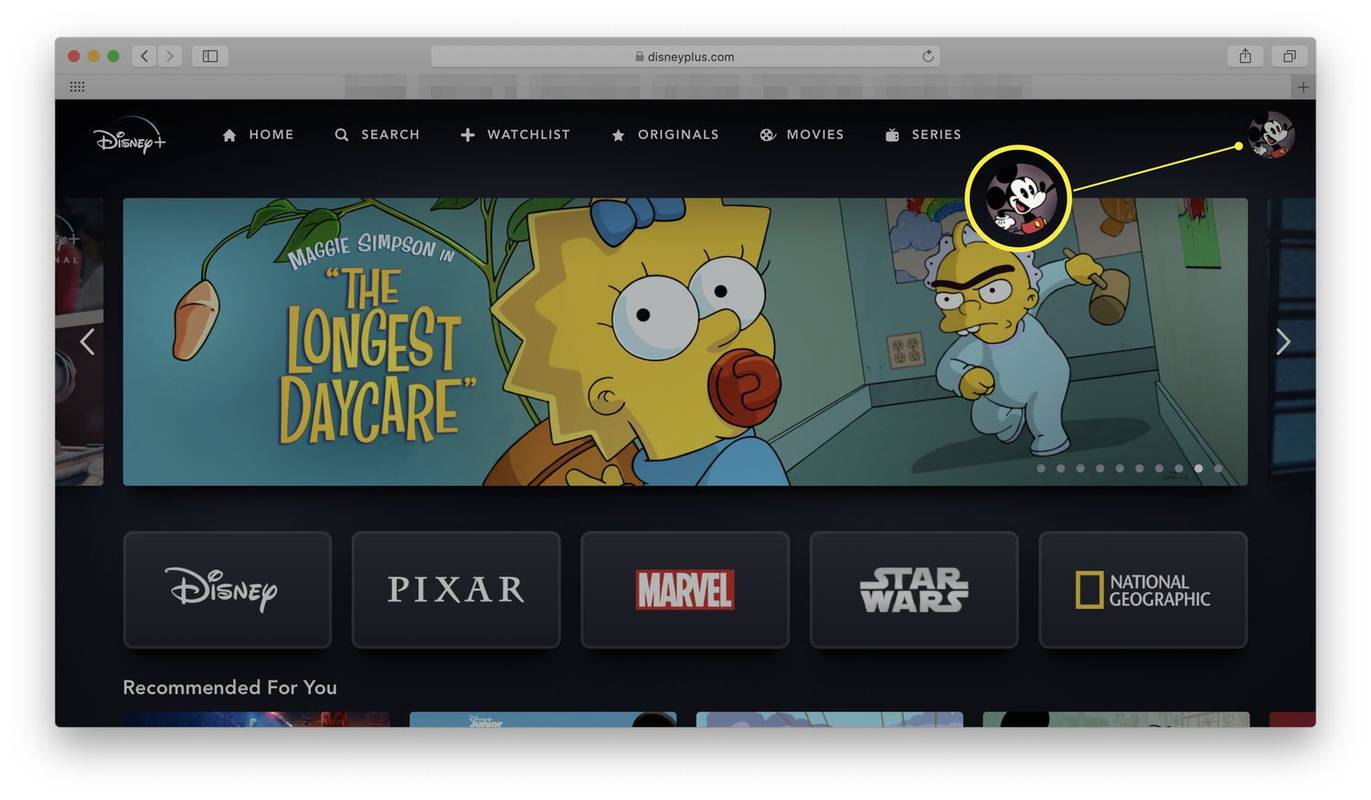Het komt niet vaak voor dat u het formaat van een venster moet wijzigen met alleen het toetsenbord in het Windows-besturingssysteem. Windows is ontworpen om te worden gebruikt met een muis naast het toetsenbord, en kan nu worden aangeraakt. Elke Windows-gebruiker heeft tegenwoordig in ieder geval een touchpad of muis. Als u echter het toetsenbord wilt gebruiken, kunt u als volgt het formaat van een venster wijzigen met het toetsenbord!
Advertentie
Naar pas het formaat van een venster aan met het toetsenbord alleen in Windows 10 en alle eerdere Windows-versies , doe het volgende:
- Schakel over naar het gewenste venster met Alt + Tab.
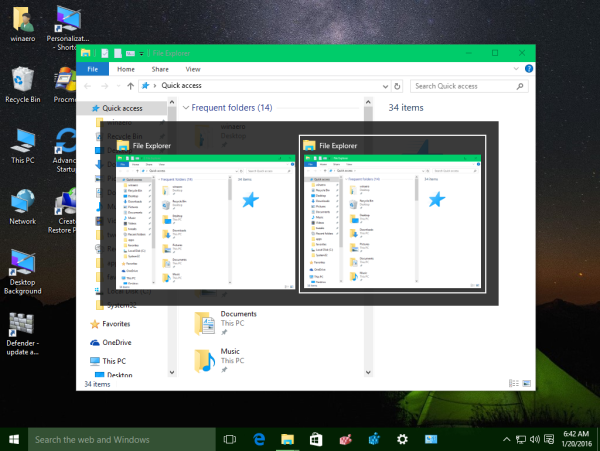 Tip: zie hoe tweak Alt + Tab om miniaturen te vergroten en live aero peek preview uit te schakelen . Zie ook twee geheimen van het Alt + Tab-dialoogvenster in Windows 10 waarvan u zich misschien niet bewust bent .
Tip: zie hoe tweak Alt + Tab om miniaturen te vergroten en live aero peek preview uit te schakelen . Zie ook twee geheimen van het Alt + Tab-dialoogvenster in Windows 10 waarvan u zich misschien niet bewust bent . - Druk tegelijkertijd op Alt + spatiebalk op het toetsenbord om het venstermenu te openen.
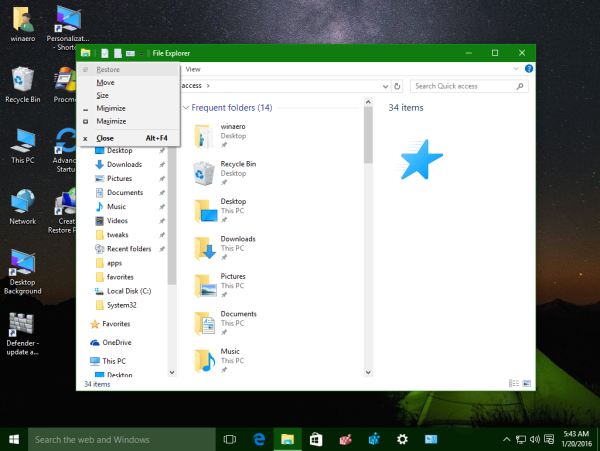
- Druk nu op S. De muiscursor verandert in een kruis met pijlen:

- Gebruik de pijltjestoetsen links, rechts, omhoog en omlaag om het formaat van uw venster te wijzigen.
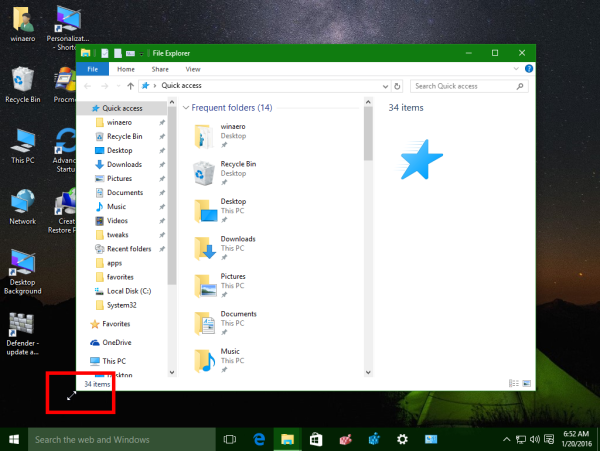
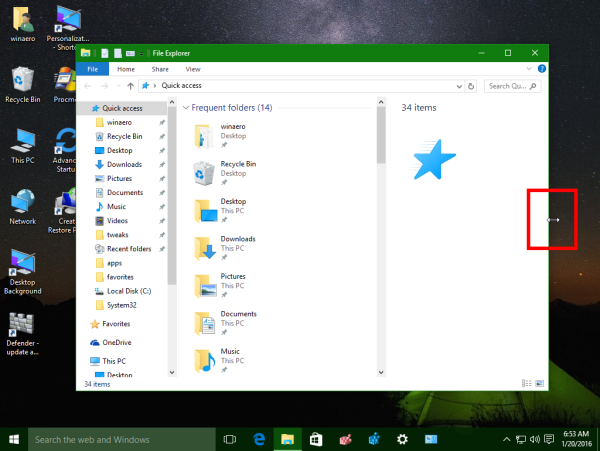
Als u de gewenste venstergrootte heeft ingesteld, drukt u op Enter.
Je bent klaar.
Met moderne besturingssystemen zoals Windows 10, Windows 8 of Windows 7 kun je enkele extra handelingen uitvoeren met Windows. Ze stellen je in staat om de grootte en positionering van geopende vensters beter te regelen door ze naar de rand van het scherm te slepen. Als u een venster met de titelbalk naar de bovenrand van het scherm sleept, wordt het gemaximaliseerd. Als de muisaanwijzer de linker- of rechterrand van het scherm aanraakt tijdens het slepen van een venster, wordt het respectievelijk naar de linker- of rechterkant van het scherm geklikt. Deze functie heet Snap.
Als je de titelbalk van een venster met de muis vastpakt en sleept en schudt, worden alle andere achtergrondvensters geminimaliseerd. Dit heet Aero Shake. Beide acties hebben hun eigen sneltoetsen:
Win + Home: hetzelfde als Aero Shake (minimaliseert alle vensters behalve het voorgrondvenster)
Win + pijl naar links: klikt een app-venster aan de linkerkant.
Win + pijl-rechts: klikt een app-venster naar rechts.
Win + pijl-omhoog: maximaliseert een venster.
Win + Shift + pijl-omhoog: maximaliseert / vergroot / verkleint een venster verticaal.
Win + pijl-omlaag: minimaliseert een venster als het niet is gemaximaliseerd, anders herstelt het het venster naar zijn oorspronkelijke niet-gemaximaliseerde grootte.
Aero Snap in Windows 10, Windows 8 en Windows 7 kan ook worden aangepast. Hoewel het besturingssysteem je niet toestaat om individuele opties te beheren, kun je mijn freeware gebruiken Winaero Tweaker om snappen in of uit te schakelen, sleept u om te maximaliseren en opties voor verticale grootte wijzigen:
Bonustip: u kunt het formaat van een venster ook wijzigen naar een specifieke grootte of het naar een specifieke positie verplaatsen met de gratis app, Sizer . Gebruik ook de gratis AquaSnap's AquaStretch-functie u kunt het formaat van vensters wijzigen door op hun randen te dubbelklikken. Dat is het.
Dat is het.

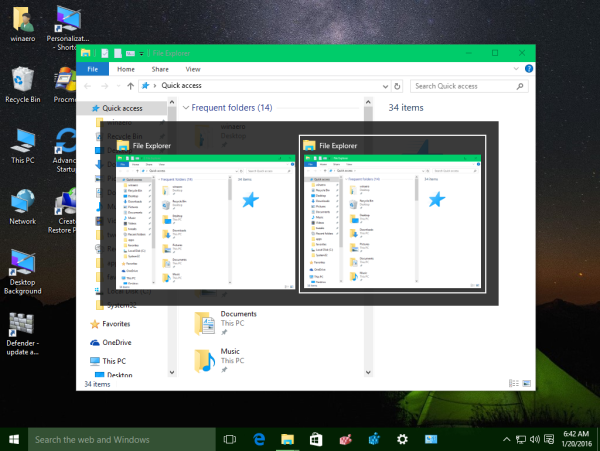 Tip: zie hoe tweak Alt + Tab om miniaturen te vergroten en live aero peek preview uit te schakelen . Zie ook twee geheimen van het Alt + Tab-dialoogvenster in Windows 10 waarvan u zich misschien niet bewust bent .
Tip: zie hoe tweak Alt + Tab om miniaturen te vergroten en live aero peek preview uit te schakelen . Zie ook twee geheimen van het Alt + Tab-dialoogvenster in Windows 10 waarvan u zich misschien niet bewust bent .