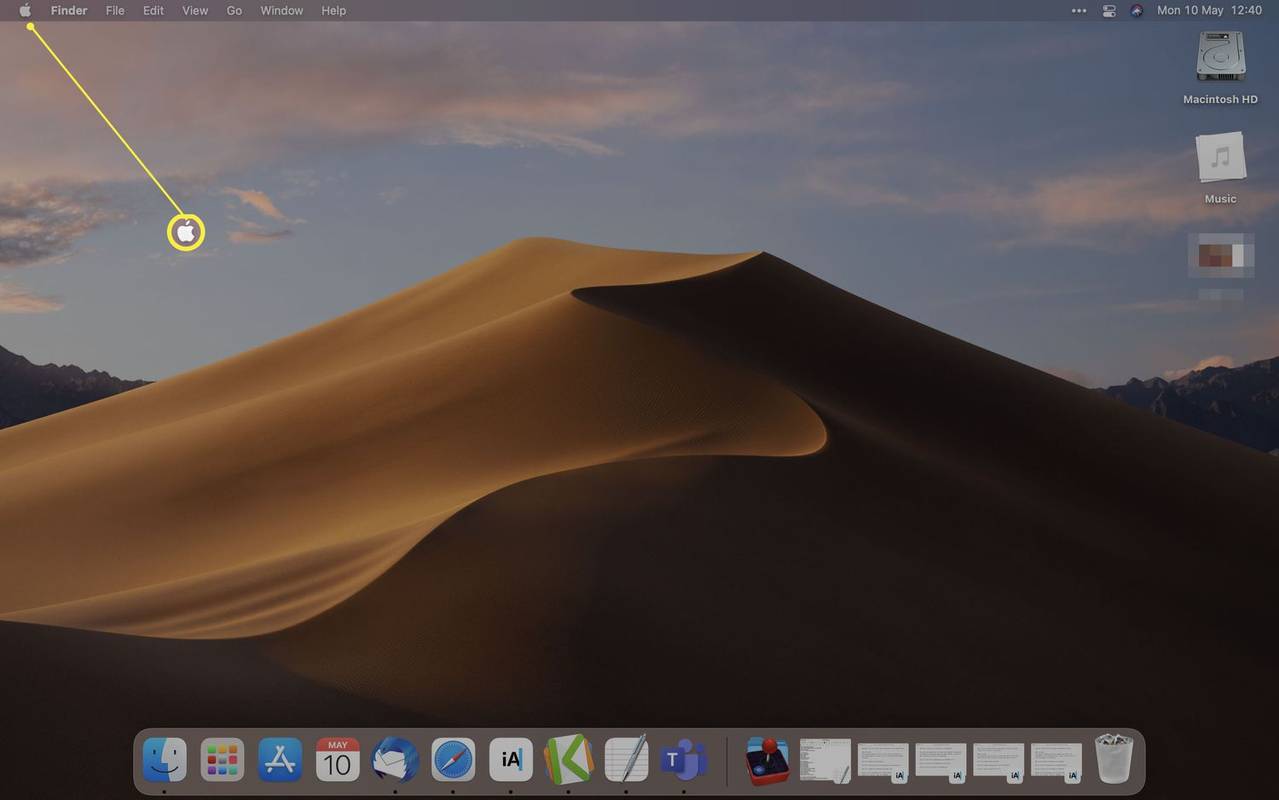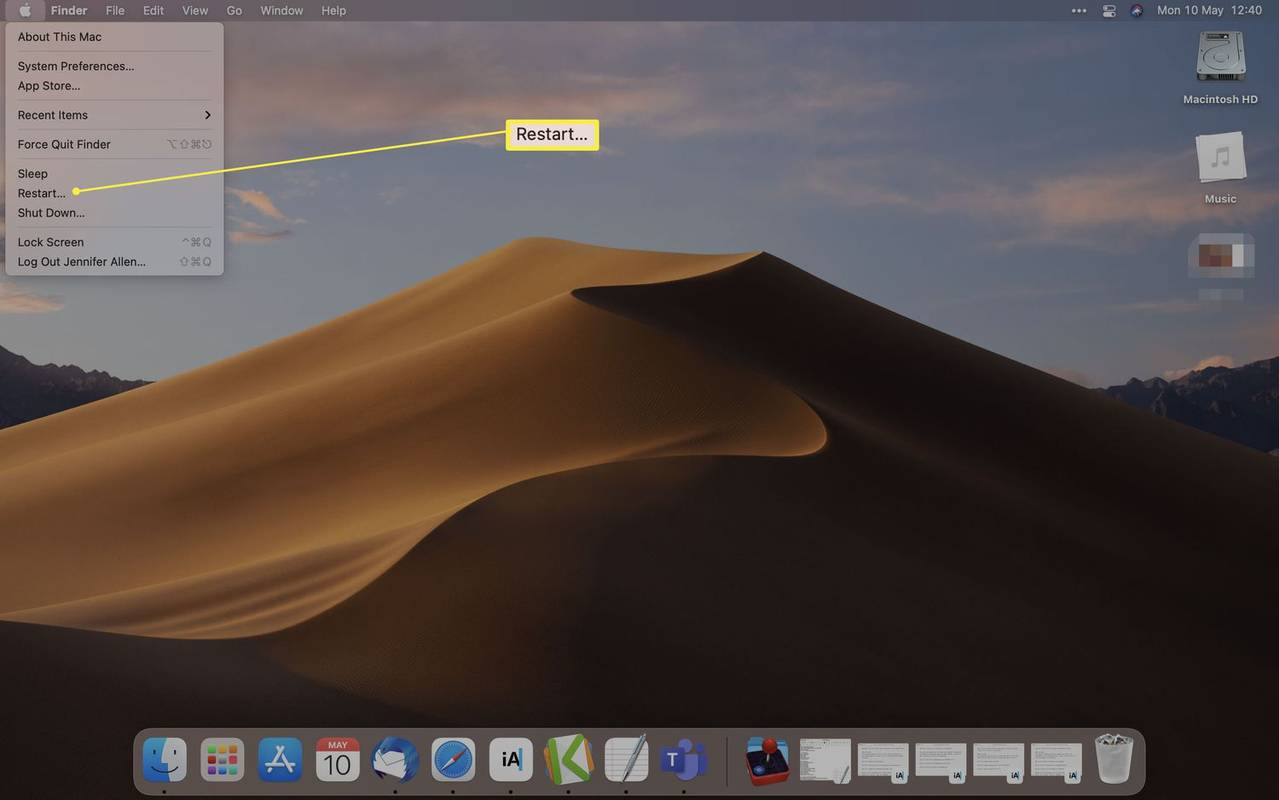Wat te weten
- Start uw Mac opnieuw op en houd de Command- en R-toetsen ingedrukt om op te starten in de herstelmodus.
- Op een M1-gebaseerde Mac houdt u de aan/uit-knop ingedrukt en wacht u op een relevante prompt.
- Met de herstelmodus kunt u uw Mac herstellen of opnieuw installeren.
In dit artikel leert u hoe u uw Mac opnieuw kunt opstarten in de herstelmodus en wordt uitgelegd wat de herstelmodus voor u en uw gegevens betekent.
Hoe start ik de herstelmodus op?
Opstarten in de herstelmodus is slechts een paar stappen verwijderd, op voorwaarde dat u weet waar u op moet drukken. Hier leest u hoe u opstart in de herstelmodus op een Intel-gebaseerde Mac.
-
Klik op het Apple-logo op uw bureaublad.
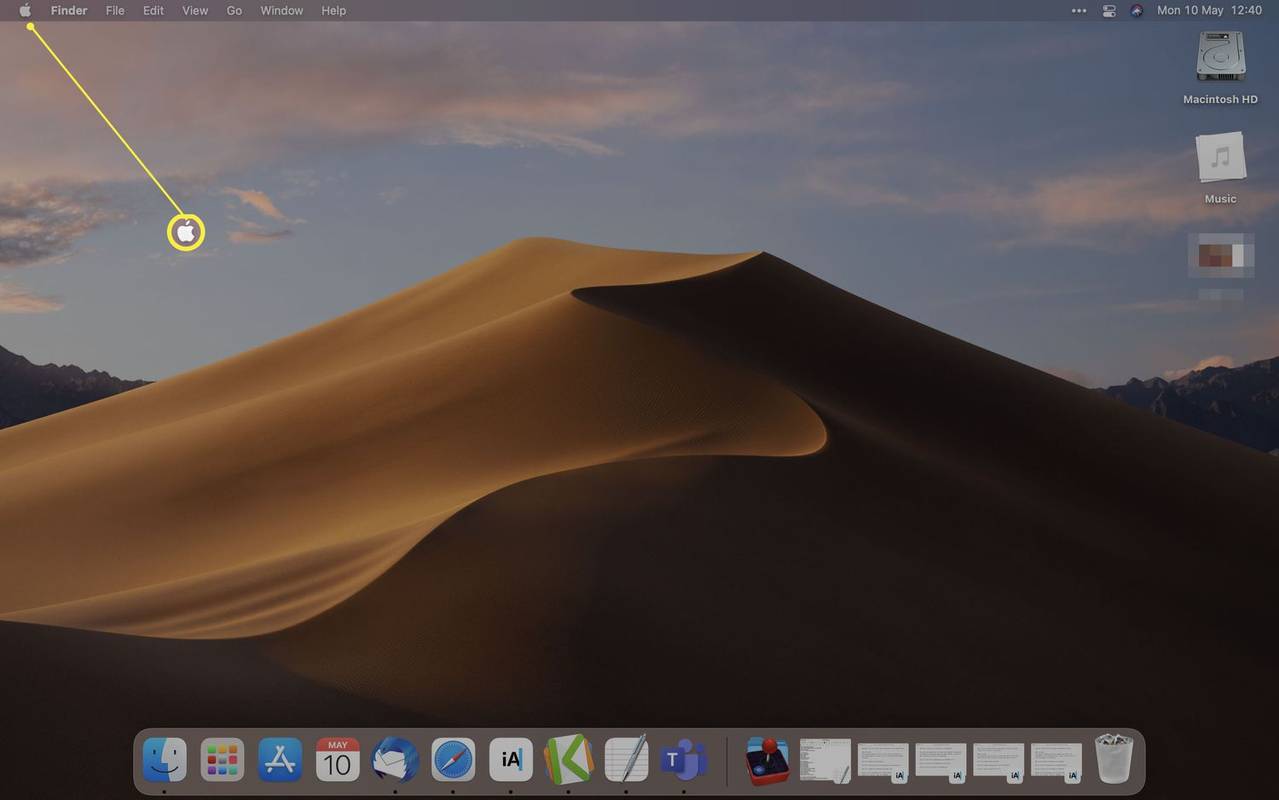
-
Klik Herstarten .
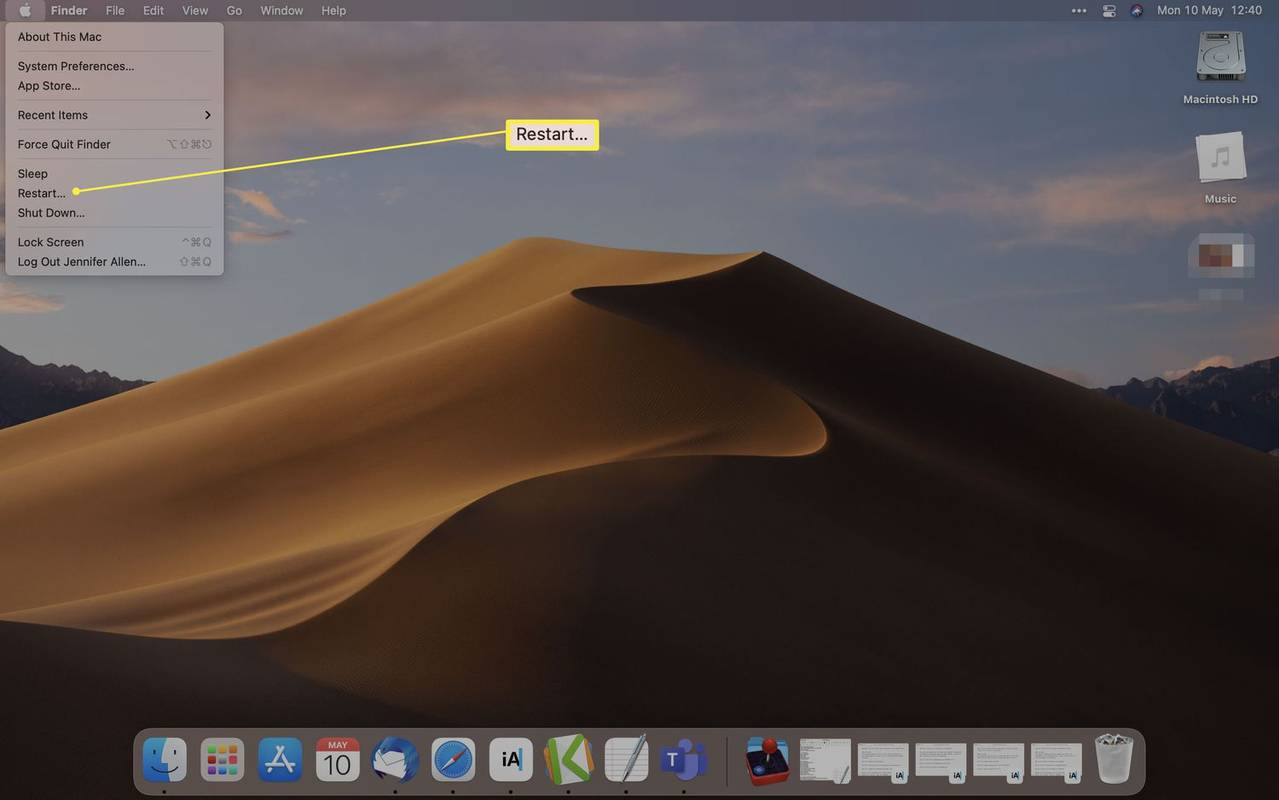
-
Houd onmiddellijk de Command- en R-toetsen ingedrukt totdat je een Apple-logo of een draaiende wereldbol ziet verschijnen.
-
Kies uit de opties van het hulpprogramma Herstelmodus. Deze omvatten Herstellen vanuit Time Machine Backup, MacOS opnieuw installeren, Online hulp krijgen of Schijfhulpprogramma.
Hoe start ik een M1 Mac op in de herstelmodus?
Als je een nieuwere Mac hebt met een Apple-gebaseerde processor zoals de M1 CPU, zoals de Mac mini, is het proces enigszins anders. Hier leest u hoe u uw M1-gebaseerde Mac start in de herstelmodus.
-
Schakel uw Mac uit.
-
Houd de aan/uit-knop ingedrukt.
-
Er verschijnt een bericht waarin staat dat u binnenkort toegang krijgt tot de opstartopties. Blijf de knop ingedrukt houden.
de schijf is schrijfbeveiligd usb
-
Klik Opties > Doorgaan om herstel te openen.
Waarom gaat mijn Mac niet naar de herstelmodus?
Als uw Mac niet op conventionele wijze naar de herstelmodus gaat, probeer dan deze stappen om de herstelmodus te forceren.
-
Start uw Mac opnieuw op.
-
Houd Option/Alt-Command-R of Shift-Option/Alt-Command-R ingedrukt om je Mac te dwingen via internet op te starten in de macOS-herstelmodus.
-
Dit zou de Mac in de herstelmodus moeten opstarten.
Verwijdert de herstelmodus alles op een Mac?
Ja en nee. Alleen opstarten in de herstelmodus zal niet alles op uw Mac verwijderen. Maar als u ervoor kiest om macOS opnieuw te installeren of een schijf te wissen via Schijfhulpprogramma, verwijdert u alles op uw Mac.
Het is een verstandige zet om macOS opnieuw te installeren voordat u uw Mac aan iemand verkoopt. U kunt ook Herstellen vanuit Time Machine Backup gebruiken om uw systeem naar een eerdere versie te herstellen. Het is mogelijk dat u enkele bestanden kwijtraakt, afhankelijk van de leeftijd van uw back-up.
Wat kan ik nog meer doen via de herstelmodus?
Het is ook mogelijk om toegang te krijgen tot de Terminal via de macOS-herstelmodus. Hier leest u hoe u het moet doen.
-
Start de herstelmodus op.
-
Klik Nutsvoorzieningen .
-
Klik Terminal .
Het is ook mogelijk om vanaf hier de Startup Security Utility-app en Network Utility-app te gebruiken.
Waarom zou ik moeten opstarten in de herstelmodus?
Als je je afvraagt waarom het nuttig is om in de herstelmodus te kunnen opstarten, volgt hier een kort overzicht van de redenen daarvoor.
- Hoe herstart ik een Mac in de herstelmodus met een Windows-toetsenbord?
Op een Windows-toetsenbord is de Windows-toets gelijk aan de Command-toets van het Mac-toetsenbord. Dus als u een Windows-toetsenbord gebruikt, start u uw Mac opnieuw op en houdt u vervolgens de Windows-toets + R toetscombinatie om op te starten in de herstelmodus. U kunt ook een Terminal-opdracht gebruiken. Open Terminal en typ sudo nvram 'recovery-boot-mode=ongebruikt' gevolgd door sudo shutdown -r nu . Daarna keert de computer terug naar normaal opstarten nadat u hem opnieuw hebt opgestart vanuit de herstelmodus.
- Hoe herstart ik een Mac in de herstelmodus zonder toetsenbord?
Helaas heb je een toetsenbord nodig om je Mac opnieuw op te starten in de herstelmodus. Als u geen Mac-toetsenbord heeft, probeer dan een Windows-toetsenbord te vinden en gebruik het Windows-toets + R toetscombinatie, zoals hierboven vermeld. Of overweeg om te investeren in een kwaliteitsvol Mac-toetsenbord voor uw apparaat.
aero glas windows 10 makers update
- Hoe kan ik mijn Mac hard resetten?
Om een herstart te forceren, gaat u naar het Apple-menu en selecteert u Herstarten . Als de Mac niet reageert, probeer dan de aan/uit-knop ingedrukt te houden. Of gebruik de toetsenbordcombinatie Controle + Command + aan/uit-knop (of de TouchID- of Eject-knop, afhankelijk van uw Mac-model.) Als de zaken slechter zijn (of als u hem verkoopt), moet u mogelijk uw Mac terugzetten naar de fabrieksinstellingen, waardoor uw systeem wordt schoongeveegd.
- Hoe los ik mijn Mac-opstartproblemen op?
Er zijn verschillende manieren om opstartproblemen met uw Mac op te lossen. Probeer uw Mac op te starten in de Veilige modus of reset het PRAM of NVRAM. U kunt ook proberen de System Management Controller (SMC) van de Mac opnieuw in te stellen om opstartproblemen op te lossen.
Interessante Artikelen
Editor'S Choice

Chromecast is nu beschikbaar in Microsoft Edge Chromium
De op Chromium gebaseerde Microsoft Edge-browser wordt geleverd met ondersteuning voor Chromecast. Het is een native functie, geleverd door de Chromium-engine. Om het in te schakelen, moet u twee vlaggen activeren. Advertentie Zoals u wellicht al weet, verhuist Microsoft Edge, de standaardwebbrowser van Windows 10, naar een Chromium-compatibele webengine in de desktopversie. Microsoft legt uit

Maak een snelkoppeling om een PS1 PowerShell-bestand uit te voeren in Windows 10
Het kan erg handig zijn om een snelkoppeling te maken om uw PS1-scriptbestand rechtstreeks uit te voeren. Als u dubbelklikt op een * .ps1-scriptbestand, wordt het geopend in Kladblok.
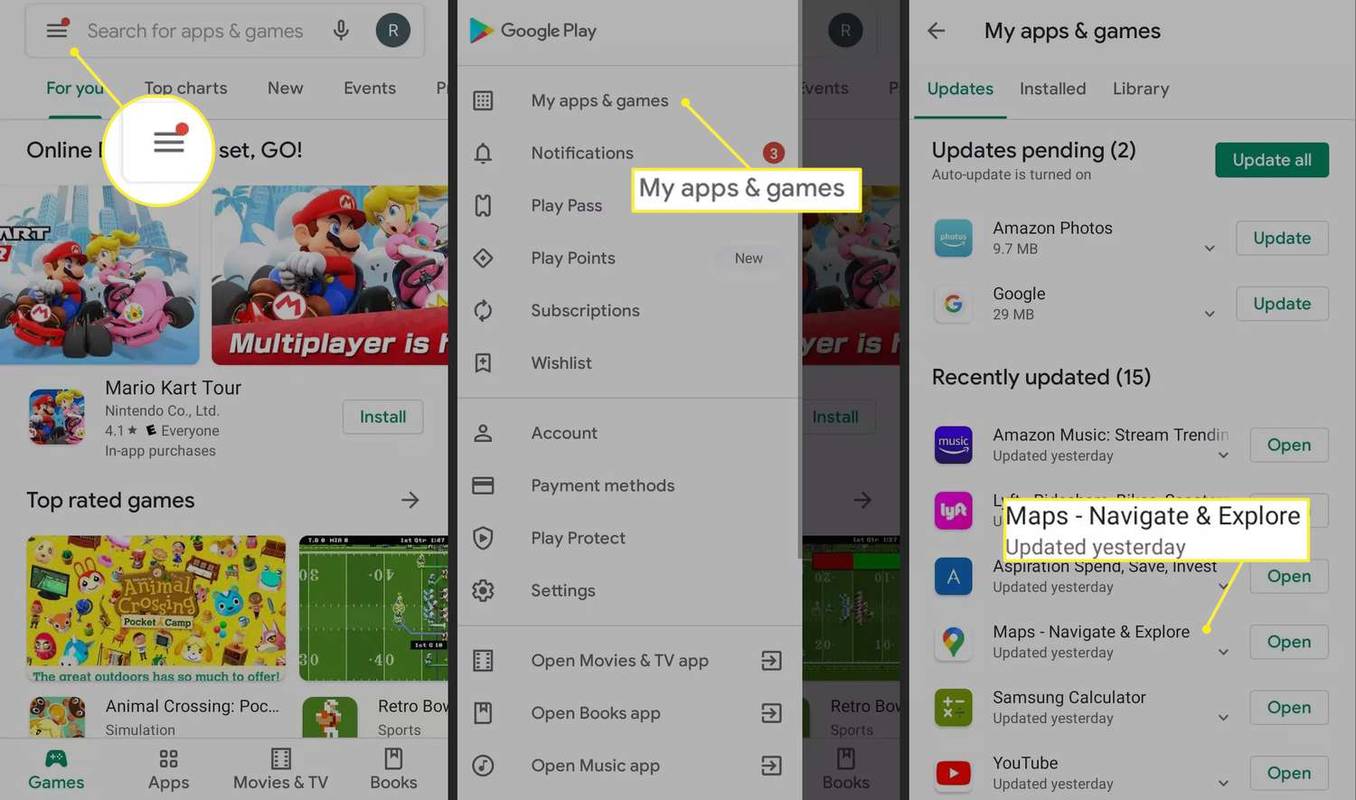
Google Maps-update voor Android en iPhone
De Google Maps-update ter ere van het 15-jarig jubileum voegt nieuwe functies voor openbaar vervoer toe voor pendelaars. Hier leest u hoe u de Google Maps-app op iPhone en Android kunt updaten.

Chromecast vs Roku Streaming Stick vs Amazon Fire TV Stick: wat is de beste tv-streaming-dongle?
Streamingdongles zijn een geweldige manier om van uw gewone HD-tv een smart-tv te maken zonder de bank te verslaan. Sinds de aankondiging van de Amazon Fire TV Streaming Stick in oktober, die naar verwachting in het VK zal worden gelanceerd

Hoe u Spotify Premium op uw pc, Mac, iPhone of Android kunt krijgen
Wilt u weten hoe u Spotify Premium kunt krijgen? Deze handleiding laat u zien hoe u dit kunt doen op iPhone, Android, Mac en pc.
![Beste ExpressVPN-deal [Ze bieden geen coupons aan]](https://www.macspots.com/img/other/CA/best-expressvpn-deal-they-don-8217-t-offer-coupons-1.png)
Beste ExpressVPN-deal [Ze bieden geen coupons aan]
ExpressVPN is een van de bekendste VPN-diensten op de markt. Als u op zoek bent naar een oplossing om uw netwerk te beschermen en toegang te krijgen tot websites en services die niet beschikbaar zijn in uw regio, dan is ExpressVPN wat u nodig heeft. Maar met meerdere