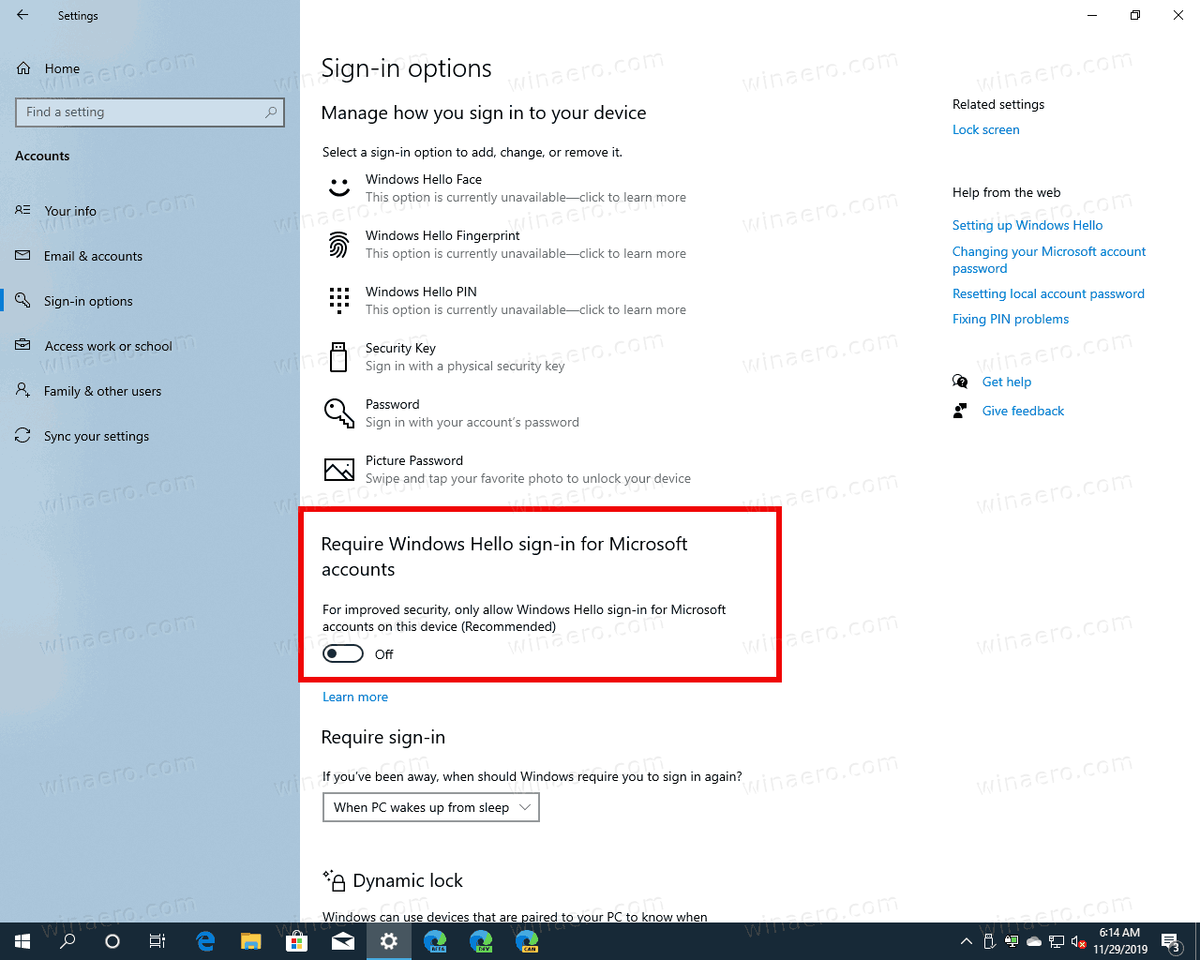Wil je de naam achter een gezicht weten? Of misschien heb je tevergeefs geprobeerd een eerder contact te zoeken? Hoe dan ook, je hebt een foto, maar je hebt een naam nodig die bij die foto past.

Natuurlijk zijn er andere redenen om omgekeerde afbeeldingen te zoeken, behalve het identificeren van mensen. Misschien wilt u de bron van een afbeelding opzoeken om de licentie te controleren om te zien of u de afbeelding op uw website of elders kunt gebruiken.
Er zijn twee manieren om een omgekeerde afbeelding voor Facebook te zoeken. Hoewel Facebook geen omgekeerde zoekfunctie voor afbeeldingen heeft, kunt u de unieke numerieke ID gebruiken die Facebook aan elke afbeelding op Facebook toewijst om de bron van de foto te identificeren. Als alternatief kunt u Google Afbeeldingen zoeken gebruiken om een omgekeerde afbeeldingszoekopdracht uit te voeren buiten Facebook.
Hier leest u hoe u de oorsprong kunt vinden van een foto die u op Facebook vindt.
Zoeken naar afbeeldingen omkeren
Een van de gemakkelijkste manieren om informatie over een afbeelding te vinden, is door omgekeerd te zoeken naar afbeeldingen. U kunt zoekmachines gebruiken zoals Google Afbeeldingen , TinEye , of RevImg om snel de bron van een afbeelding te vinden.

Als u een zoekmachine voor omgekeerde afbeeldingen wilt gebruiken, hebt u de afbeeldingslocatie of de daadwerkelijke afbeelding nodig. U kunt de afbeelding ook downloaden en opslaan. Om een afbeelding van Facebook op te slaan, kunt u ofwel met de rechtermuisknop klikken en op Afbeelding opslaan als tikken in de webbrowser, of de afbeelding in de app openen en op de drie verticale stippen in de rechterbovenhoek tikken en op Opslaan klikken.

Voor Google kun je de afbeeldings-URL plakken of de afbeelding uploaden die je hebt gedownload en opgeslagen.

Houd er echter rekening mee dat uw zoekresultaten voor omgekeerde afbeeldingen kunnen variëren, afhankelijk van de profielinstellingen van het profiel waaruit de foto afkomstig is. Als de privacy van de gebruiker is vergrendeld, kun je mogelijk niet achterhalen van welk profiel de afbeelding afkomstig is. Mogelijk vindt u informatie over de foto van andere bronnen dan Facebook, die u naar de bron van de foto leiden die u zoekt.
In plaats van of naast het zoeken naar afbeeldingen in omgekeerde volgorde, is er een methode die u binnen Facebook kunt gebruiken om een foto terug te leiden naar het oorspronkelijke profiel.
Lees verder voor instructies over het matchen van een afbeelding met een profiel op Facebook.
Hoe Facebook-foto-ID-nummers te gebruiken
Wist je dat sommige Facebook-afbeeldingen een Facebook-fotonummer hebben ingesloten in de bestandsnaam? Het gebruik van deze methode is relatief eenvoudig.
Als u ervoor kiest om deze methode te gebruiken, zijn er echter een paar dingen waar u rekening mee moet houden.
Ten eerste is het profiel waarnaar u wordt geleid mogelijk niet de persoon op de foto. Het kan zijn waar de foto vandaan komt, maar die foto kan door iemand anders zijn genomen en gedeeld.
hoeveel gebruikers kun je hebben op disney plus
Het is ook belangrijk om in gedachten te houden dat u mogelijk een Facebook-profiel krijgt, maar dat de informatie die u ziet mogelijk beperkt is. Het hangt af van de privacy-instellingen van de persoon. Voor optimale resultaten moet het profiel openbaar zijn, wat natuurlijk niet altijd het geval is.
Met dat in gedachten, kun je deze methode als volgt gebruiken om specifieke Facebook-profielen te vinden.
Stap 1: Zoek het foto-ID-nummer
Eerst moet u het Facebook-foto-ID-nummer op de afbeelding vinden. Klik hiervoor met de rechtermuisknop op de afbeelding en kies Afbeelding/foto bekijken. Als u dit doet, kan de originele link voor de afbeelding worden onthuld. U kunt ook met de rechtermuisknop op de foto klikken en Afbeeldingsadres kopiëren kiezen.

Ergens aan het begin van de link zou je de letters fb moeten zien. Dat staat voor Facebook, en het bevestigt dat de afbeelding daar vandaan kwam. Maar je bent nog niet klaar. Je hebt nog steeds het unieke nummer van de foto nodig dat is toegewezen door Facebook.
In het linkadres zou u drie reeksen cijfers moeten zien, gevolgd door jpg of png. U kunt bijvoorbeeld een URL zien die er ongeveer zo uitziet:
fbid=65502964574389&set=a.105484896xxxxx.2345.10000116735844&type
De reeksen getallen kunnen ook worden opgesplitst door onderstrepingstekens om er als volgt uit te zien:
fbid=65502964574389&set=a_105484896xxxxx.2345_10000116735844&type
Hoe dan ook, het is de tweede of middelste reeks cijfers die u wilt. Dit is het profielnummer voor de foto van de persoon op Facebook. In dit geval zou het zijn:105484896xxxxxx.
Elke Facebook-gebruiker en elke foto op Facebook heeft een uniek nummer, dus door de ID van de afbeelding te matchen met de profiel-ID, heb je nu een match.
Stap 2: Het Facebook-profiel openen met de foto-ID
Uw volgende stap is het gebruik van die tweede reeks cijfers om het Facebook-profiel te vinden waar de afbeelding vandaan komt. Open hiervoor een ander tabblad en plak de volgende link met het foto-ID-nummer:
hoe een nieuw lettertype aan een woord toe te voegen
https://www.facebook.com/photo.php?fbid=[vul hier het foto-ID-nummer in]

Zorg ervoor dat er geen spaties of decimalen zijn wanneer u het ID-nummer kopieert. Het werkelijke aantal cijfers kan afwijken van het voorbeeld, dus u kunt er een krijgen die korter of langer is. Druk op Enter om het Facebook-profiel te openen waarvan de afbeelding mogelijk afkomstig is.
Werkt omgekeerd zoeken naar afbeeldingen echt?
Het gebruik van omgekeerd zoeken naar afbeeldingen is wellicht de gemakkelijkste manier om informatie op te zoeken. Het is echter niet de meest uitgebreide, vooral niet voor websites voor sociale media.
Bekijk in plaats daarvan het naamformaat. Kijk of de foto van Facebook of een andere website komt. Als het van Facebook is, kunt u proberen de foto-ID te vinden en de generieke URL te gebruiken om u naar de juiste Facebook-pagina te brengen.
Houd er rekening mee dat geen van beide methoden volledig betrouwbaar is. Beide resultaten kunnen variëren afhankelijk van vele factoren. Maar misschien heb je geluk en ben je een stap dichter bij het zetten van een naam op een gezicht, en dat is een stap dichterbij dan je was voordat je het probeerde.