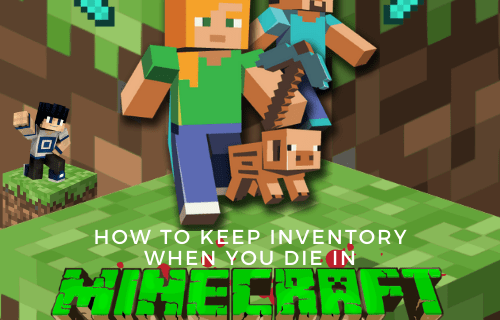Als je een Android-gebruiker bent, is er geen reden om sommige van die ongelooflijke apps niet naar je Macbook Pro of Macbook Air te brengen. Misschien ben je op zoek naar een weerapplicatie om op je laptop te bewaren om 's ochtends je outfit te plannen. Misschien speel je liever een aantal exclusieve Android-games op een groter scherm, of wil je een gloednieuwe app uitproberen zonder deze op je telefoon te installeren en waardevolle opslagruimte in beslag te nemen.

Wat de reden ook is, er is een eenvoudige manier om Android-apps op Mac OS te installeren: emulatie. Het maakt niet uit of je een game wilt spelen op je pc die oorspronkelijk op Android is gekocht, of dat je liever je tijd besteedt aan het gebruik van Snapchat op je computer in plaats van op je telefoon, emulatie is de manier waarop je alles kunt forceren. van je favoriete Android-apps om automatisch te gaan werken op je Mac.
Welke software moet ik gebruiken?
Er zijn tegenwoordig een aantal Android-emulators op de markt voor Mac OS, waaronder de Android-emulator die door Google is gemaakt om ontwikkelaars te helpen bij het maken en publiceren van hun apps, maar als het op gamen aankomt, is er eigenlijk maar één optie beschikbaar om vandaag te gebruiken.
Dat is BlueStacks, nu in zijn vierde versie, een volledig uitgeruste Android-emulator die is ontworpen om je games uit te voeren zoals je typische pc-games zou uitvoeren via Steam of andere gaming-clients, zoals Origin of Battle.net.
BlueStacks bevat een volledige app-softwarewinkel, de mogelijkheid om vrienden toe te voegen aan je lijst om mee te spelen, en zelfs een sociaal netwerk genaamd Pika World waar je contact kunt maken met andere BlueStacks-spelers om je heen. We zullen dat hieronder allemaal bespreken, zodra BlueStacks op uw computer is ingesteld.

Buiten de vriendenlijst en sociale opties, is het belangrijkste aspect van BlueStacks de opname van de Play Store. In tegenstelling tot standaard Android-emulators, betekent de opname van zowel de Play Store als Google Play Games dat je elke Android-game die je hebt gedownload en gekocht op je Google-account kunt installeren via de BlueStacks-software, allemaal zonder beperkingen.
Als je een brede bibliotheek met games op Android hebt gekocht, maar nooit tijd hebt gevonden om ze te spelen, is BlueStacks de beste manier om ze op je Mac te krijgen voor serieuzere games. Het is serieus indrukwekkende software.

Hoewel BlueStacks tijdens onze tests de meest betrouwbare emulatiesoftware was die we voor Mac OS hebben geprobeerd, is het niet de enige in het veld. Je kunt andere emulators vinden op de meeste platforms, waaronder Andy, een naaste concurrent van BlueStacks.
Andy werkt zowel op Mac als op Windows en is perfect voor zowel games als productiviteitsapps. De interface is niet helemaal in lijn met wat je op BlueStacks zult vinden, maar als je niet wilt omgaan met sommige sociale aspecten van BlueStacks 4 zoals Bluestacks World, is het misschien de moeite waard om over te stappen. Beide opties zijn solide voor gaming en zullen je een behoorlijk behoorlijke ervaring bieden op je iMac of MacBook, hoewel we nog steeds denken dat BlueStacks degene is waarop je je moet concentreren.
Apps toestaan
Laten we eerst zorgen dat apps kunnen worden geïnstalleerd vanaf andere plaatsen dan alleen de Apple App Store. Voordat je de Android-emulator, Andy, kunt downloaden en installeren, moet je ervoor zorgen dat je Mac de installatie toestaat.
Systeem voorkeuren
Om dat te doen, moet je naar Systeemvoorkeuren op je Mac gaan.

Open ‘Beveiliging & Privacy’
Vervolgens klik je op Beveiliging en privacy voordat je het tabblad Algemeen selecteert (het eerste tabblad linksboven in Beveiliging en privacy).

Apps van geïdentificeerde ontwikkelaars toestaan
Als je alleen apps uit de Apple App Store hebt die op je Mac mogen worden geïnstalleerd, moet je het selectievakje Apps toestaan die zijn gedownload van: zowel de App Store als de geïdentificeerde ontwikkelaars aanvinken.

Nu zou je de mogelijkheid moeten hebben om de Android-emulator probleemloos te downloaden en te installeren. Het kan ook nodig zijn om BlueStacks toe te voegen als geaccepteerde ontwikkelaar in je instellingen om de app correct te kunnen installeren.

Download de emulator
Baan je een weg naar de BlueStacks-website .
Download de meest recente versie van Bluestacks van de pagina.
Hiermee kunt u elke app rechtstreeks op uw Mac openen en gebruiken.

Dubbelklik op de schijfkopie op uw bureaublad
Nadat u het .dmg-bestand hebt gedownload om de app te installeren, dubbelklikt u op de schijfkopie op uw bureaublad en dubbelklikt u op het pakket in deze installatiemap.
Uw Mac vraagt u om op de installatie van BlueStacks op uw Mac te klikken en deze te accepteren, net als bij elke toepassing of elk programma dat u installeert.

Volg de Bluestacks-installatie
Op dit punt wilt u de installatiesoftware van BlueStacks volgen en de gewenste voorkeuren voor uw emulator selecteren. Wanneer u uw installatie van BlueStacks voltooit, staat deze nu in uw map Programma's in het bestandssysteem van uw Mac.

BlueStacks openen
Nu je BlueStacks hebt geïnstalleerd, ga je naar de map Programma's op je Mac. Dubbelklik op de app om deze te openen en u wordt gevraagd om een gebruikersnaam en een avatar aan te maken. De eerste kan zijn wat je maar wilt, hoewel het niet iets kan zijn dat door een andere BlueStacks-speler wordt gebruikt. Wat het laatste betreft, je hoeft niet te veel tijd aan het avatar-gedeelte te besteden als je dat niet wilt.
Druk gewoon op de willekeurige knop en ga naar de volgende stap. U wordt gevraagd een aantal populaire games te selecteren die u graag speelt om in contact te komen met andere gebruikers. Als je die eenmaal hebt, kun je naar de kaart gaan, of je kunt de spelselectie helemaal overslaan.
Inloggen bij Google
Als je eenmaal in BlueStacks bent, kun je de algemene interface en locatie-informatie die door de service wordt verstrekt voorlopig negeren. In plaats van dat allemaal te bekijken, wilt u naar Mijn apps klikken en vervolgens op de map Systeemapps tikken om uw hoofdlijst met inhoud te openen.
Selecteer het Google Play-pictogram, net als op een ander Android-apparaat, om de Play Store te openen. Google zal u vragen om uw aanmeldingsgegevens voor het apparaat in te voeren, met behulp van een tabletinterface voor het menu en de afbeeldingen. BlueStacks draait Android 7.0 Nougat, dus alles wat we proberen te installeren in Google Play werkt prima op ons apparaat.

Wanneer u uw aanmeldingsgegevens voor Google Play invoert, wordt u teruggestuurd naar de app, waar u nu apps kunt installeren en inhoud kunt starten vanuit de winkel.
In tegenstelling tot de BlueStacks App Store is Google Play hier volledig ongewijzigd. Als je ooit Google Play op een tablet hebt gebruikt, weet je wat je hier kunt verwachten; de app is identiek. U kunt bovenaan de browser door apps zoeken, een van de opties selecteren in de carrousel met gemarkeerde apps en games bovenaan het scherm en door de onderstaande voorgestelde games bladeren.
Belangrijker is echter de mogelijkheid om toegang te krijgen tot uw eigen account. Gebruik uw muis om de horizontale drievoudig omlijnde menuknop te selecteren die bekend is bij elke oude Android-gebruiker om het schuifmenu aan de linkerkant van uw scherm te openen. Aangezien u zich eerder bij Google Play hebt aangemeld toen u de app voor het eerst startte, ziet u uw standaard aantal opties verschijnen in de BlueStacks-terminal, inclusief uw accountnaam, uw bibliotheek met apps en games en de mogelijkheid om door voorgestelde categorieën zoals boeken te bladeren, films en meer.

Om te installeren vanuit uw vooraf ingestelde bibliotheek met Android-apps, moet u bovenaan de lijst op Mijn apps en games klikken. Voer de lijst in en klik vervolgens op Bibliotheek bovenaan deze pagina om weg te navigeren van de schaarse Updates-pagina.
Je bibliotheekpagina toont elke afzonderlijke app of game die je ooit op je apparaat hebt geïnstalleerd of gekocht, en je kunt ze allemaal installeren door op de knop Installeren naast elke app te klikken. Of je nu vijf jaar geleden een specifieke app op Android hebt gekocht of net een paar weken geleden een app hebt gekocht, deze verschijnt in je bibliotheek. U kunt ook naar de app zoeken om deze automatisch vanuit de winkel opnieuw te installeren, en u kunt de Play Store-browser in Chrome of andere vergelijkbare browsers gebruiken om de installatie rechtstreeks naar uw apparaat te pushen.
Als u nieuwe apps wilt kopen of installeren, doet u dit op dezelfde manier als elk ander Android-apparaat. Zoek naar de app met behulp van het zoekpictogram in de rechterbovenhoek van uw scherm en selecteer de app in de lijst met zoekresultaten. Druk vervolgens op de knop Installeren voor gratis apps of de knop Kopen voor betaalde apps om de applicatie op uw apparaat te installeren. Als je een app koopt, houd er dan rekening mee dat er altijd een mogelijkheid is van incompatibiliteit tussen je app en BlueStacks. Google Play heeft een terugbetalingsoptie voor de meeste betaalde apps die u kunt gebruiken als uw app niet correct wordt gestart.
Apps installeren buiten Google Play
BlueStacks heeft volledige toegang tot de Play Store, en dat is een van de redenen waarom het onze beste keuze is voor gebruik op je Mac. Dat betekent echter niet dat je moet worden vergrendeld in de Play Store. In plaats daarvan heb je twee andere opties om apps buiten Google Play te installeren, en beide werken net zo goed als het gebruik van de door Google goedgekeurde app store die bij BlueStacks wordt geleverd.
De eerste methode maakt gebruik van de BlueStacks-gecentreerde app store in de app zelf, die u kunt openen door het App Center-tabblad bovenaan de app te selecteren. App Center heeft in principe alle opties die je ooit zou willen in een Google Play Store-vervanging, vanClash RoyalenaarFinal Fantasy XV: Een nieuw rijk, zodat u de apps rechtstreeks op uw computer kunt installeren door door de opties te navigeren die op uw computer mogen worden geïnstalleerd.
Dat gezegd hebbende, moeten we er ook rekening mee houden dat veel, zo niet de meeste van deze games downloads zijn van Google Play, dus je hebt nog steeds een Play Store-account nodig om ze te downloaden. Als u op de app klikt, wordt eenvoudig de Play Store-interface geladen om deze te installeren.
Er zijn tal van redenen om de App Center-interface te gebruiken via Google Play. Ten eerste is het een beetje soepeler en sneller dan de geëmuleerde Play Store, en een beetje gemakkelijker om te bladeren met een muis en toetsenbord. Er zijn afzonderlijke, op games gerichte toplijsten, inclusief lijsten met de meest populaire, best scorende en trending games op basis van de gebruiksscenario's van BlueStacks-spelers.
Als u over een app bladert, ziet u waar de toepassing is geïnstalleerd, of dit nu Google Play is of een andere externe bron. Je kunt naar apps zoeken met App Center, hoewel het niet elke mogelijke game in de winkel laadt. Zoeken naar Final Fantasy levert vier verschillende resultaten op, maar om de rest van de apps te bekijken, moet u op het pictogram Bezoek Google Play klikken, waardoor een pop-upvenster met uw resultaten wordt geladen.
Het is niet de perfecte manier om naar apps te bladeren, maar App Center is een solide manier om erachter te komen wat andere BlueStacks-gebruikers in hun vrije tijd spelen.

De APK installeren
De andere optie voor het installeren van apps buiten de Play Store die in BlueStacks is ingebouwd, is door gebruik te maken van eenvoudige APK's die op internet beschikbaar zijn via bronnen zoals APKMirror. APKMirror host gratis applicatiepakketten, of APK's, die door iedereen kunnen worden gedownload om op Android te installeren.
Klik op 'Mijn apps'
BlueStacks heeft de mogelijkheid om apps uit deze pakketten te installeren, en je vindt de optie direct op je eigen thuisscherm in Mijn apps.

'Installeer APK'
Tik onderaan de pagina op de optie APK installeren om een Verkenner-venster voor uw computer te openen. Selecteer de APK in uw map Downloads of waar u uw inhoud ook opslaat en klik vervolgens op Enter.
hoe maak je een onomkeerbare lan-server
U kunt de Google Chrome-browser in de emulator gebruiken om een specifieke APK te zoeken en te downloaden als u deze niet kunt vinden met de hierboven vermelde methode.

Je zult zien dat de app op je eigen startscherm begint te installeren en je kunt de app als elke andere gebruiken. In onze tests veranderde het installeren vanaf een APK in plaats van installeren vanuit de Play Store de gebruikerservaring niet op een zinvolle manier.
Spelletjes spelen
Nu we een aantal games op onze Mac hebben geïnstalleerd, is het tijd om te leren hoe je ze kunt spelen. Voor het grootste deel is het starten van een geïnstalleerde game net zo eenvoudig als klikken op de snelkoppeling die is gemaakt op het tabblad Mijn apps op uw startscherm; het start de app op zijn eigen tabblad bovenaan BlueStacks en je kunt beginnen met het spelen van het spel.
We zijn geen grote compatibiliteitsproblemen tegengekomen bij het testen van apps op een van onze testcomputers, maar dat betekent niet dat dit niet kan gebeuren. Zoals we hierboven hebben vermeld, is de kans groot dat je een app of game hebt die is ontworpen voor nieuwere versies van Android en die gewoon niet werkt met je apparaat.
Als dit het geval is, moet u mogelijk contact opnemen met de ontwikkelaars van de app om te zien of de ondersteuning voor Android 4.4.2 of lager is teruggeschroefd. Dat gezegd hebbende, lijken nieuwere apps die niet op je Mac in BlueStacks kunnen worden uitgevoerd, voor zover we kunnen nagaan, verborgen te zijn voor de Play Store op dat apparaat. Google Assistant vereist bijvoorbeeld telefoons met Android 6.0 of hoger, en zoeken in BlueStacks levert resultaten op voor andere Google- en stemassistent-apps, maar niet voor Google Assistant zelf.

Wanneer je een game op je Mac hebt geïnstalleerd via Google Play, ga je terug naar je My Apps-pagina om deze te openen. Elke app wordt geopend in een eigen tabblad bovenaan het scherm, waardoor je meer dan één game tegelijk kunt spelen. Als je meerdere games tegelijk open wilt hebben, of als je Google Play altijd op een apart tabblad open wilt houden, is dit een goede manier om dat te doen.
Kaartbesturing Control

BlueStacks wordt geleverd met een compleet control mapping-schema om het hierboven beschreven probleem op te lossen. Het is geen perfecte oplossing, maar het is een goede manier om te nemen wat mogelijk is met een muis en toetsenbord in combinatie met wat normaal gesproken op aanraking gebaseerde bedieningselementen zouden zijn en ze samen te voegen om iets te creëren dat kan functioneren, volledig ontworpen door de speler. Dit is wat BlueStacks tot een van de beste Android-emulators voor Mac maakt, naast de toevoeging van de Play Store, en het ideaal maakt voor elk type game op mobiel. Meer specifiek: als je platformgames, actiegames, first-person shooters of MOBA's wilt spelen, is dit waarschijnlijk de manier om het te doen.
Om uw control mapper-hulpprogramma te openen, kijkt u naar de rechterbenedenhoek van BlueStacks. Links van de pictogrammen ziet u een kleine toetsenbordknop. Selecteer dit om de control mapper voor uw specifieke toepassing te openen, die uw spel in een blauwe markering zal bedekken en u een reeks bedieningselementen bovenaan het scherm zal geven. Als we eerlijk zijn, doet BlueStacks het behoorlijk slecht door uit te leggen wat elk van deze bedieningselementen doet, maar hier is onze basisgids voor wat elk bedieningselement doet, van links naar rechts:
- Link: dit pictogram is het moeilijkst om te bepalen wat het doet, maar het lijkt twee snelontgrendelingsknoppen te maken met specifieke aangepaste sneltoetsen waarmee u een deel van het aanraakscherm kunt programmeren met uw eigen opdrachten.
- Rechts klikken: Hiermee kunt u de rechterknop van uw muis gebruiken om te bewegen in plaats van de linkerknop. Het wordt meestal gebruikt voor MOBA's en andere soortgelijke toepassingen, hoewel u het kunt gebruiken voor alles wat u nodig acht.
- D-Pad: hiermee kunt u een virtuele D-Pad of joystick besturen met de WASD-toetsen op uw toetsenbord, waarbij W naar boven, A naar links, S naar beneden en D naar rechts wordt toegewezen, zoals bij de meeste computerspellen. U kunt dit over de D-Pad of Joystick slepen om te gebruiken en u kunt de grootte van de cirkel aanpassen aan het apparaat dat u gebruikt.
- Schieten: als je game een bepaalde set dradenkruizen heeft die in de game worden gebruikt om te schieten, schieten of over te schakelen naar een scope, kun je het pictogram bovenaan die knop instellen om de camera met je muis te bedienen.
- Scope: Dit is je vuurknop, bedoeld om over de knop op je scherm te worden gesleept die je wapen afvuurt. Het vertaalt zich direct naar links klikken, waardoor je sneller kunt schieten dan met aanraakbedieningen.
- Vegen: Met deze knop kunt u de richting instellen waarin u op uw toetsenbord veegt, tussen links en rechts of omhoog en omlaag.
- Roteren: deze knop bepaalt de rotatie en oriëntatie van uw apparaat, wat zich rechtstreeks vertaalt naar uw gyroscoop.
- Aangepaste gebaren: sleep in het blauwe markeringsscherm uw muis in de benodigde beweging om een aangepaste beweging te maken, die kan worden geactiveerd met een specifieke toetsbinding.
- Cmd/Muiswiel: Met deze snelkoppeling kunt u in- en uitzoomen op uw scherm.
- Klikken: klik ergens op het blauwe gedeelte van het scherm om een aangepaste klik te maken die aan elke toets op uw toetsenbord kan worden gekoppeld.

Het is niet verwonderlijk dat deze methode niet perfect is. Er is zeker enige invoervertraging bij het spelen met toegewezen bedieningselementen op uw muis en toetsenbord. Bewegen inEigenzinnige zielen, had bijvoorbeeld ongeveer een halve seconde vertraging voordat de invoer werd geregistreerd. voor zoiets alsEigenzinnige zielen, dat is niet per se het ergste in de wereld, want het is gemakkelijk om aan te wennen binnen dat spel.
Voor andere apps, zoals MOBA's of online twitch-shooters, kun je echter meer problemen tegenkomen. We hebben ook ervaren dat de control mapper meer dan eens vastliep tijdens het programmeren van bedieningselementen, hoewel het gemakkelijk is om de app opnieuw in te stellen en snel opnieuw te starten op je Mac. Het is niet perfect, maar BlueStacks gaat een lange weg om de bedieningselementen binnen de emulator beheersbaar te maken.
Er is een voor de hand liggende reden om ervoor te kiezen om te vertrouwen op het spelen van games op uw computer in plaats van het spelen van games op een apparaat dat in uw zak past. PC-gaming is tegenwoordig een enorme hit, maar het is moeilijk om erin te komen zonder een krachtig apparaat dat een hoop geld kan kosten, sommige spelers hebben misschien gewoon niet - en op Mac OS kom je misschien een tekort aan games die het besturingssysteem ondersteunen .
Als je liever op de laptop of desktop-pc speelt die je al hebt, en BlueStacks op je Mac kan draaien, krijg je niet alleen toegang tot een krachtige applicatie die duizenden gratis games kan draaien, maar ook tot goedkope games die mogelijk zelfs goedkoper op Android dan op andere besturingssystemen. Het zorgt echt voor een ononderbroken eersteklas game-ervaring door duizenden dollars te moeten betalen voor nieuwe hardware en AAA-games, terwijl de zaken soepel blijven en gebruikers een volledig aanpasbare softwaresuite krijgen die rechtstreeks met uw muis en toetsenbord kan worden bestuurd .