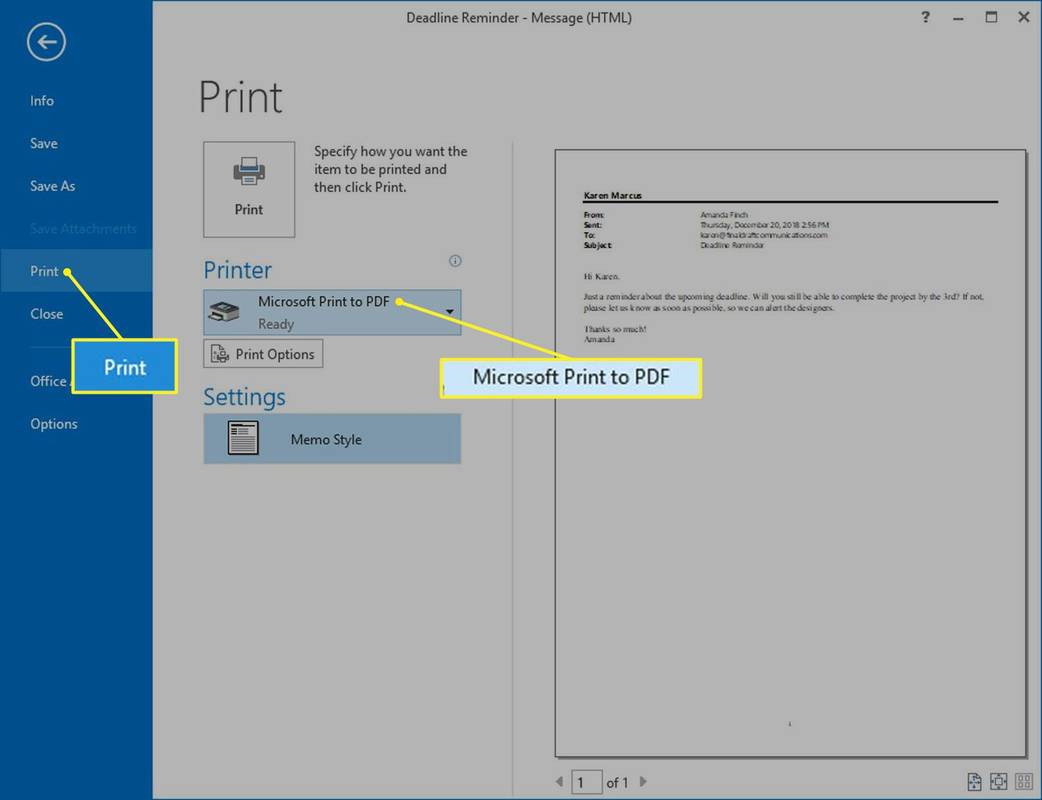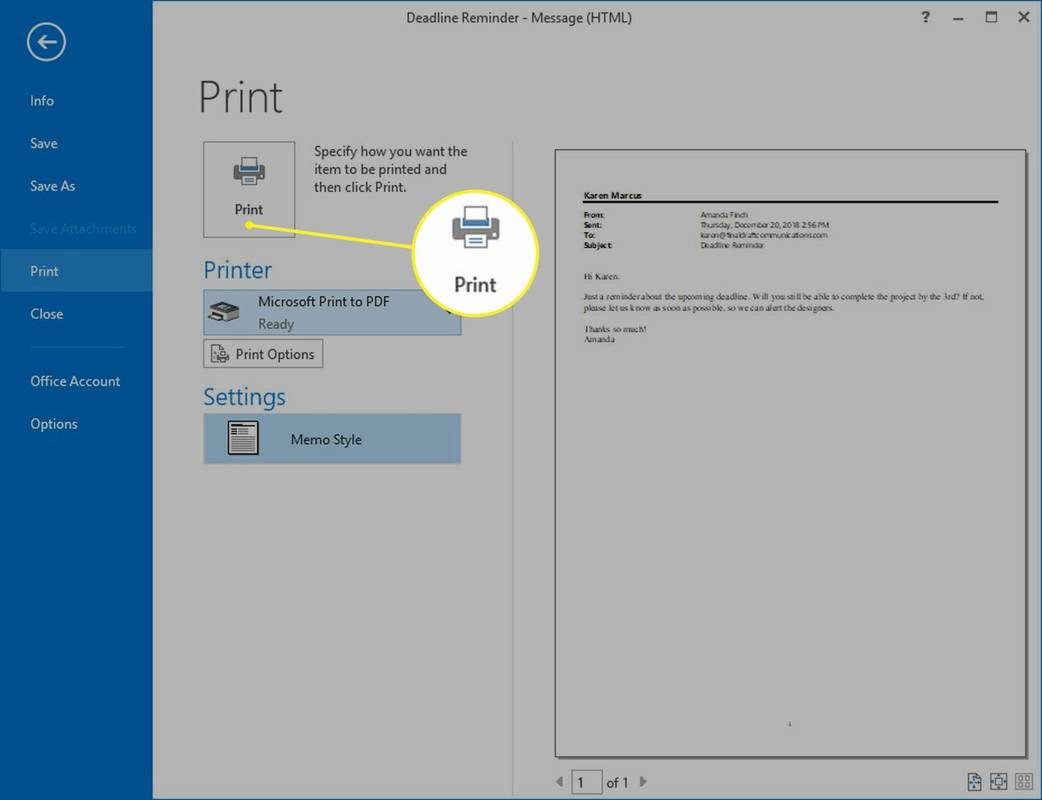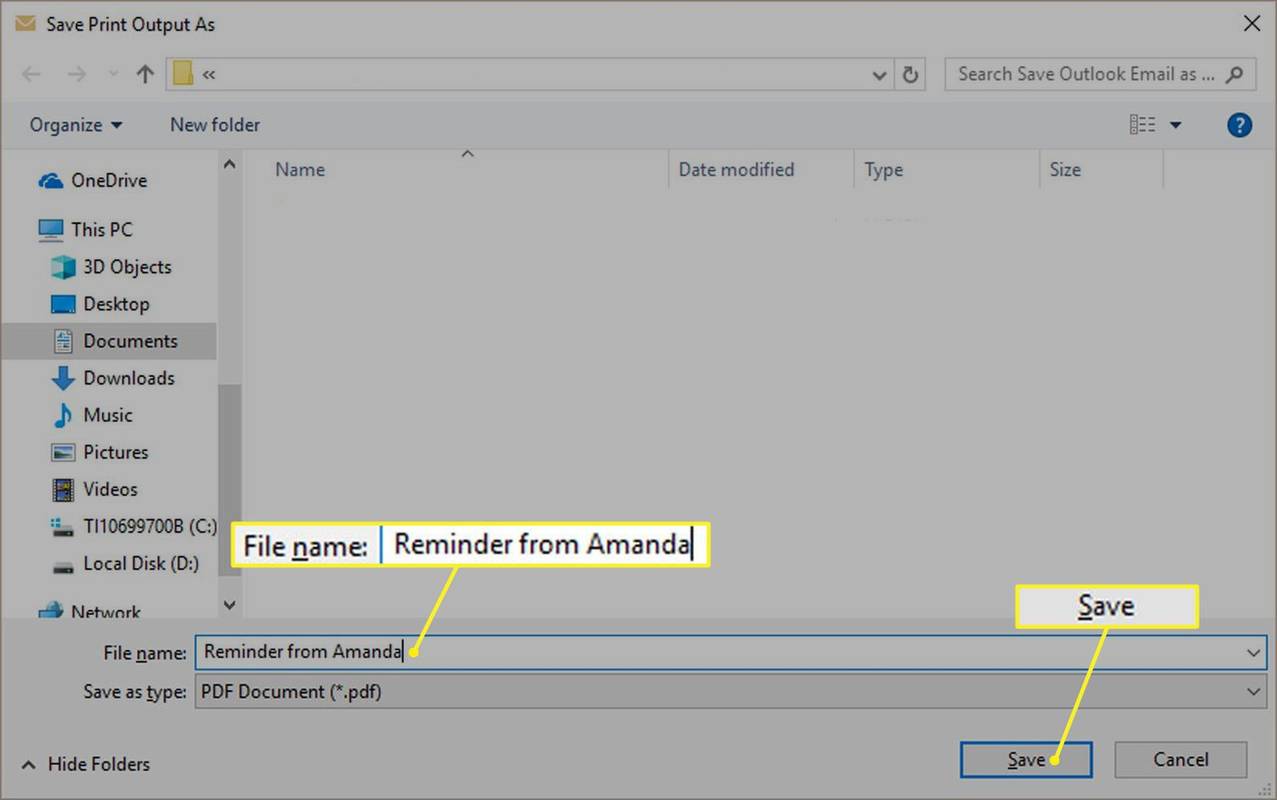Wat te weten
- E-mail openen > Bestand > Afdrukken > Printer > Microsoft Afdrukken naar PDF > Afdrukken . In Afdrukuitvoer opslaan als , voer de bestandsnaam en locatie in > Redden .
- Op de Mac opent u e-mail > Bestand > Afdrukken > Pdf > Opslaan als PDF > voer bestandsnaam en locatie in > Redden .
- Voor oudere versies moet u eerst opslaan als HTML en vervolgens converteren naar PDF.
In dit artikel wordt uitgelegd hoe u een Outlook-e-mail als pdf kunt opslaan. Instructies zijn van toepassing op Outlook 2019, 2016, 2010 en 2007.
Converteer e-mail naar PDF met Outlook 2010 of hoger
Volg deze stappen als u Outlook 2010 hebt geïnstalleerd.
-
Open in Outlook het bericht dat u naar PDF wilt converteren.
-
Klik op de Bestand tabblad en selecteer Afdrukken .
-
Onder Printer , klik op het vervolgkeuzemenu en selecteer Microsoft Afdrukken naar PDF .
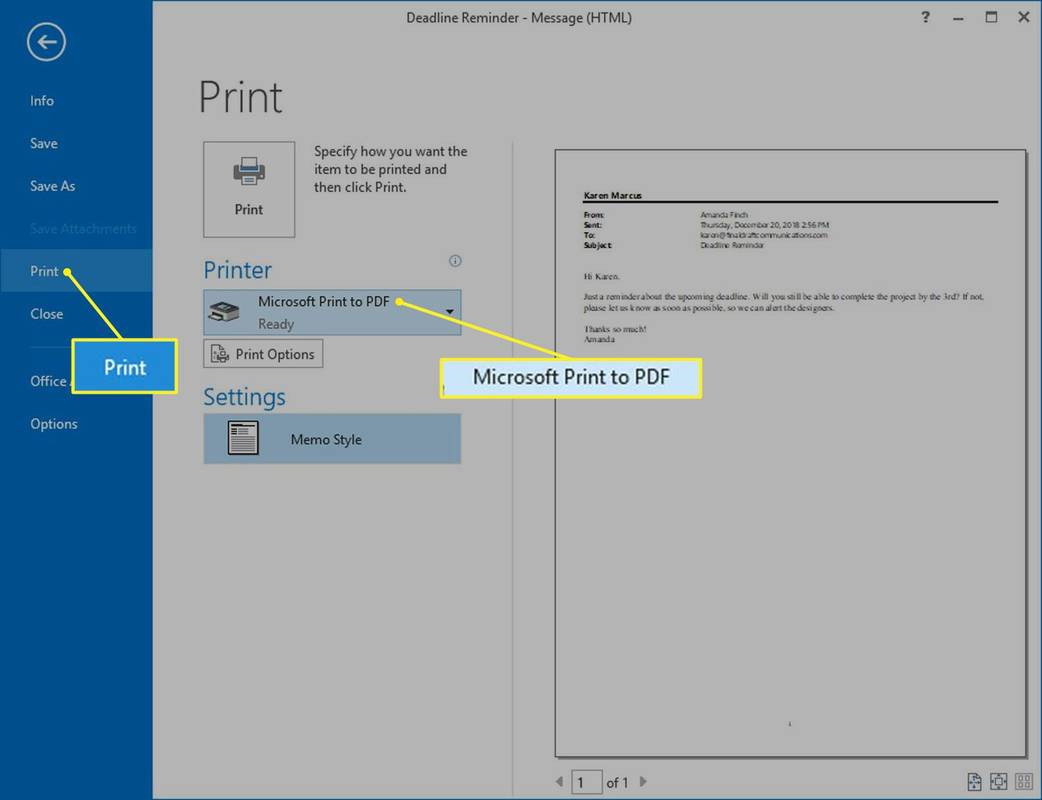
-
Klik Afdrukken .
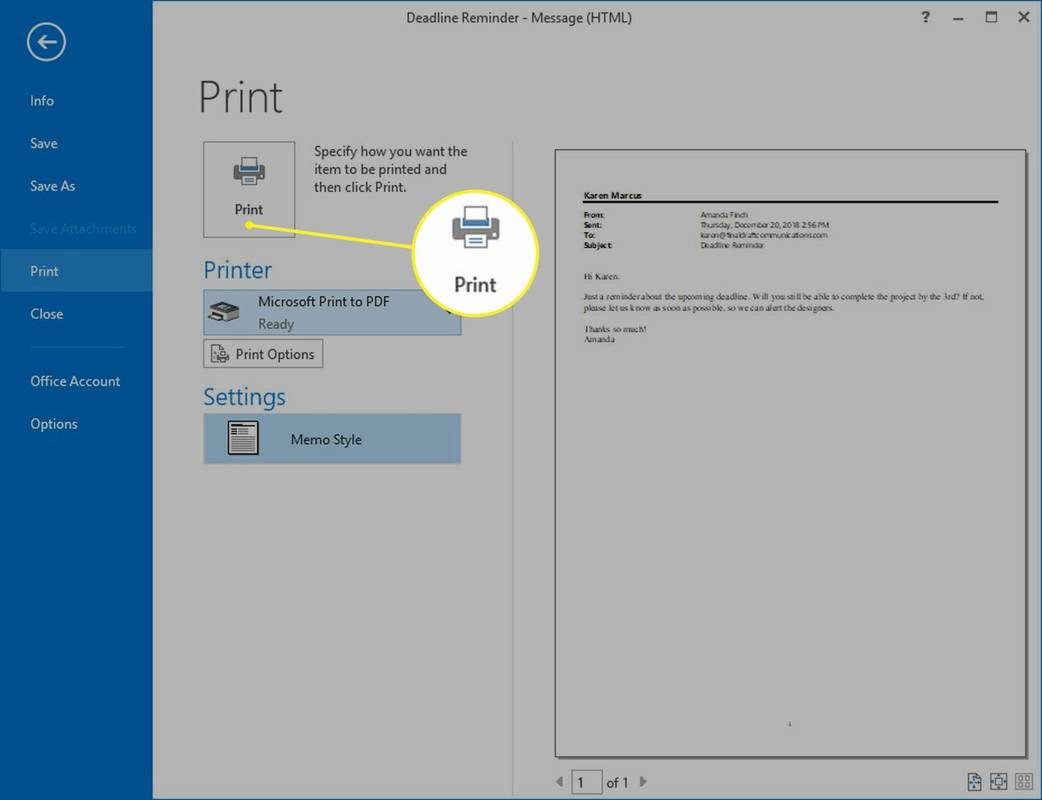
-
In de Afdrukuitvoer opslaan als dialoogvenster, navigeer naar de map waarin u het PDF-bestand wilt opslaan.
-
Als u de naam van het bestand wilt wijzigen, doet u dat in het Bestandsnaam veld en klik vervolgens op Redden .
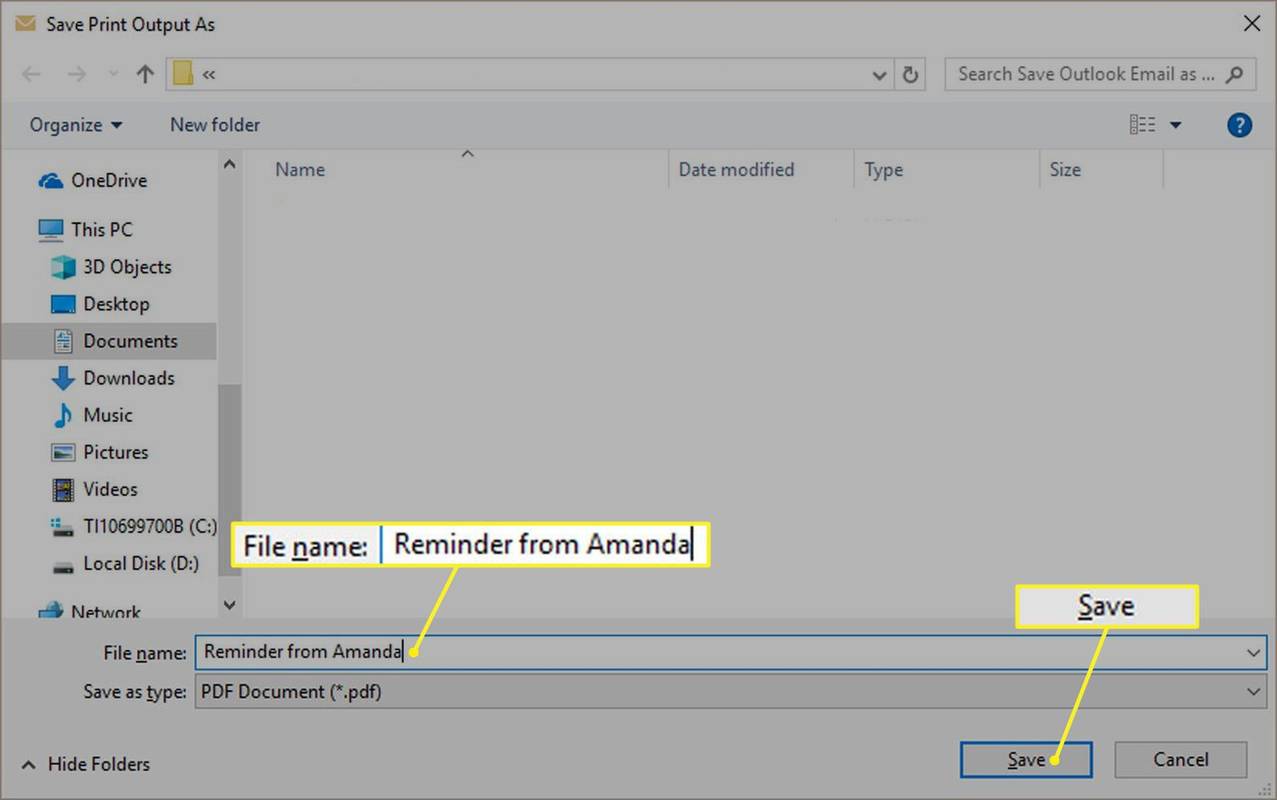
-
Het bestand wordt opgeslagen in de map die u hebt gekozen.
hoe een chat op onenigheid te wissen
Vorige versies van Outlook
Voor versies van Outlook ouder dan 2010 moet u het e-mailbericht opslaan als een HTML-bestand en converteer vervolgens naar PDF. Hier is hoe:
-
Open in Outlook het bericht dat u wilt converteren.
-
Klik op de Bestand tabblad en selecteer Opslaan als .
-
In de Opslaan als dialoogvenster, navigeer naar de map waarin u het bestand wilt opslaan.
-
Als u de naam van het bestand wilt wijzigen, doet u dat in het Bestandsnaam veld.
-
Klik op de Opslaan als type vervolgkeuzemenu en selecteer HTML . Klik Redden .
-
Nu open Woord . Klik op de Bestand tabblad en kies Open . Selecteer uw opgeslagen HTML-bestand.
-
Klik op de Bestand tabblad en selecteer Opslaan als .
-
Blader naar de locatie waar u het bestand wilt opslaan. In de Opslaan als dialoogvenster, klik op de Opslaan als type vervolgkeuzemenu en kies Pdf .
-
Klik Redden .
-
Het PDF-bestand wordt opgeslagen in de map die u hebt geselecteerd.
Converteer e-mail naar PDF met Office 2007
Als u Outlook 2007 gebruikt, is er geen eenvoudige manier om een e-mailbericht rechtstreeks naar een PDF te converteren. Maar u kunt de informatie via een paar extra stappen in een pdf krijgen:
-
Open in Outlook het bericht dat u wilt opslaan.
-
Plaats uw cursor in het bericht en druk op Ctrl + A op uw toetsenbord om de gehele tekst van het bericht te selecteren.
-
druk op Ctrl + C om de tekst te kopiëren.
-
Open een leeg Word-document.
hoe een standaard Google-account in te stellen
-
druk op Ctrl + IN om de tekst in het document te plakken.
-
Selecteer de Bestand menu bovenaan het scherm en klik vervolgens op Redden .
Dit proces omvat niet de berichtkop. Als u die informatie wilt opnemen, kunt u deze handmatig in het Word-document typen of klikken Antwoorden > Vooruit , kopieer de inhoud en plak deze in het document.
-
Open in het Word-document het Bestand menu, plaats de muisaanwijzer erop Opslaan als en selecteer PDF- of XPS-bestand .
-
In de Bestandsnaam veld, typ een naam voor het document.
-
In de Opslaan als type lijst, selecteer Pdf .
-
Onder Optimaliseren voor , kies de gewenste afdrukkwaliteit.
-
Klik Opties om aanvullende instellingen te selecteren en klik vervolgens op OK .
-
Klik Publiceren .
-
Het PDF-bestand wordt opgeslagen in de map die u hebt geselecteerd.
Converteer e-mail naar PDF op een Mac
Volg deze stappen als u Outlook op een Mac gebruikt:
hoe teksten permanent van de iPhone te verwijderen
-
Open in Outlook het bericht dat u naar PDF wilt converteren.
-
Klik Bestand in de menubalk en selecteer Afdrukken uit het vervolgkeuzemenu.
-
Klik op de Pdf vervolgkeuzemenu en selecteer Opslaan als PDF .
-
Typ een naam voor het PDF-bestand.
-
Klik op de pijl naast de Opslaan als veld en navigeer naar de map waarin u het bestand wilt opslaan.
-
Klik Redden .
-
Het PDF-bestand wordt opgeslagen in de map die u hebt geselecteerd.
- Waarom toont Outlook mijn opgeslagen PDF's als Chrome-bestanden?
Dit wordt waarschijnlijk veroorzaakt doordat Chrome is ingesteld als uw standaardbrowser en de eigen geïntegreerde PDF-viewer van Chrome. Klik in Windows Verkenner met de rechtermuisknop op het bestand en selecteer Openen met > kies een PDF lezer om het mee te openen. Schakel vervolgens in Gebruik deze applicatie altijd standaard . Mogelijk moet u Outlook opnieuw opstarten om de wijzigingen door te voeren.
- Hoe sla ik meerdere e-mails op als PDF?
Open Adobe Acrobat Reader en selecteer Selecteer een taak > Combineer bestanden in PDF . Open vervolgens Outlook en selecteer alle e-mails die u wilt opslaan. Sleep ze vervolgens naar het venster Gecombineerde bestanden van Acrobat en selecteer Combineer bestanden om de conversie naar PDF te starten.
- Hoe sla ik een Outlook-agenda op als PDF?
Open de agenda die u wilt opslaan en selecteer Bestand > Afdrukken > Afdrukken naar PDF .