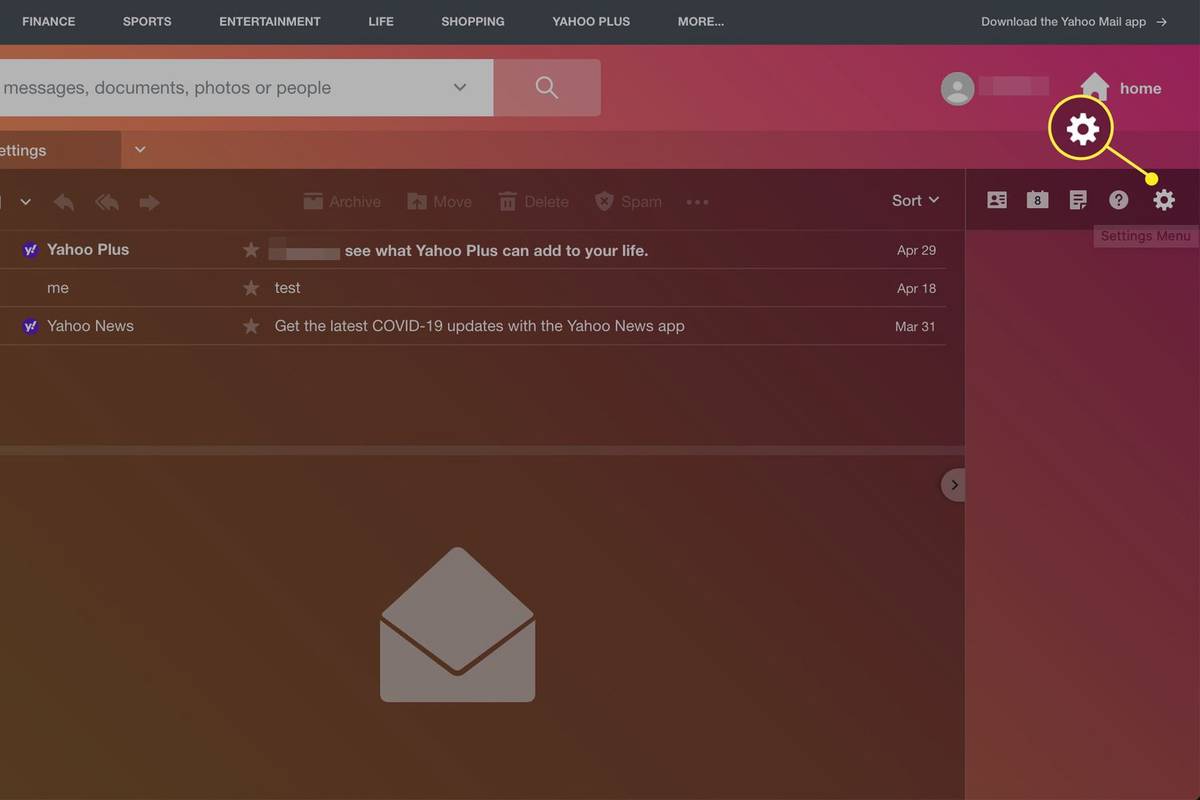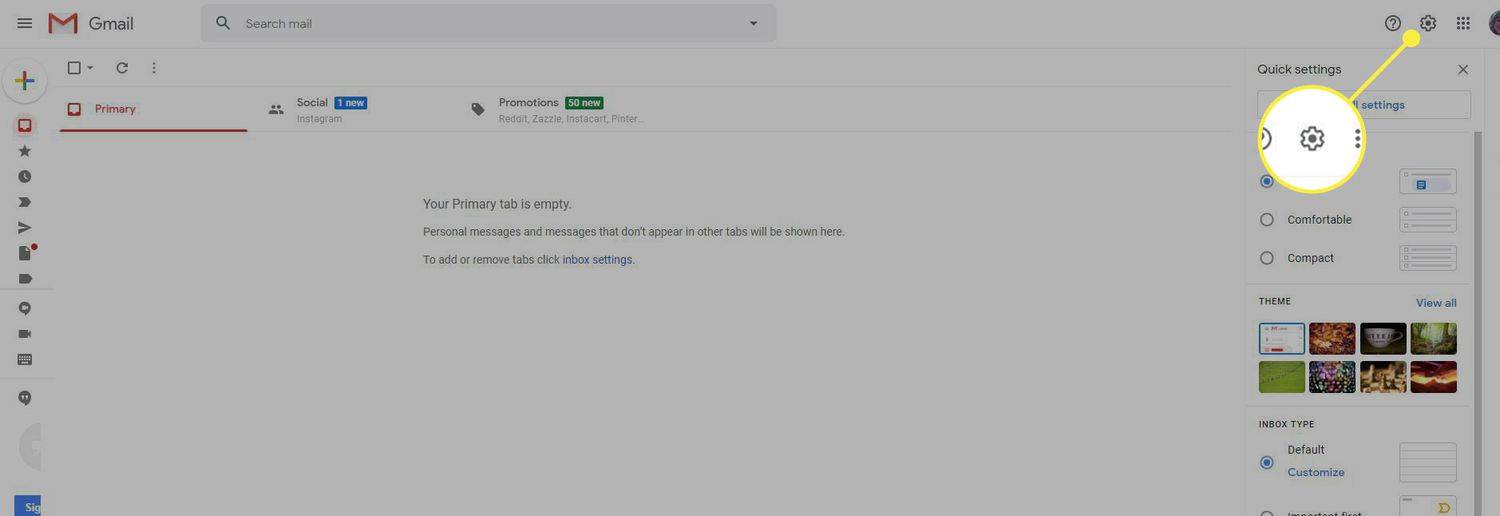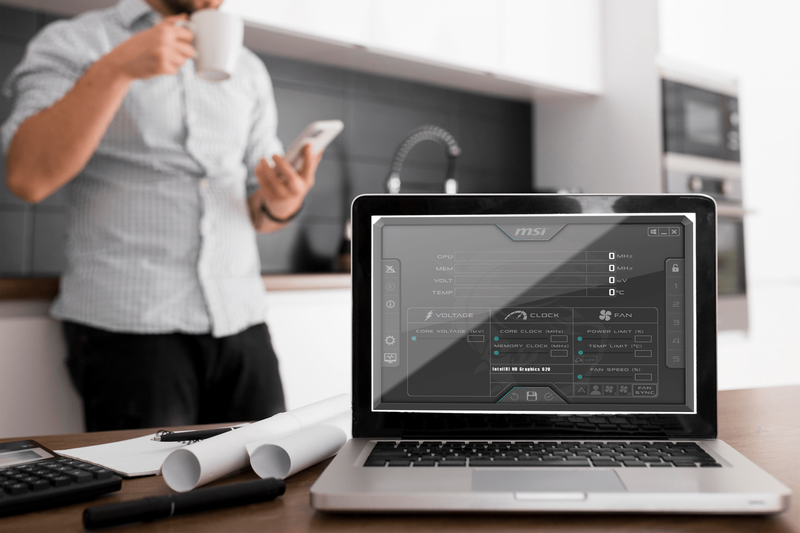Wat te weten
- Selecteer in een spraakkanaal de Scherm delen icoon naast het spel dat u speelt, of selecteer Scherm aan de onderkant.
- Selecteer in een direct bericht de Telefoongesprek pictogram en selecteer vervolgens de Scherm delen icoon.
- Je kunt elke app delen via Discord, inclusief webbrowsers of je hele scherm.
In dit artikel wordt uitgelegd hoe u uw scherm deelt op Discord voor Windows, Mac en Linux.
Scherm delen op Discord vanaf een spraakkanaal
Het delen van uw scherm met een spraakkanaal is uiterst eenvoudig. Houd er rekening mee dat iedereen die zich bij het spraakkanaal aansluit, uw stream kan bekijken als hij of zij dat wil. Als u uw scherm alleen met specifieke mensen wilt delen, gebruik deze methode dan niet.
Je kunt je scherm alleen delen in een spraakkanaal als je daarvoor toestemming hebt. Als u merkt dat u dit niet kunt, vraag dan aan de serverbeheerder hoe u die toestemming kunt krijgen. Als de beheerder u geen toestemming geeft, kunt u uw scherm niet delen op die server.
Zo deelt u uw scherm op Discord via een spraakkanaal:
-
Start de game die je wilt delen via Discord.
Je kunt elke app delen via Discord, inclusief webbrowsers, maar games zijn het gemakkelijkst.
-
Klik op een Discord-server in uw serverlijst en klik vervolgens op a stem kanaal in de lijst met spraakkanalen aan de linkerkant.

-
Zoek naar de banner onder de lijst met spraakkanalen die de naam toont van het spel dat je speelt, en klik vervolgens op scherm delen icoon dat lijkt op een computerscherm met een kleiner opnamepictogram erin.

Wanneer u uw muiscursor over het scherm delen-pictogram beweegt, ziet u een tekst verschijnen met de tekst Stream (het spel dat je speelt) .
-
Controleer de instellingen en klik Ga leven .

Klik Wijziging als Discord de verkeerde game of app heeft geselecteerd en klik op de naam van de stem kanaal je doet mee als je wilt overstappen naar een andere.
-
Andere gebruikers in hetzelfde spraakkanaal kunnen nu uw schermdeling bekijken. Gedurende de tijd zie je een klein vakje in de rechteronderhoek van Discord dat laat zien wat je streamt, en je ziet een LIVE pictogram naast uw naam in het spraakkanaal.

-
Om te stoppen, klikt u op de Stop met streamen pictogram, dat eruitziet als een monitor met een X erin.

Scherm delen vanaf een Discord-stemkanaal als Discord uw spel niet herkent
Als je iets anders dan een game op het scherm wilt delen, zoals een webbrowser, of als Discord simpelweg niet herkent dat je momenteel een game speelt, is er een vrij eenvoudige oplossing. Hetzelfde algemene proces is hetzelfde, maar je moet de standaard Discord-tool voor het delen van schermen gebruiken in plaats van de snelkoppeling voor het streamen van games.
-
Start de game of app die u wilt delen.
-
Start Discord, open de server die u wilt gebruiken en sluit u aan bij een spraakkanaal.
-
Naast de tekst Scherm , selecteert u het pictogram voor scherm delen dat lijkt op een monitor met een pijl.

-
Klik Toepassingen als u een app wilt delen, selecteert u de app die u wilt delen en klikt u op Ga leven .

-
Als alternatief kunt u klikken Schermen als u een volledig beeldscherm wilt delen, selecteert u het juiste beeldscherm en klikt u op Ga leven .

-
Controleer de instellingen en klik Ga leven .

-
Je stream wordt beschikbaar voor iedereen die zich bij het spraakkanaal aansluit, en je ziet een klein vakje in de rechteronderhoek van Discord dat laat zien wat je streamt.
kun je games toevoegen aan de playstation classic

Scherm delen in onenigheid via een direct bericht
Naast Discord-servers en spraakkanalen kun je ook via direct message met vrienden communiceren. De standaardmethode bestaat uit het praten met één persoon via tekstchat, maar u kunt extra mensen toevoegen aan een DM en zelfs een spraak- of videogesprek starten. Als je zo’n gesprek start, deel dan je scherm met iedereen die is uitgenodigd voor de DM.
In tegenstelling tot de methode die gebruikmaakt van een Discord-spraakkanaal, geeft deze methode u strikte controle over wie uw stream kan bekijken, en u hoeft ook geen specifieke Discord-server te gebruiken.
Om deze methode te gebruiken, moet je eerst je vrienden toevoegen op Discord. Zodra u vrienden bent, verschijnen ze in uw DM-lijst en kunt u ze bellen.
Zo kunt u uw scherm delen via een direct bericht in Discord:
-
Start Discord en klik op de Meningsverschil logo in de linkerbovenhoek.

-
Klik op een DM, inclusief individuele en groeps-DM's, of maak een nieuwe DM.

-
Klik op de Belpictogram rechtsboven ziet het eruit als een telefoonhoorn.

-
Klik op de Schakel het pictogram Scherm delen in dat lijkt op een monitor met een pijl erin.

-
Kies uw resolutie en frames per seconde (FPS) en klik vervolgens op Toepassingsvenster .

Full HD-resolutie en 60 FPS zijn niet beschikbaar als je geen Discord Nitro-abonnement hebt.
-
Selecteer het game- of applicatievenster dat u wilt streamen en klik Deel .

-
Je stream verschijnt in een groot venster boven het tekstgedeelte van de DM.

-
Om het streamen te stoppen, beweegt u uw muis over uw stream en klikt u op de schermpictogram met de X erin.

Hoe werkt scherm delen in onenigheid?
Wanneer u uw scherm deelt, kunt u één persoon toestaan uw gamestream te bekijken, een kleine groep vrienden of iedereen die toegang heeft tot een specifieke Discord-server en spraakkanaal. Er zijn twee manieren om je scherm te delen in Discord:
- Terwijl je verbonden bent met een spraakkanaal op een Discord-server.
- Tijdens een oproep via een direct message (DM).
De eerste methode biedt meer flexibiliteit omdat iedereen die toegang heeft tot het spraakkanaal uw stream kan bekijken, terwijl de tweede methode handig is als u het scherm alleen met een specifieke groep mensen wilt delen.
FAQ- Waarom kan ik mijn scherm niet delen op Discord?
Als Discord uw app niet detecteert, selecteert u de Instellingen (tandwielpictogram) naast uw gebruikersprofiel, selecteer Activiteitsstatus , zorg er dan voor Geef momenteel actieve games weer als een statusberichtvenster staat aan. Start vervolgens Discord opnieuw en probeer het opnieuw. U kunt uw scherm niet delen als de app zich in de modus Volledig scherm bevindt.
- Hoe deel ik mijn scherm in de Discord mobiele app?
Veeg tijdens een spraakoproep vanaf de onderkant van het scherm omhoog en tik op Scherm delen icoon. Tik tijdens een videogesprek op de Scherm delen -pictogram (de telefoon met een pijl) in de onderste rij met bedieningselementen. Als je het niet ziet, veeg dan omhoog vanaf de onderkant van het scherm.
- Hoe deel ik mijn Nintendo Switch, PlayStation of Xbox op Discord?
Sluit je Nintendo Switch aan op je computer , geef de game weer in een videospeler en deel deze vervolgens op Discord. Hetzelfde kun je doen met een PlayStation. Xbox-consoles hebben een app waarmee je Xbox-games op Discord kunt streamen.
- Hoe deel ik Hulu of Disney Plus op Discord?
Open in een webbrowser de streamingwebsite en ga naar een spraakkanaal. Selecteer Scherm en kies het browsertabblad met de inhoud die u wilt afspelen.