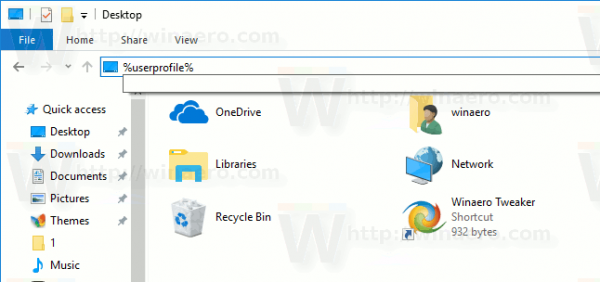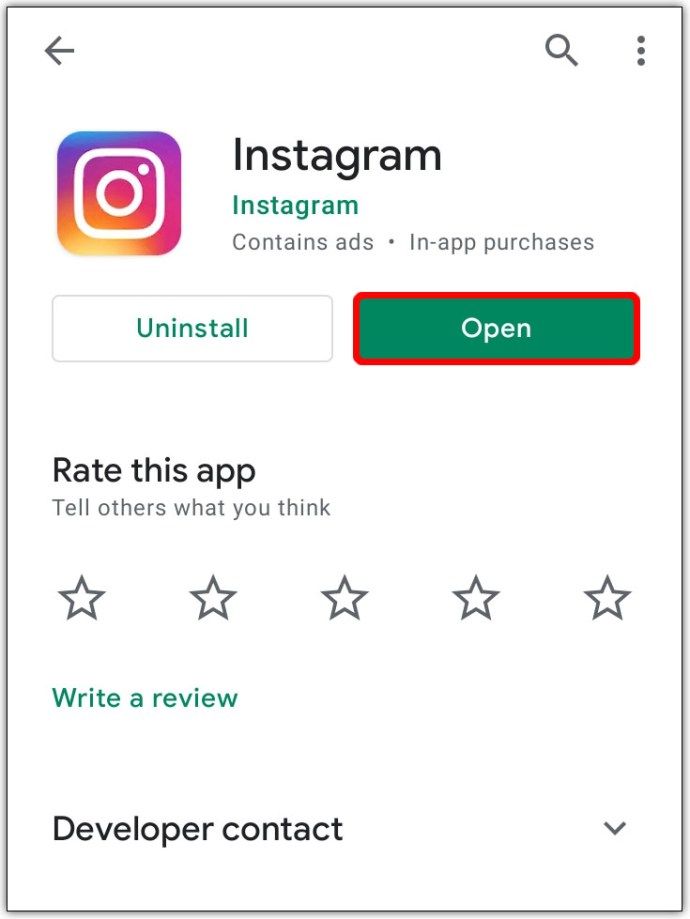Je Samsung Galaxy J7 Pro wordt geleverd met een prachtig AMOLED-scherm met een resolutie van 1440x2560. Dit soort schermtechnologie stelt u in staat om afbeeldingen en websites in HD te bekijken en alles wat interessant kan worden screenshot te maken.

Bovendien kun je met de J7 Pro vrij eenvoudig screenshots maken met harde of zachte toetsen. Dit zijn de twee belangrijkste methoden voor het maken van high-definition schermafbeeldingen met deze smartphone. Dus zonder verder oponthoud, laten we er meteen in duiken en kijken hoe we deze toetsen kunnen gebruiken.
Schermafbeeldingen met harde toetsen
Deze methode om schermafbeeldingen te maken lijkt erg op andere Android-apparaten, dus u weet misschien al hoe u dit moet doen. Zo niet, dan is dit wat u moet doen om schermafbeeldingen te maken met harde toetsen.
Stap een
Eerst moet u ervoor zorgen dat u zich op het scherm bevindt dat u wilt vastleggen. Veeg omhoog of omlaag om het scherm zo te plaatsen dat alle benodigde informatie of afbeeldingen op het scherm staan.
Stap twee
Als u tevreden bent met het scherm dat u wilt vastleggen, drukt u gewoon op de aan / uit-knop en de knop Volume omlaag. U moet ze tegelijkertijd indrukken, niet de een na de ander. Als je de knoppen correct hebt ingedrukt, zou je het sluitersignaal moeten horen dat je de schermafbeelding hebt gemaakt. U vindt de schermafbeelding in uw galerij.

Schermafbeeldingen met softkeys
Schermafbeeldingen maken met softkeys is bijna hetzelfde als doen met harde toetsen. Er zijn echter enkele duidelijke verschillen, dus laten we eens kijken hoe u deze methode kunt gebruiken.
Stap een
Zorg er eerst voor dat u de app, webpagina of iets anders waarvan u een screenshot wilt maken, opent en plaats deze zo dat alle informatie die u nodig hebt zichtbaar is op het scherm.
Stap twee
Dit is waar de softkey-methode een beetje anders is dan de vorige. In plaats van de knoppen Power en Volume Down ingedrukt te houden, drukt u in plaats daarvan op de knop Volume Up en Power. U moet deze knoppen ongeveer twee seconden ingedrukt houden totdat de sluiter aangeeft dat u met succes een screenshot hebt gemaakt. Net als bij harde toetsen bevinden al uw schermafbeeldingen zich in uw galerij.
Een extra methode
Naast het gebruik van de zachte en harde toetsen, is er nog een extra functie die erg handig kan zijn als u foto's van uw scherm wilt maken buiten apps of webpagina's. Deze methode is ook universeel voor alle Android-apparaten, dus u zou geen problemen moeten hebben om deze te gebruiken.
Stap een
Ga naar het scherm waarvan je een screenshot wilt maken. U hoeft niets te positioneren omdat het scherm vanzelf op zijn plaats klikt.
Stap twee
U moet de Home-toets en de Power-toets samen indrukken totdat u de sluiter hoort. De sluiter geeft aan dat je met succes een foto hebt gemaakt van het door jou gekozen scherm.
Hoe de screenshots te vinden
Alle screenshots die u maakt, ongeacht de methode, bevinden zich in de galerij van de J7 Pro. Ze staan in de map met de naam Screenshots. Net als bij het maken van schermafbeeldingen, kunt u deze map in twee eenvoudige stappen vinden.
Stap een
Tik op het Galerij-pictogram op uw startscherm om binnen te komen.

Stap twee
Zodra u de Galerij bent binnengegaan, veegt u omlaag totdat u de map Schermafbeeldingen bereikt. Tik op de map om toegang te krijgen tot de screenshots die je hebt gemaakt.
films zoeken op pluto tv

Eindnoot
Schermafbeeldingen van hoge kwaliteit maken met de Samsung Galaxy J7 Pro is een wandeling in het park. Geen van de methoden bestaat uit meer dan een paar stappen. Ook deel je je screenshots eenvoudig via andere apps of op social media.