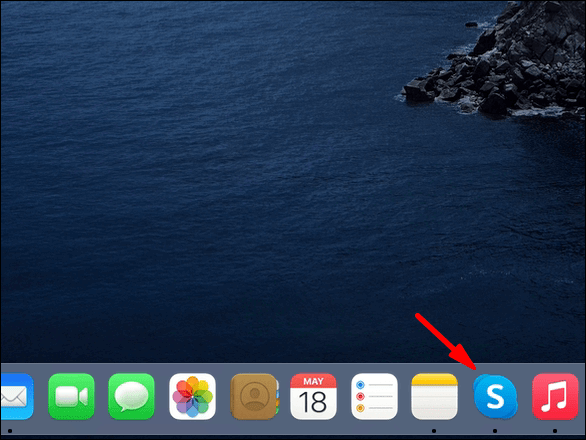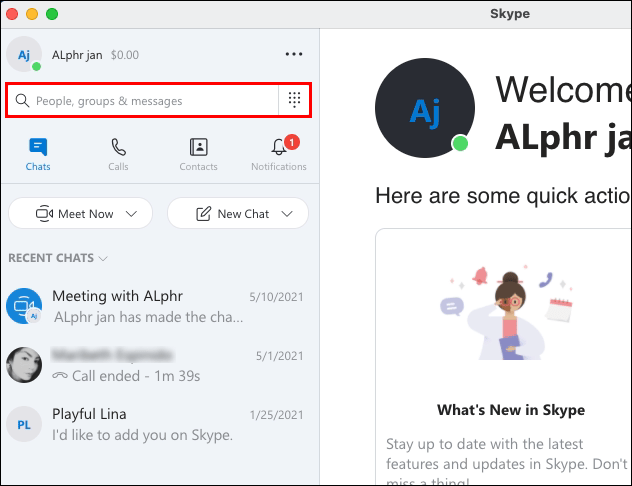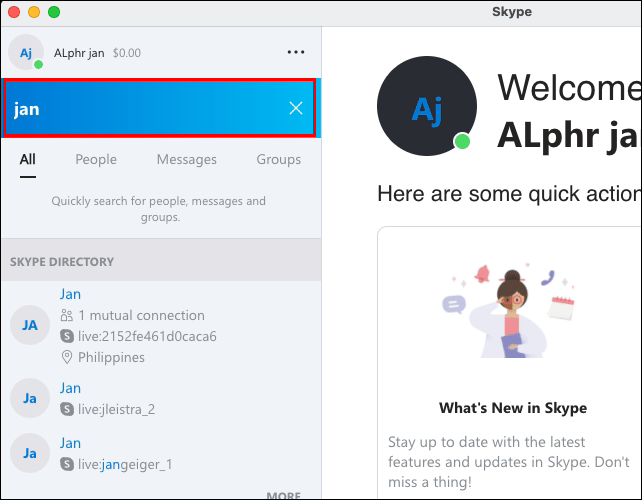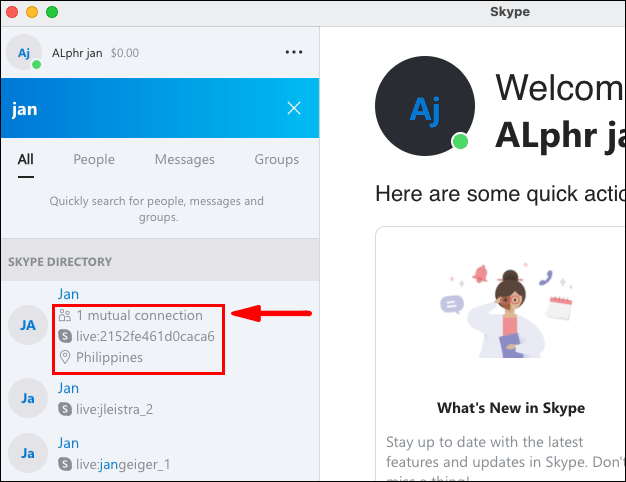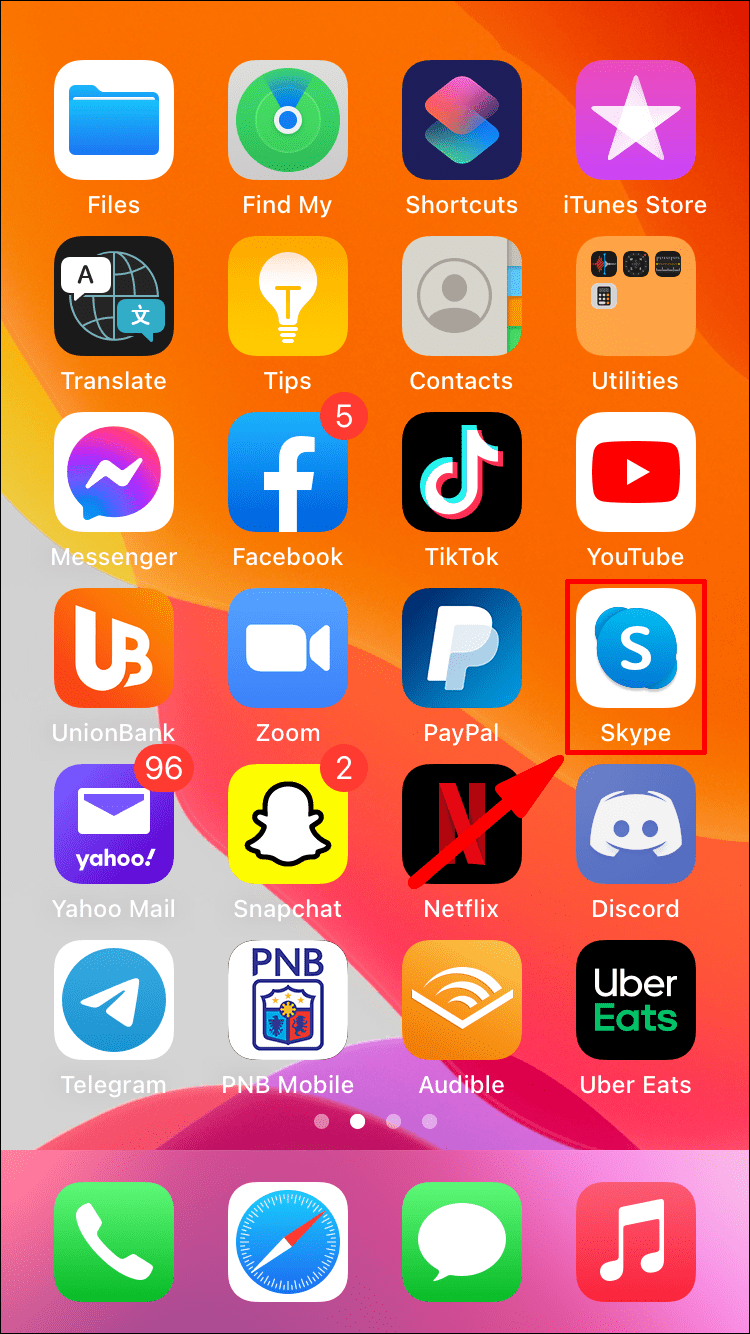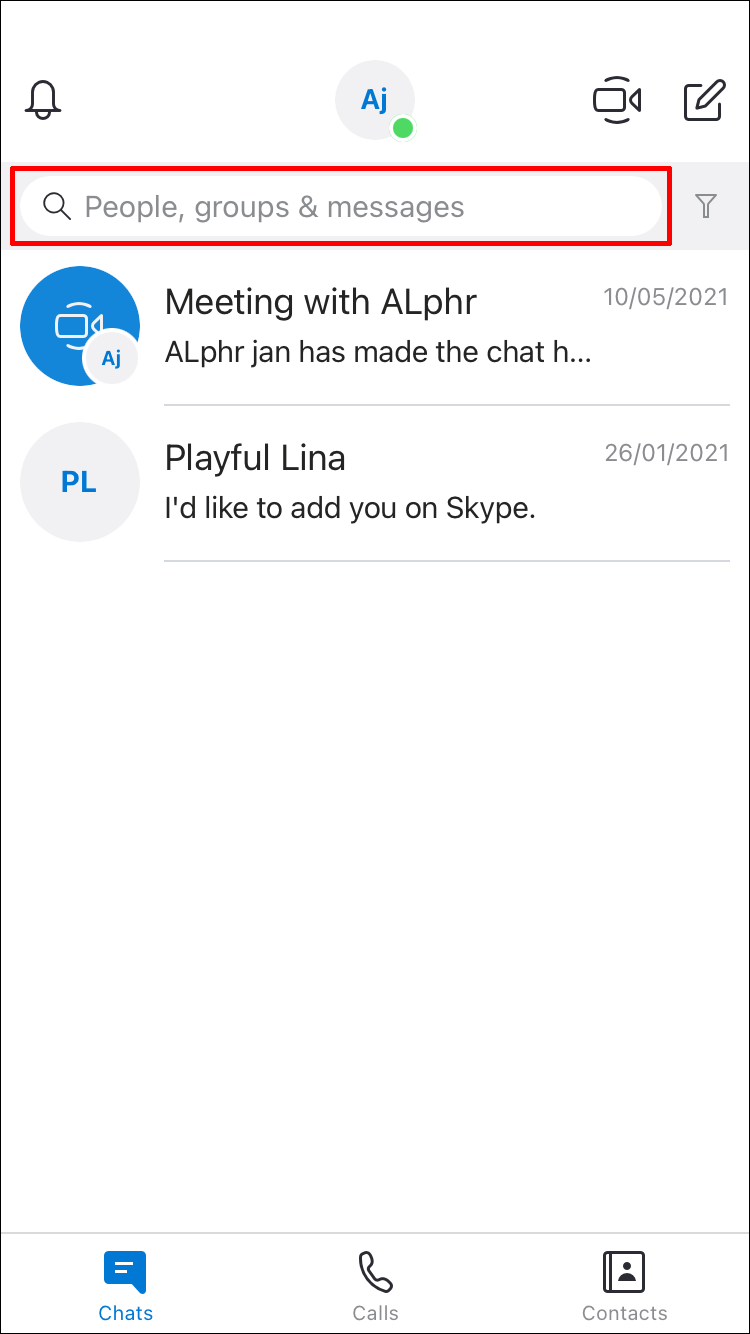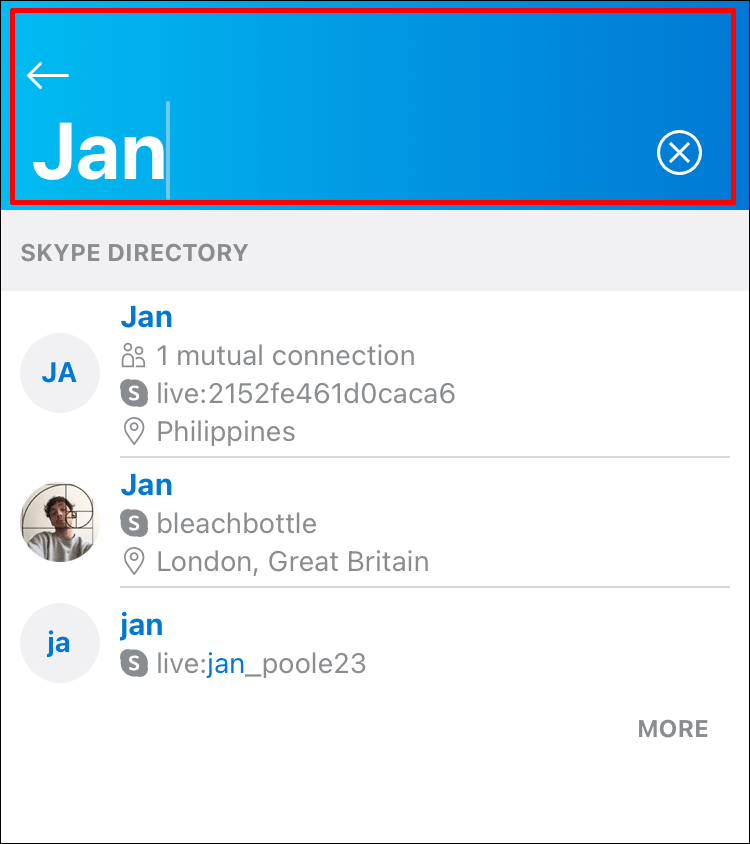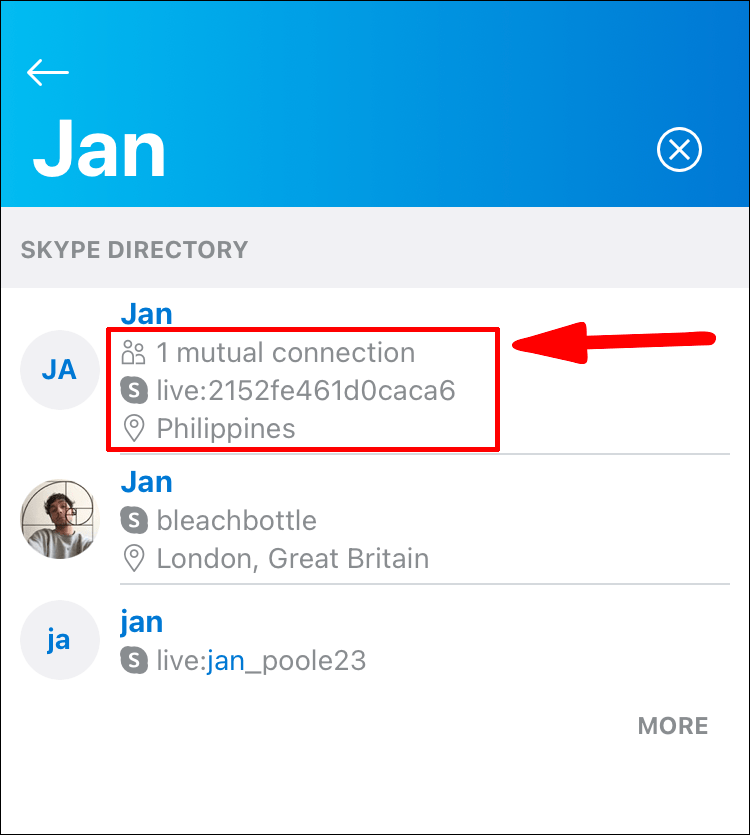Skype, de app voor instant messaging, video en spraakoproepen is sinds 2003 een van de meest gebruikte apps voor online communicatie; bijna iedereen lijkt een Skype-account te hebben. Om privacyredenen staat Skype niet toe dat iemand de details van wederzijdse contacten ziet. Het aantal wederzijdse contacten wordt echter weergegeven bij het zoeken naar een contact dat niet in uw adresboek is opgeslagen.

In dit artikel laten we u zien hoe u het aantal wederzijdse contacten kunt zien dat via desktop en mobiele apparaten wordt gedeeld, en hoe u vele andere contactgerelateerde taken op Skype kunt uitvoeren.
Waarom kunt u met Skype geen wederzijdse contacten zien?
Skype houdt de identiteiten en profielgegevens van wederzijdse contacten verborgen voor de privacy van hun gebruikers. Wanneer u zoekt naar een specifieke persoon die nog niet als uw contactpersoon is opgeslagen, geeft Skype echter bij elk zoekresultaat het aantal wederzijdse contacten weer.
Hoe het aantal wederzijdse vrienden op Skype te zien?
Om het aantal gemeenschappelijke vrienden met andere Skype-accounts te zien via Windows 10:
- Start de Skype-app via uw pc.
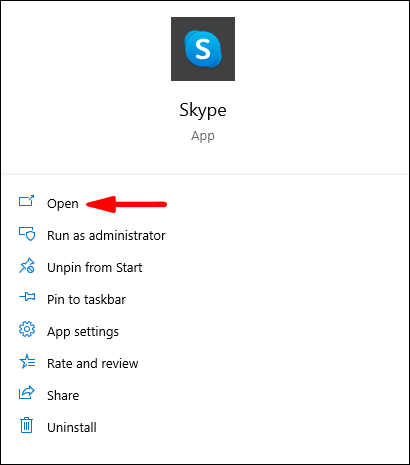
- Klik in de linkerbovenhoek van het scherm in het zoektekstveld met het label: Mensen, groepen en berichten.
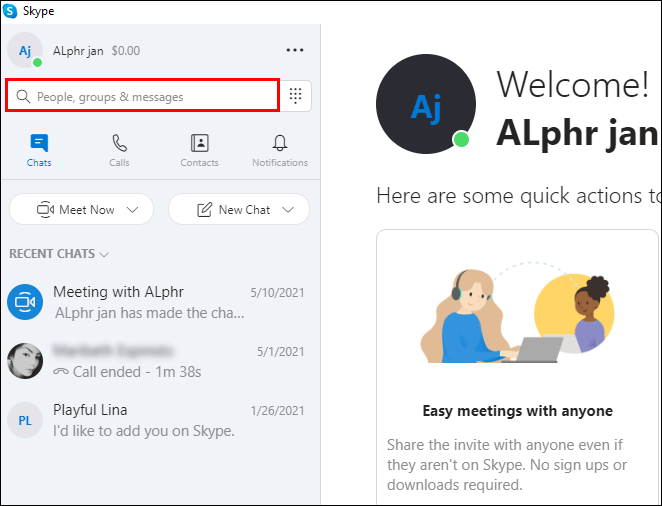
- Voer de naam in van de persoon die u zoekt.

- Aan de rechterkant van elk overeenkomend resultaat wordt het aantal gemeenschappelijke vrienden weergegeven dat u heeft. Omgekeerd, als er geen nummer wordt weergegeven, zijn er geen wederzijdse vrienden.
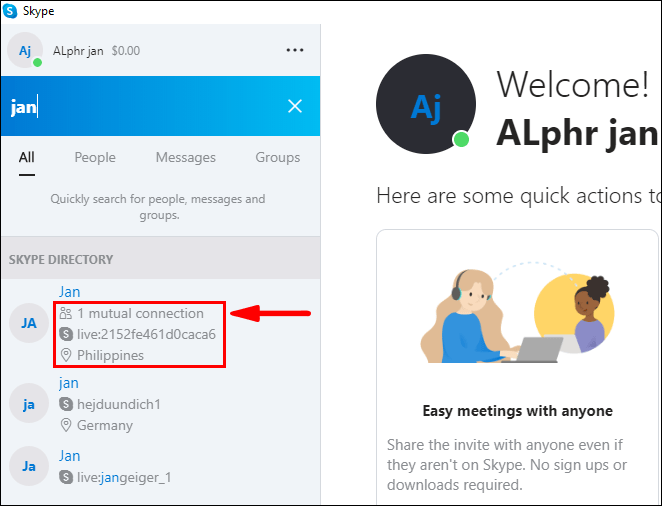
Om het aantal gemeenschappelijke vrienden met andere Skype-accounts via Mac te zien:
- Start de Skype-app via uw Mac.
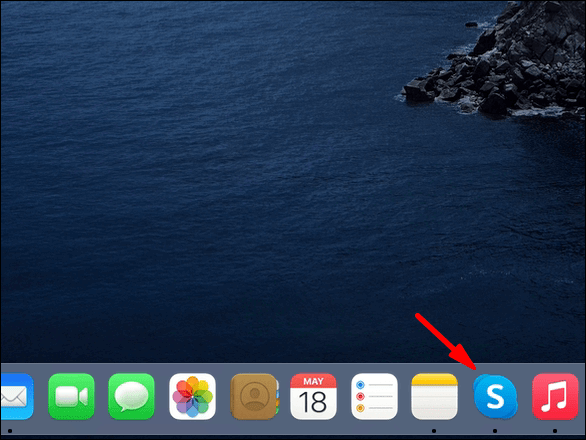
- Klik in de linkerbovenhoek van het scherm in het zoektekstveld met het label: Mensen, groepen en berichten.
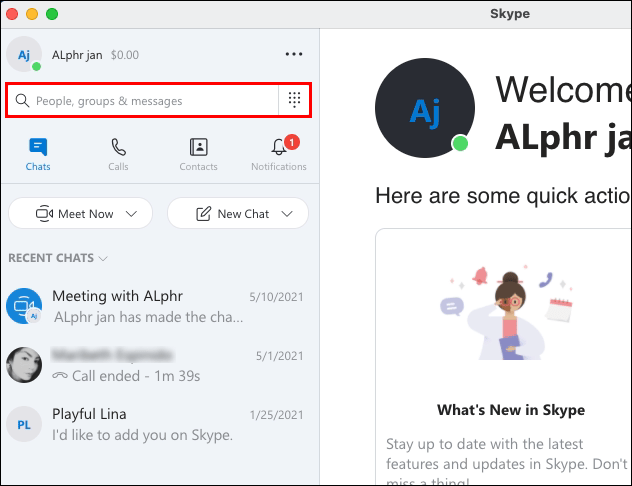
- Voer de naam in van de persoon die u zoekt.
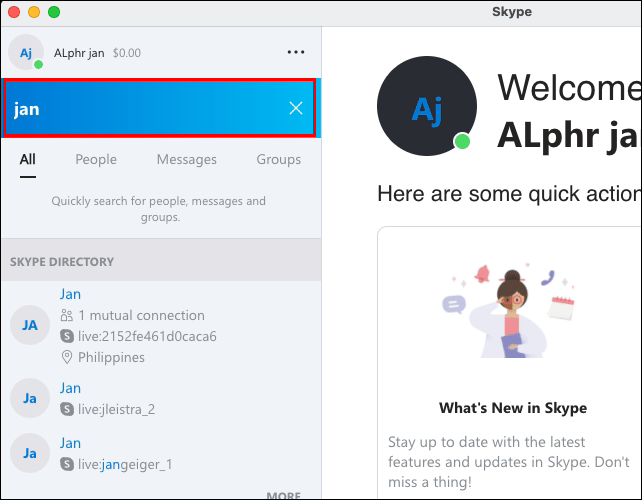
- Aan de rechterkant van elk overeenkomend resultaat wordt het aantal gemeenschappelijke vrienden weergegeven dat u heeft. Omgekeerd, als er geen nummer wordt weergegeven, zijn er geen wederzijdse vrienden.
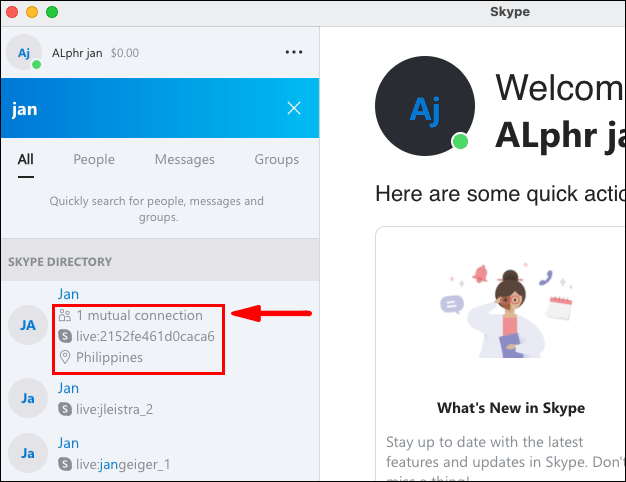
Om het aantal gemeenschappelijke vrienden met andere Skype-accounts te zien via een Android-apparaat:
- Start de Skype-app via uw Android-apparaat.
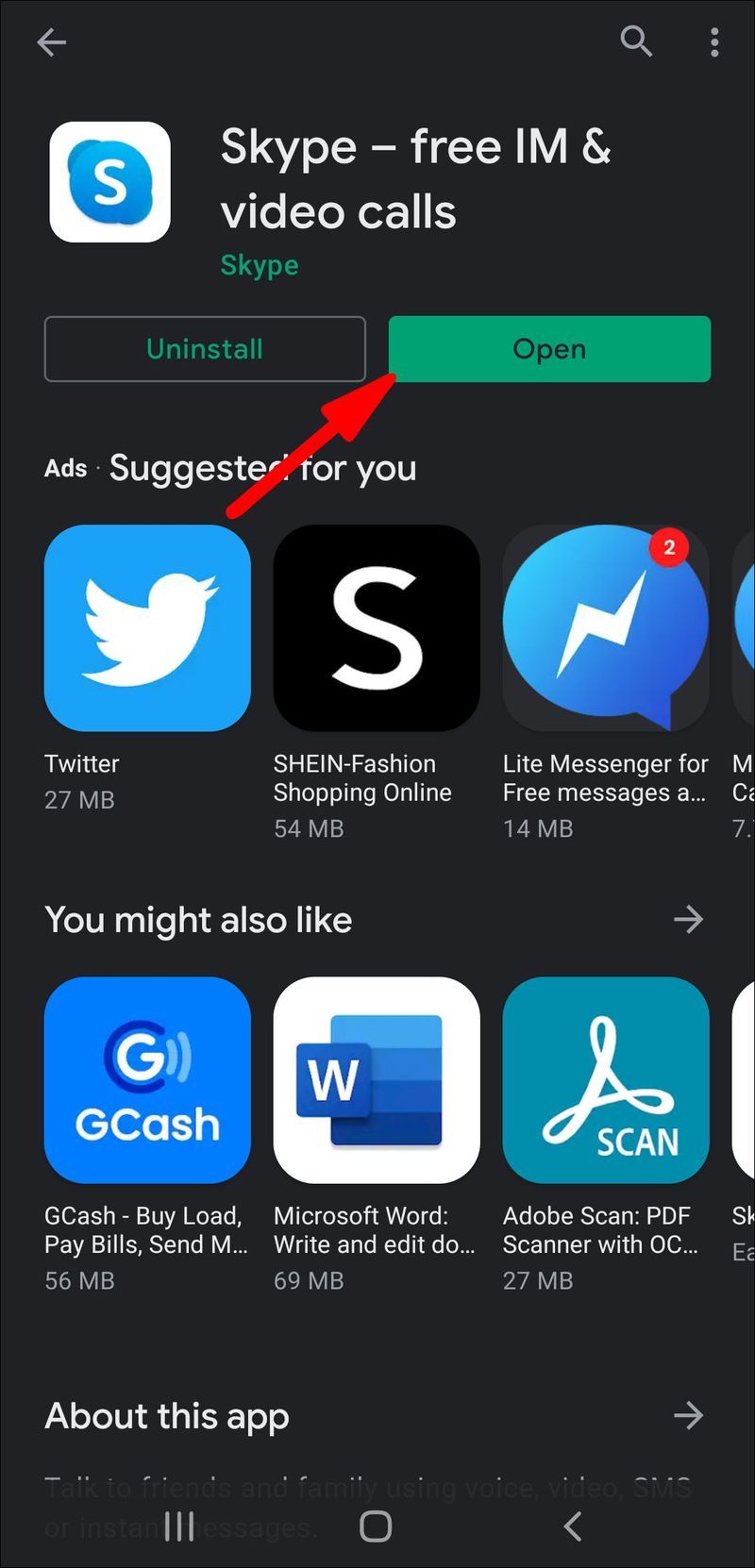
- Tik op het vergrootglas Zoeken icoon.
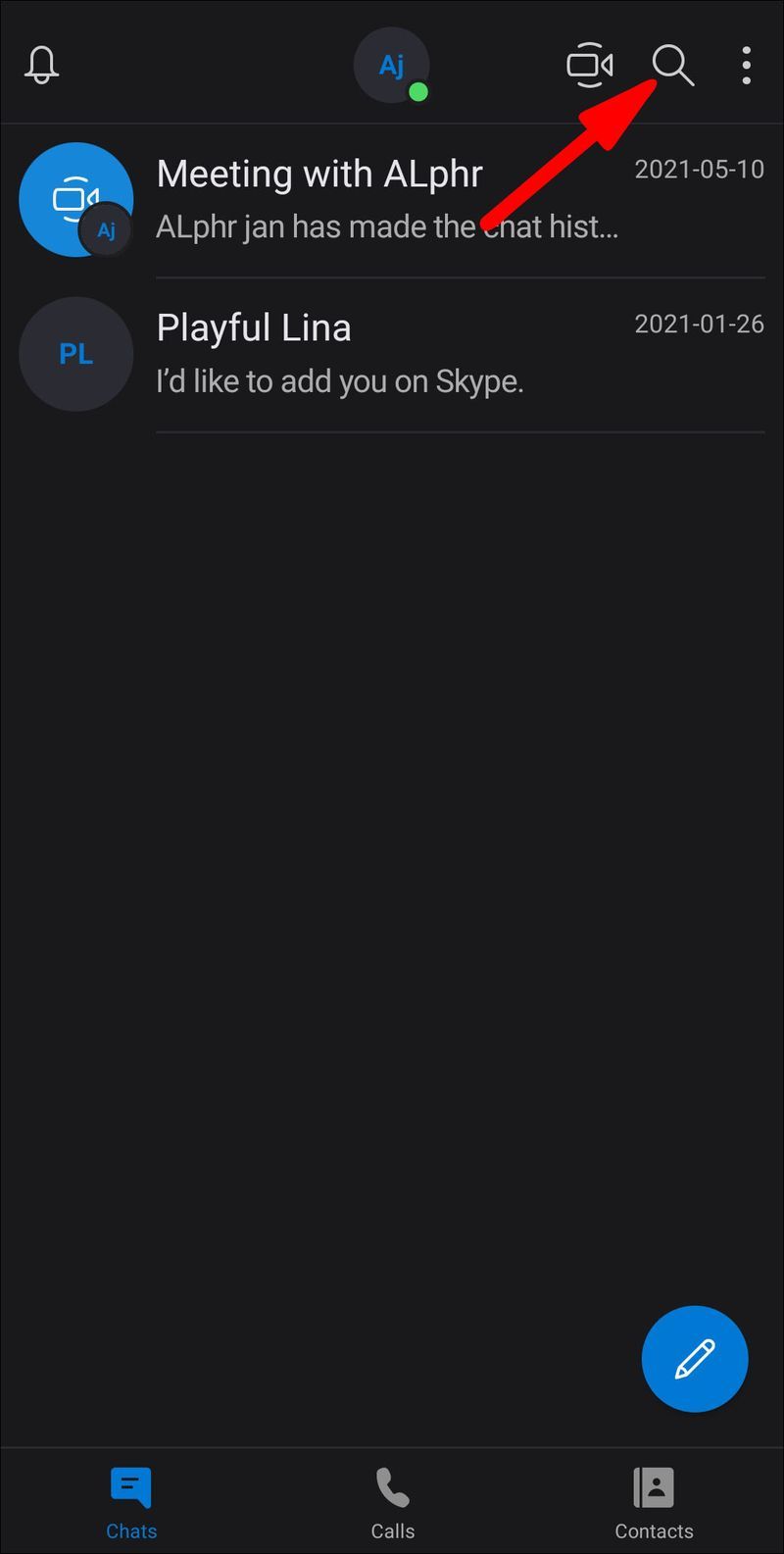
- Voer de naam in van het contact dat u zoekt.
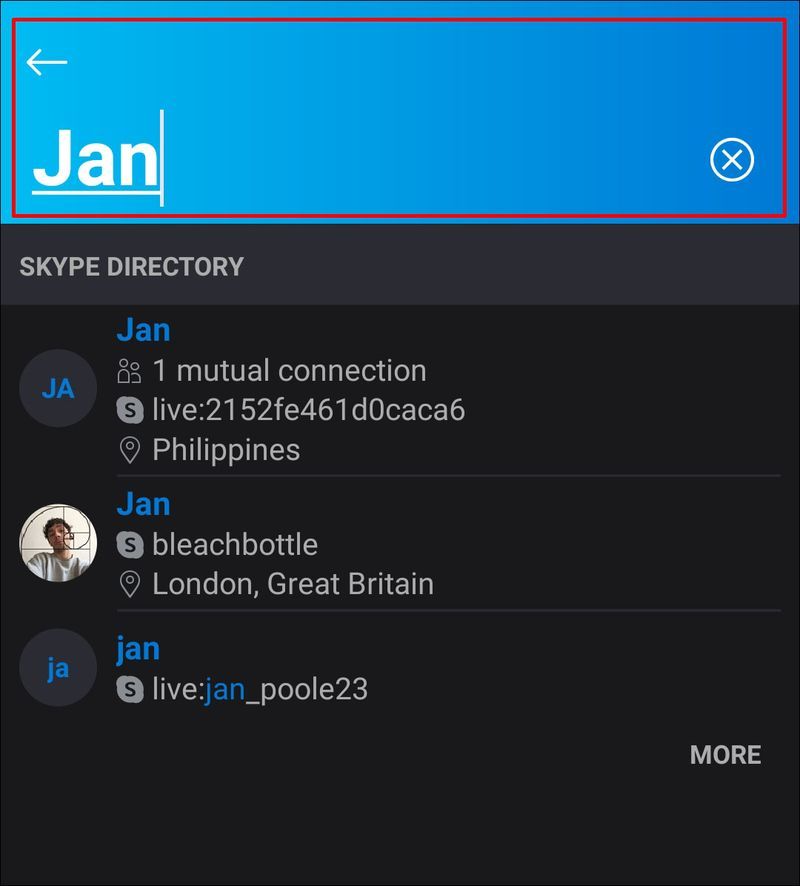
- Aan de rechterkant van elk overeenkomend resultaat wordt het aantal gemeenschappelijke vrienden weergegeven dat u heeft. Omgekeerd, als er geen nummer wordt weergegeven, zijn er geen wederzijdse vrienden.
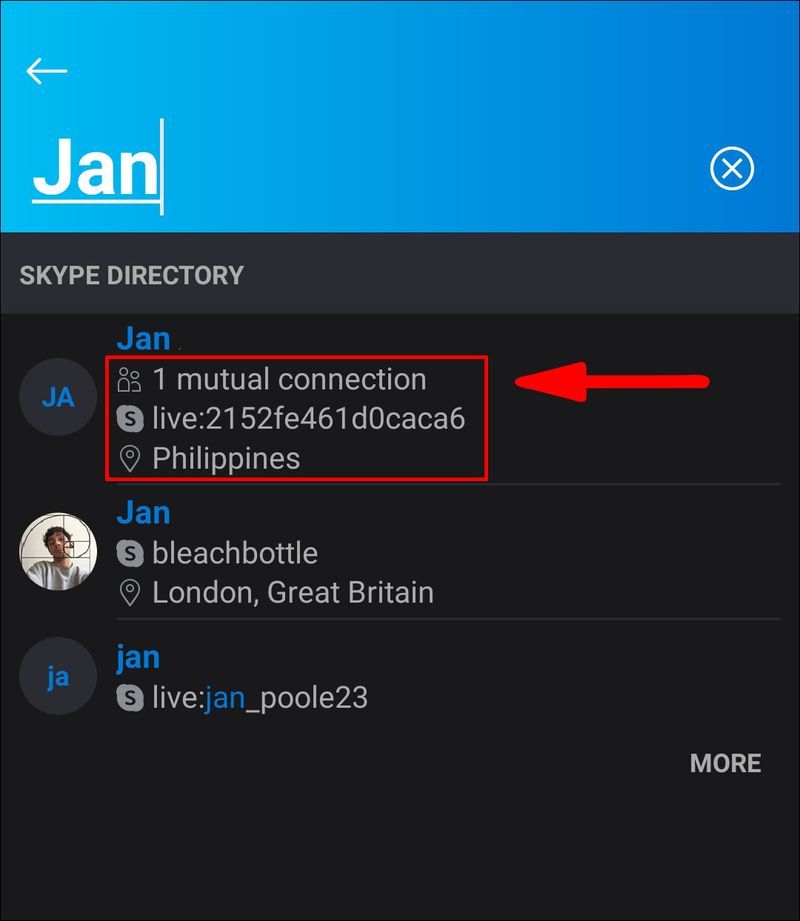
Om het aantal gemeenschappelijke vrienden met andere Skype-accounts te zien via een iOS-apparaat:
- Start de Skype-app via uw iOS-apparaat.
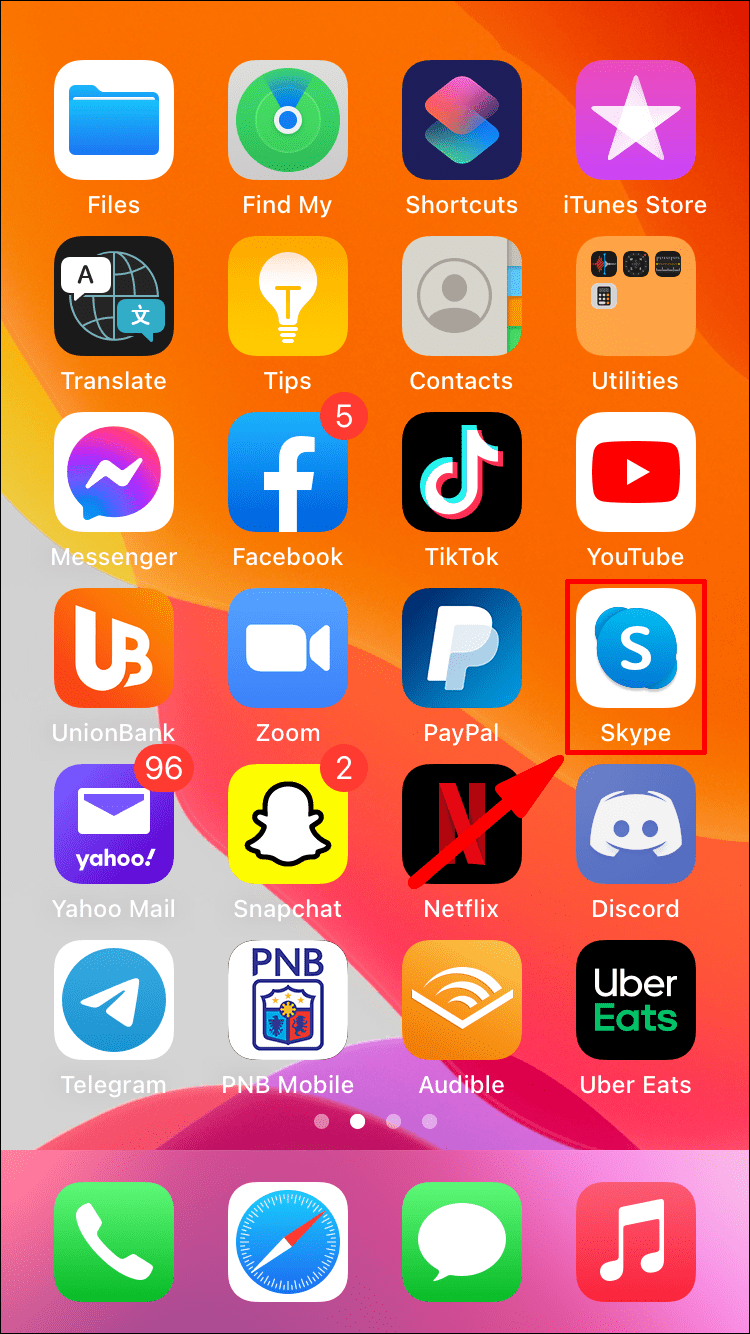
- Tik op het vergrootglas Zoeken icoon.
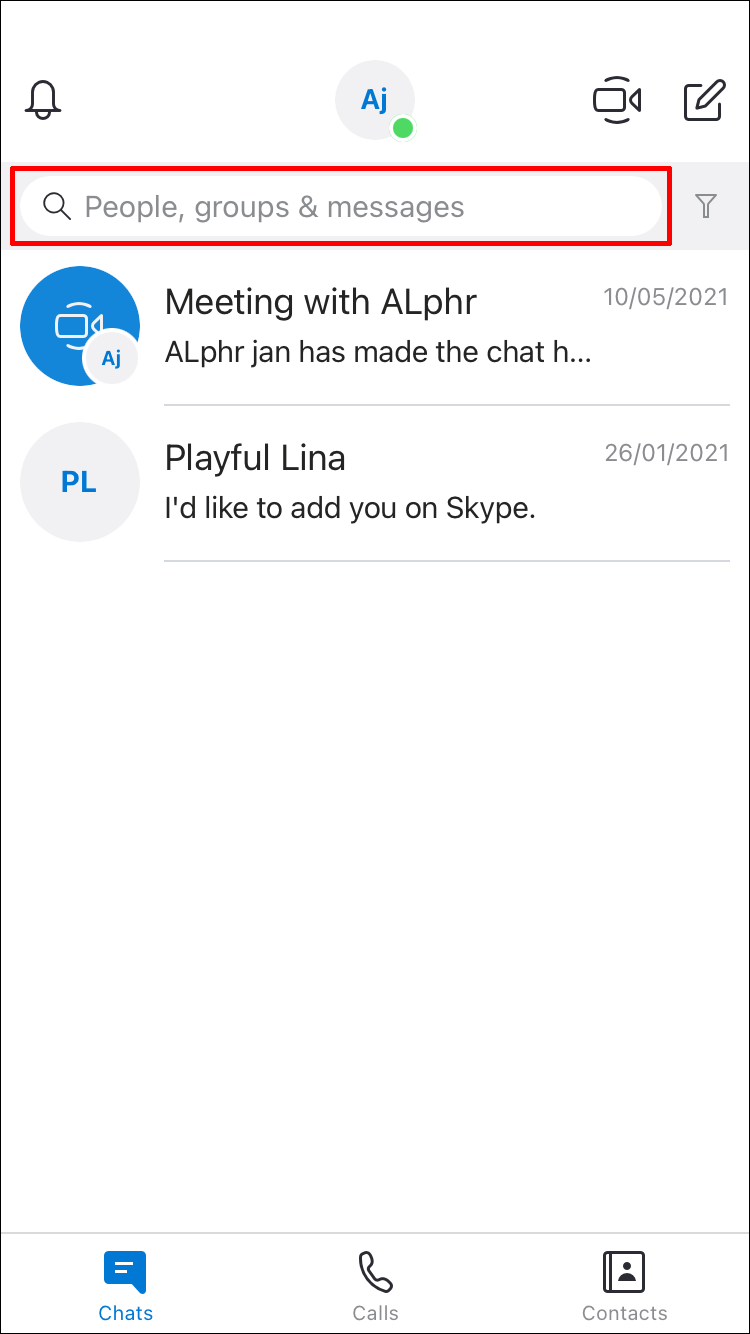
- Voer de naam in van het contact dat u zoekt.
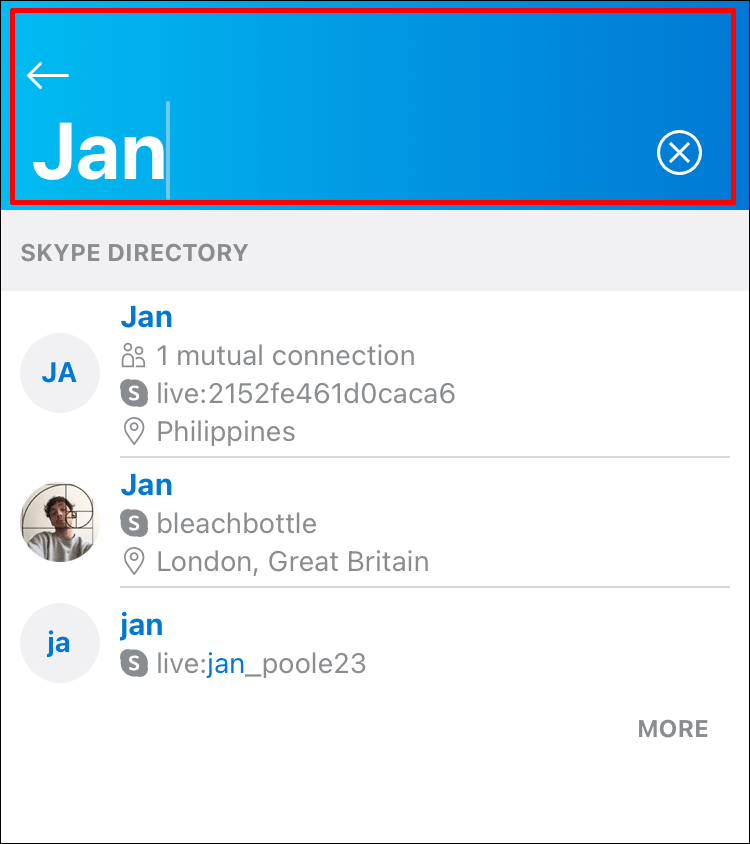
- Aan de rechterkant van elk overeenkomend resultaat wordt het aantal gemeenschappelijke vrienden weergegeven dat u heeft. Omgekeerd, als er geen nummer wordt weergegeven, zijn er geen wederzijdse vrienden.
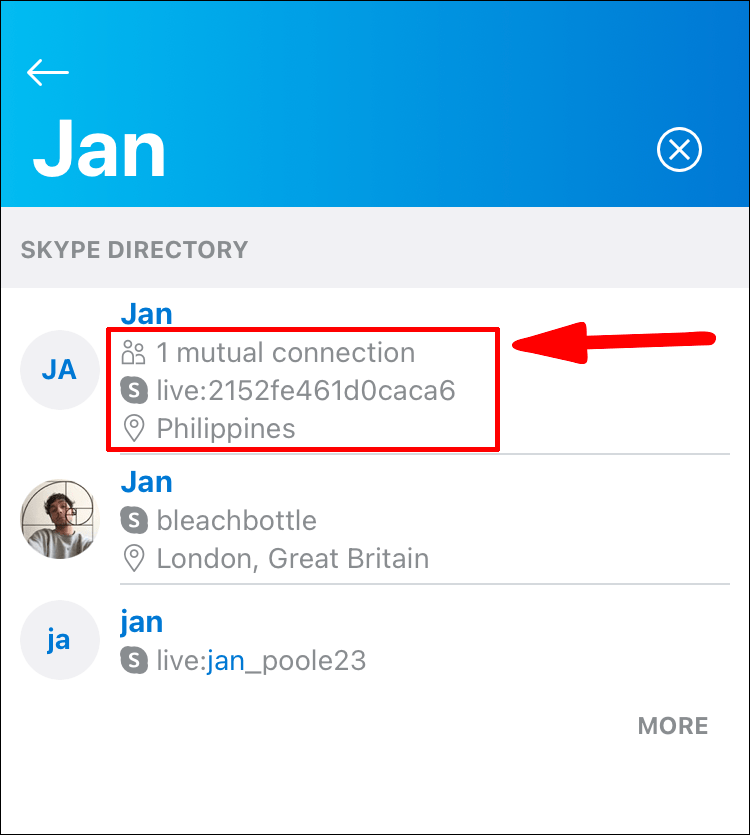
Aanvullende veelgestelde vragen
Hoe het aantal wederzijdse contacten op Skype te verbergen?
Het aantal weergegeven wederzijdse contacten is hoe de zoekfunctionaliteit werkt, dus er is helaas geen optie om deze te verbergen. Het doel is om mensen te helpen vinden naar wie ze op zoek zijn door de zoekresultaten te verfijnen.
Vrienden zoeken op locatie
Je kunt geen vrienden vinden op locatie. U kunt echter de locatiegegevens van uw vrienden zien als ze deze in hun profielinformatie hebben opgenomen.
De locatie-informatie van een contact bekijken wanneer deze beschikbaar is met een mobiel apparaat:
1. Start de Skype-app via uw mobiele apparaat.
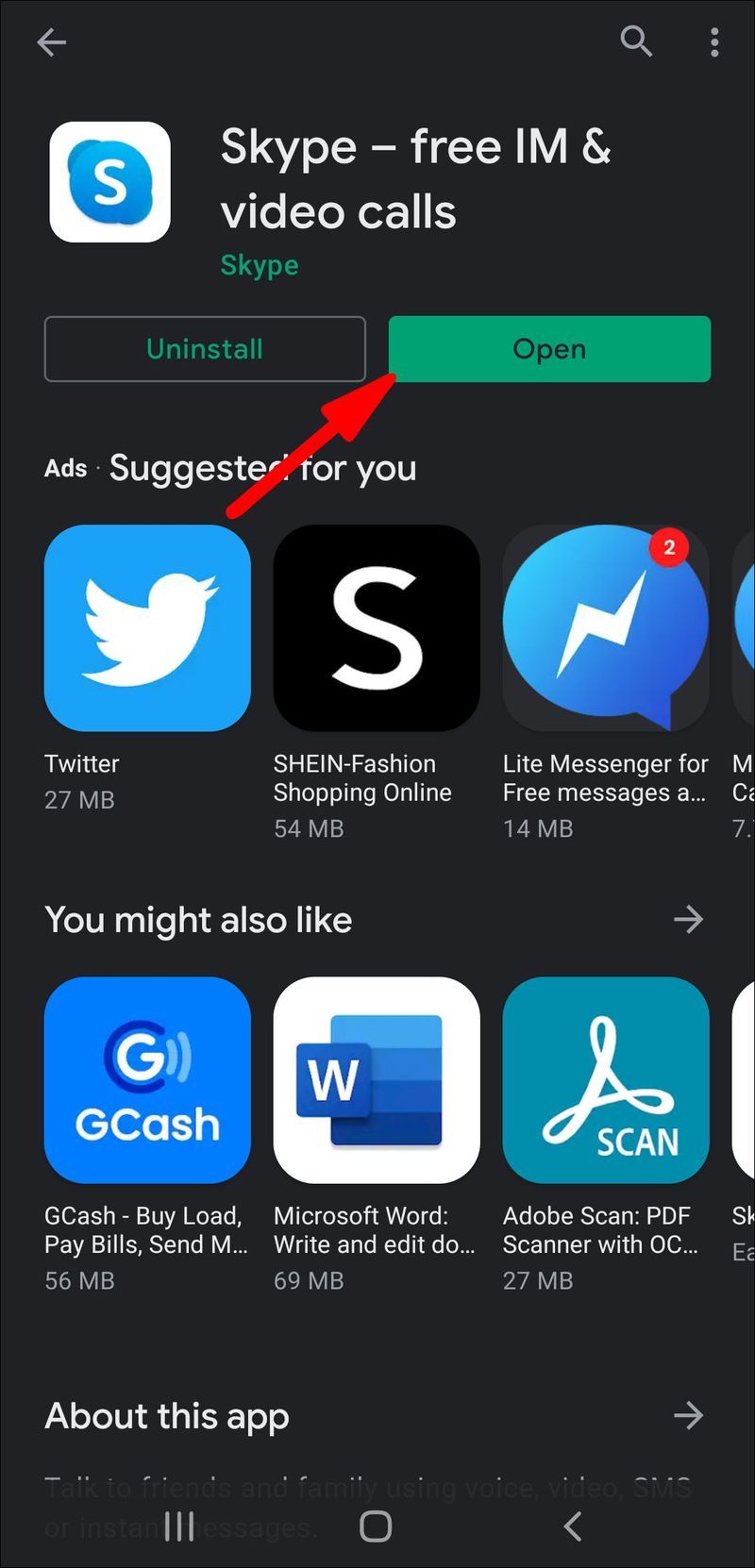
hoe een raam bovenaan te houden
2. Tik op het vergrootglas Zoeken icoon.
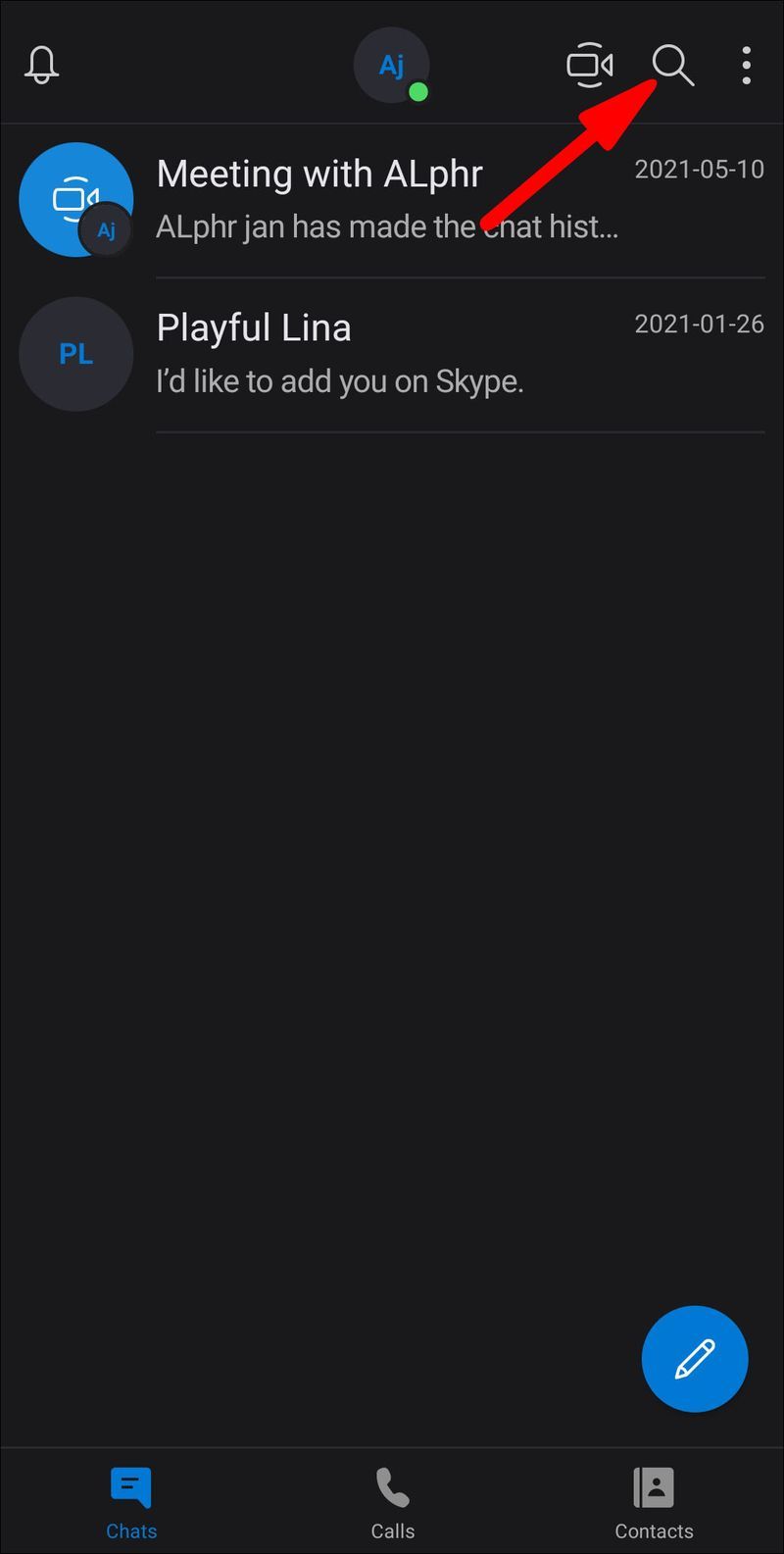
3. Voer de naam in van de contactpersoon die u zoekt.
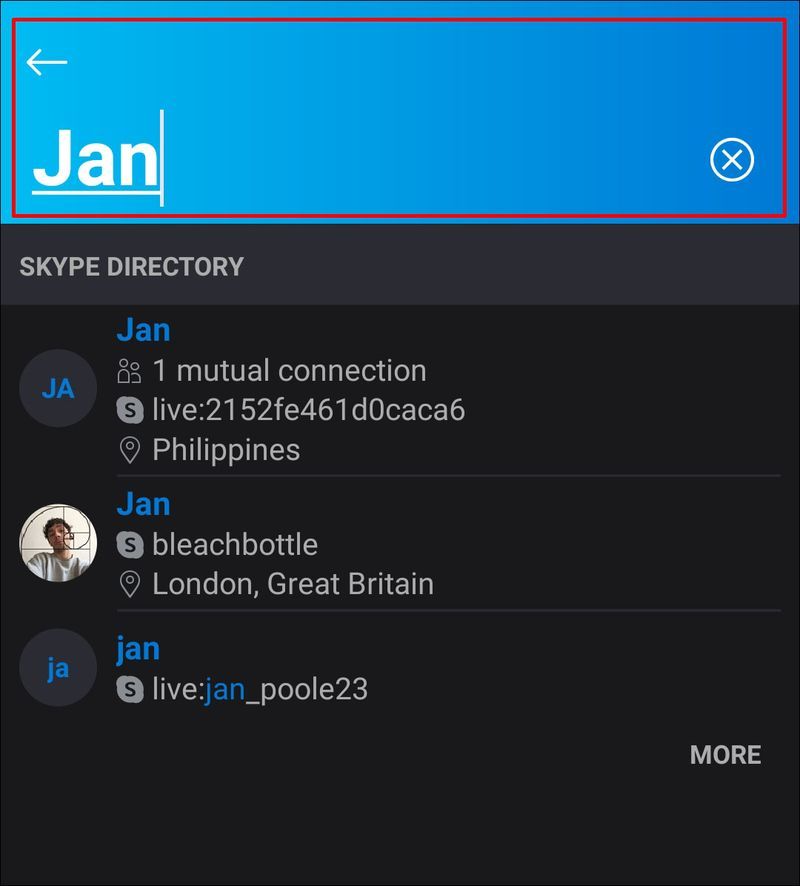
4. Onder elke naam die in de overeenkomende resultaten wordt geretourneerd, wordt de locatie weergegeven naast het locatiepictogram.
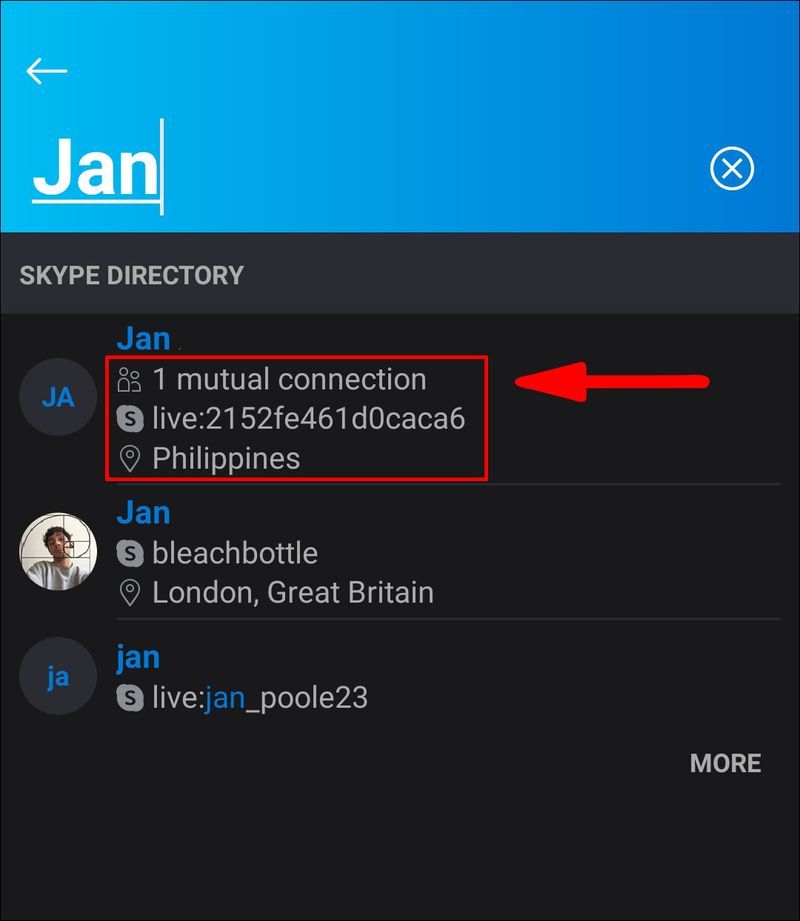
De locatie-informatie van een contact bekijken wanneer deze beschikbaar is via desktop:
1. Start de Skype-app via uw pc.
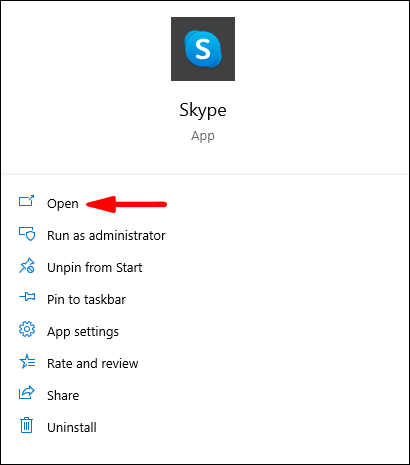
2. Klik in de linkerbovenhoek van het scherm in het zoektekstveld met het label: Personen, groepen en berichten.
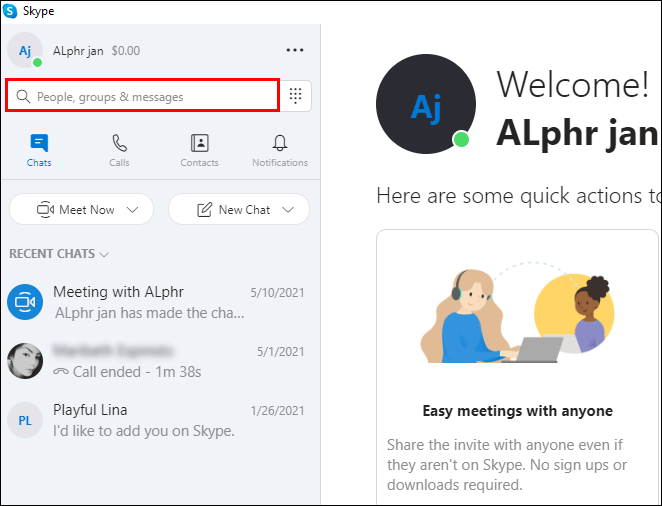
3. Voer de naam in van de persoon die u zoekt.

4. Onder elke naam die in de overeenkomende resultaten wordt geretourneerd, wordt de locatie weergegeven naast het locatiepictogram.
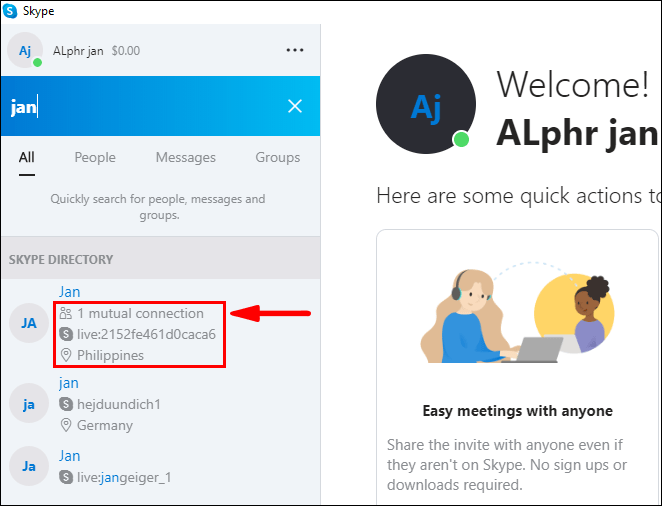
Hoe breng ik contacten over van een van mijn Skype-accounts naar de andere?
U kunt uw Skype-contacten van het ene account naar het andere sturen. Om dit te doen met een mobiel apparaat of desktop:
1. Meld u aan bij het Skype-account van waaruit u uw contacten wilt verzenden.
2. Voer de naam of het e-mailadres in het zoekvak in voor het Skype-account waarnaar u de contacten wilt overbrengen.
3. Selecteer uit de resultaten uw andere account en begin een chat.
4. Klik op de knop Contactkaart.

5. Vink het keuzerondje aan naast de contacten die u naar het andere account wilt verzenden.

6. Druk vervolgens op Verzenden.

7. Meld u nu aan bij het Skype-account waarnaar u zojuist uw contacten hebt verzonden.
8. U ziet de contactkaarten die u heeft verzonden in uw Chat.
9. Klik op Chat vanaf een visitekaartje om een gesprek te beginnen.
10. Dit contact wordt automatisch toegevoegd aan uw contacten in dit account.
Opmerking : u kunt uw contacten laten weten dat u een ander account gaat gebruiken om contact met hen op te nemen, zodat zij u kunnen accepteren.
Kan ik mijn adresboek synchroniseren met mijn Skype-contacten?
Om uw adresboek te synchroniseren met uw Skype-contacten via desktop en mobiele apparaten:
1. Meld u aan bij uw Skype-account.

2. Klik op Chats en vervolgens op je profielfoto.

3. Klik op Instellingen > Contacten.

4. Zet de optie Uw contacten synchroniseren AAN.

Synchronisatie van uw contacten via desktop uitschakelen:
Opmerking : uw contacten die nog niet op Skype zijn, worden verwijderd als u stopt met het delen van uw apparaatcontacten.
1. Meld u aan bij Skype en klik vervolgens op uw profielfoto vanuit Chats.
2. Klik op het pictogram Instellingen.
3. Klik op Contacten.
4. Schakel de optie Uw contacten synchroniseren UIT.
Vanaf uw mobiele apparaten:
1. Start de Skype-app.
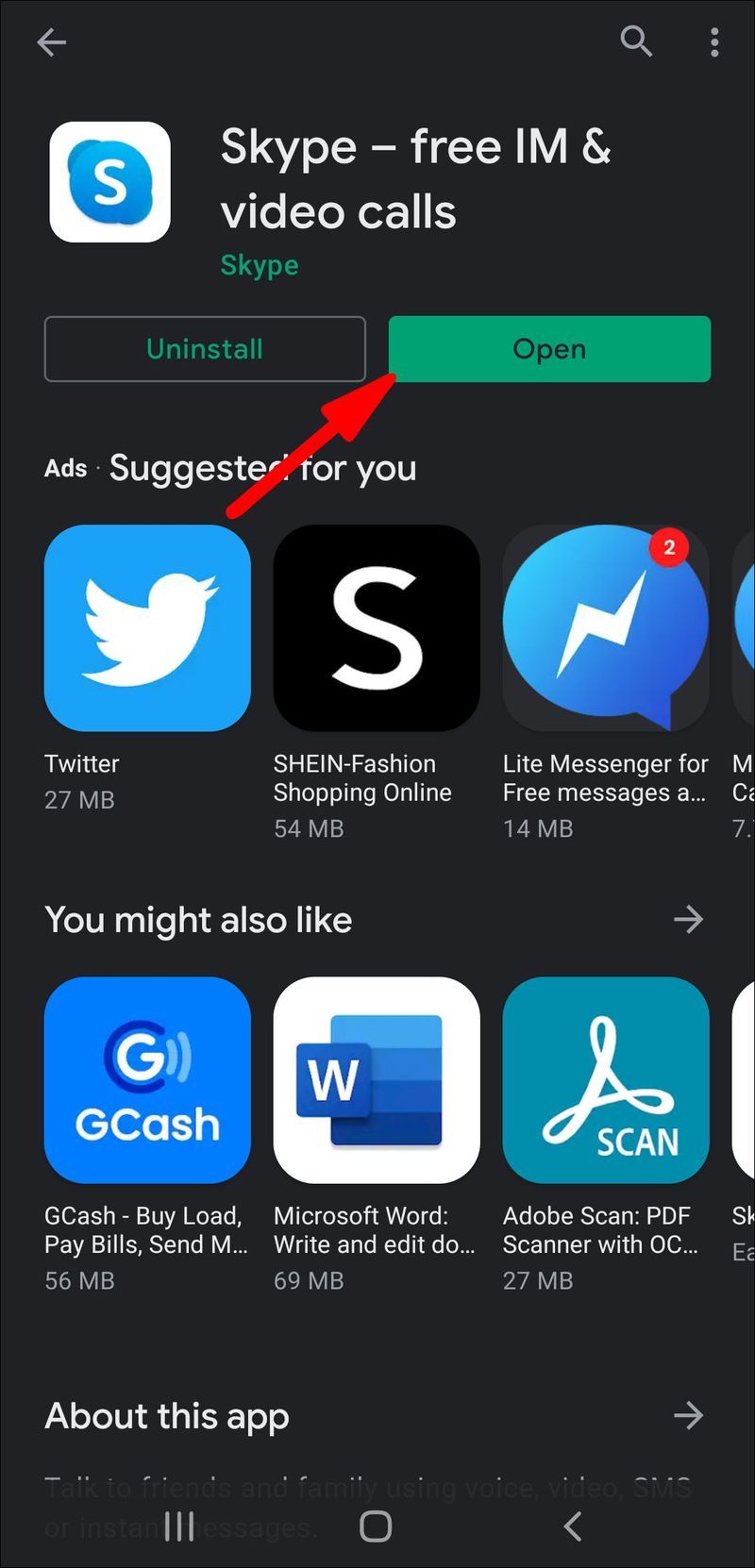
2. Klik op het hamburgermenu in het Chats-scherm.
3. Klik op het pictogram Instellingen.

4. Zoek onderaan het scherm naar Contacten en schakel de optie Telefooncontacten synchroniseren UIT.

Kan ik mijn Skype-contacten filteren?
Om uw Skype-contacten te filteren met desktop- en mobiele apparaten:
1. Meld u aan bij Skype en selecteer Contacten.
2. Klik op het tabblad Contacten op de pictogramknop Filter.
3. Je hebt de mogelijkheid om te filteren op:
· Mijn contacten. Om de contacten weer te geven, hebt u handmatig opgeslagen in Skype of gechat met.
· Allemaal. Om uw gesynchroniseerde adresboek en Skype-contacten weer te geven.
Hoe zie ik iemands Skype-profiel?
Het profiel van een contact bekijken met mobiele apparaten:
1. Start de Skype-app via uw mobiele apparaat.
2. Zoek in Chats de contactpersoon wiens profiel u wilt zien.
3. Klik op de naam van de persoon bovenaan de chat om zijn profiel te zien.
Het profiel van een contact bekijken via desktop:
1. Start de Skype-app via uw pc.
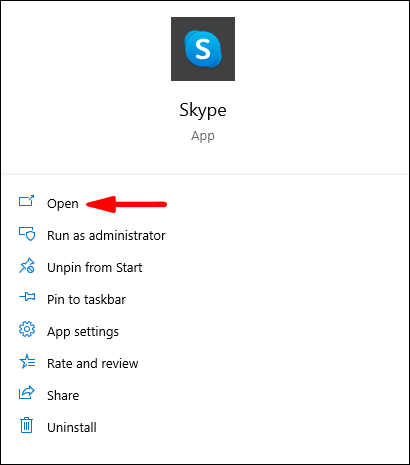
2. Navigeer naar uw chats of contacten om de persoon te vinden wiens profiel u wilt zien.

3. Houd de naam ingedrukt of klik er met de rechtermuisknop op.
4. Klik in het menu op Profiel bekijken.

Hoe kan ik een groepsprofiel zien?
De details van een groepsprofiel bekijken met een mobiel apparaat of desktop:
1. Start en meld u aan bij Skype.
2. Klik vanuit je Chats op de groep waarvan je de profieldetails wilt zien.
3. Klik in de kop Chat bovenaan het scherm op de groepsnaam.
4. Blader door het profiel om de details te bekijken.
5. Gebruik de pijl terug of X om terug te keren naar de groepschat.
Hoe blokkeer, deblokkeer of rapporteer ik iemand?
Om misbruik voor een Skype-contact via uw desktop te blokkeren en account te registreren:
1. Meld u aan bij uw Skype-account.
2. Klik op het tabblad Contacten of Chats met de rechtermuisknop of houd ingedrukt op een contact dat u wilt blokkeren.

3. Klik op Profiel bekijken.

· U kunt ook op de knop Penpictogram bewerken klikken en vervolgens op Contact blokkeren.
4. Klik onderaan hun profiel op Contact blokkeren.

5. In de Blokkeer dit contact? raam, naar:
· Account misbruik en blokkeer een contact, zet de Meld misbruik van deze persoon AAN, kies dan een reden, Blokkeren.
· Blokkeer een contact zonder accountmisbruik, selecteer Blokkeren.
· Wanneer geblokkeerd, verdwijnt het contact uit uw contactenlijst en chats.
Opmerking: om ongewenst contact van een onbekend nummer te blokkeren, selecteert u in Chat de koppeling Blokkeren + het nummer.
Accountmisbruik voor een Skype-contactpersoon blokkeren en melden vanaf een mobiel apparaat:
1. Houd vanuit Contacten een contact ingedrukt dat u wilt blokkeren.
2. Klik op Contact blokkeren.
3. In de Blokkeer deze persoon? raam, naar:
· Accountmisbruik van deze contactpersoon, zet de optie Meld misbruik van deze persoon AAN, kies een reden en vervolgens Blokkeren.
· Blokkeer een contact zonder account misbruik, klik op Blokkeren.
· Wanneer geblokkeerd, verdwijnt het contact uit uw contactenlijst en chats.
Een contactpersoon deblokkeren via uw bureaublad:
1. Log in op uw Skype-account en klik op uw profielfoto.
2. Klik op het pictogram Instellingen.
3. Klik op Contacten > Geblokkeerde contacten.
4. Klik naast het contact dat u wilt deblokkeren op Deblokkeren.
Een contact deblokkeren met een mobiel apparaat:
1. Klik op het hamburgermenu op het tabblad Chats.
2. Selecteer de Instellingen. Pictogrammenu.
3. Selecteer onder aan het scherm Geblokkeerde gebruikers beheren om een lijst te zien van de Skype-contacten die u eerder hebt geblokkeerd.
4. Klik naast het contact dat u wilt deblokkeren op Deblokkeren.
Vrienden en kennissen ontdekken met wederzijdse contacten
De krachtige zoekfunctie van Skype en de functie voor wederzijdse contacten helpt ons om de mensen die we zoeken te bevestigen, vooral wanneer ze een populaire naam hebben of wanneer een volledige naam niet bekend is. Het helpt ons ook om kennissen uit het verleden te ontdekken die we misschien zijn vergeten. Om privacyredenen houdt Skype de wederzijdse contactgegevens verborgen.
Nu je weet hoe je wederzijdse contacten voor andere Skype-gebruikers kunt zien, heb je de contacten gevonden die je zocht? Heb je andere mensen gevonden die je ooit kende? We horen graag hoe de functie voor wederzijdse contacten u heeft geholpen bij het uitbreiden van uw contacten! Laat het ons weten in de comments hieronder.