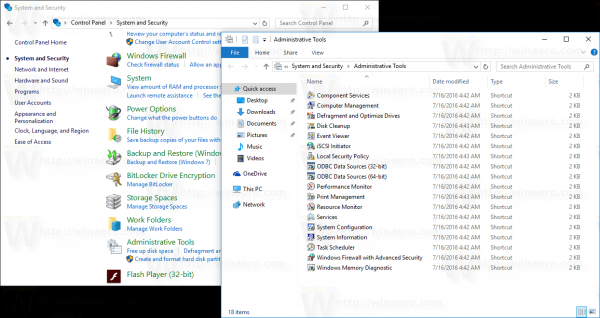Google Documenten is een geweldige tool voor samenwerking, omdat meerdere mensen tegelijkertijd één document kunnen bewerken en eraan kunnen werken, zonder uit het oog te verliezen wie wat doet.
Als u of uw organisatie Google Documenten gebruikt, kan het nuttig zijn om te weten wie in het team welk document heeft bekeken en wanneer. Van ervoor zorgen dat iedereen een concept, algemene voorwaarden, uw laatste inzending, beleid en procedures of een ander belangrijk document leest, het is essentieel om te kunnen zien wie wat heeft gedaan en wanneer.
Tot voor kort kon u niet zien wie uw Google-document heeft bekeken. Je kon zien wie het heeft bewerkt, maar niet wie het net heeft gelezen. Als ze niet hadden opgeslagen, bewerkt of geen opmerking hadden achtergelaten, had je geen idee of een bepaalde persoon de laatste versie van een document überhaupt had gelezen.
schrijfbeveiliging op flashstation verwijderen
Aangezien u Google-documenten kunt delen met alleen-lezenmachtigingen, kunt u het document ook delen met sommige mensen met de bedoeling dat ze het document bekijken, maar geen wijzigingen aanbrengen.
Met de huidige versies van Google Documenten kunt u instellingen configureren zodat u kunt zien wie uw Google-document heeft bekeken. Laten we eens kijken hoe u dit zelf kunt doen.
De G Suite-activiteitenmonitor
G Suite wordt doorgaans gebruikt door organisaties waarin samenwerking essentieel is. Als u G Suite gebruikt om regelmatig met anderen samen te werken, kunt u de Activity Monitor gebruiken om de weergavegeschiedenis van elk Google-document te bekijken.
Volg hiervoor deze stappen:
- Open een Google Doc-bestand
- Klik op de opwaartse trend pijl icoon in de rechterbovenhoek, of ga naar het Hulpmiddelen vervolgkeuzemenu
- Open de Activiteitenmonitor
- Klik op de Alle kijkers voor uw organisatietabblad
Met dit proces kunt u weergaven in het document volgen, inclusief de datum en tijd van de laatste weergave voor elke kijker.
Als u de optie Activity Monitor niet in uw Google-document ziet, betekent dit waarschijnlijk dat u bent aangemeld bij de gratis versie van Google Documenten of een persoonlijk account in plaats van bij een G Suite-versie.
Kijkers en commentaartrends
Naast het zien van wie uw Google-document heeft bekeken, stelt de Activity Monitor u ook in staat trends te zien over wanneer mensen uw document hebben bekeken of erop hebben gereageerd.
Kijkers Trend: Toont u een staafdiagram van het aantal unieke kijkers gedurende een periode die u kiest, van 7 dagen tot altijd.
Reacties Trend: Toont staafdiagrammen van de reactietrend over een tijdspanne van 7 dagen tot altijd.
Schakel Geschiedenis bekijken in Google Documenten uit
Als u om welke reden dan ook de weergavegeschiedenis van een document wilt uitschakelen, kunt u dat ook doen door deze snelle stappen te volgen:
hoe cheats aan te zetten in sims 4
- Open het Google-document
- Klik op de opwaartse trend pijl in de rechterbovenhoek van uw document of ga naar Hulpmiddelen uit het vervolgkeuzemenu
- Open de Activiteitenmonitor
- Schakel onder Documentinstelling Toon mijn weergavegeschiedenis voor dit document uit

Deze optie is ook beschikbaar in de persoonlijke of gratis versie van Google Documenten. Als u aan een document werkt, maar niet wilt dat uw bijdragers het weten totdat u klaar bent om uw laatste revisies te delen, kunt u uw weergavegeschiedenis uitschakelen.

Begin door Google Documenten te openen en op te klikken Instellingen .

Met het menu Instellingen kunt u uw weergavegeschiedenis uitschakelen met de instellingen van het activiteitendashboard. Zodra u dit in de uit-positie heeft gezet, klikt u op OK om de wijzigingen op te slaan.
Hoe u kunt zien wie wijzigingen heeft aangebracht in uw Google-document
Versiebeheer is erg belangrijk, vooral als u in een gereguleerde branche werkt. Versiebeheer is iets dat Google Documenten al een tijdje goed doet. Documenten laten zien wie een document heeft bewerkt, opgeslagen of gedeeld. Dit werkt eigenlijk niet alleen met G Suite, maar ook met persoonlijke Google Documenten.
Als u geïnteresseerd bent in versiebeheer of er zeker van wilt zijn dat niemand wijzigingen heeft aangebracht, niet zonder het bestand te vergrendelen, kunt u dit achterhalen door deze stappen te volgen:
- Open een Google-document dat u wilt volgen
- Selecteer het dossier en Versiegeschiedenis
- Selecteer Zie versiegeschiedenis

Er zou een venster aan de rechterkant van uw scherm moeten verschijnen met elke opslag en bewerking voor het document in kwestie. Afhankelijk van hoe u G Suite of Google Documenten heeft ingesteld, kunt u deze gegevens ook bekijken door de link ‘Laatste bewerking was ...’ bovenaan het document te selecteren. Het brengt je naar precies dezelfde plek.
Binnen dat venster zou u ook de mogelijkheid moeten hebben om de vorige versie van het document te bekijken voordat de bewerkingen werden doorgevoerd.
Dit is essentieel voor versiebeheer, aangezien u een controlespoor heeft van welke wijzigingen zijn aangebracht, wanneer ze zijn aangebracht en door wie. Het is ook handig als u enkele wijzigingen hebt aangebracht, er een nachtje over slaapt, van gedachten verandert en ze wilt terugdraaien.
Hoe u kunt zien wie uw Google-document heeft gedeeld
U kunt ook zien wie uw Google-document heeft gedeeld en wanneer. U kunt ook de instellingen voor delen bekijken, zodat u de toegang tot uw document beter kunt beheren.
hoe screenshots samen te voegen op mac
- Ga naar drive.google.com
- Klik op Mijn motivering aan je linker kant
- Klik op het kleine ik knop in de rechterbovenhoek
- Klik Activiteit
- Klik op elk bestand of elke map afzonderlijk of bekijk de schuifbalk aan de rechterkant van het scherm. Dit laat zien wie je document heeft gedeeld.

U kunt ook vanuit het document controleren door Delen te selecteren. De namen van individuen verschijnen in het pop-upvenster. Als er meerdere mensen zijn, selecteert u een naam en de lijst met alle namen wordt weergegeven.
Laatste gedachten
Uw mogelijkheid om te bepalen wie uw documenten heeft bekeken, gedeeld en bewerkt, is beperkt als u geen toegang heeft tot een G Suite-account; er zijn echter nog steeds manieren om wat basisinformatie te krijgen.
Door de stappen in deze handleiding te volgen, kunt u snel en gemakkelijk zien wie uw Google Documenten-document op enigerlei wijze heeft bekeken, bewerkt of gewijzigd.