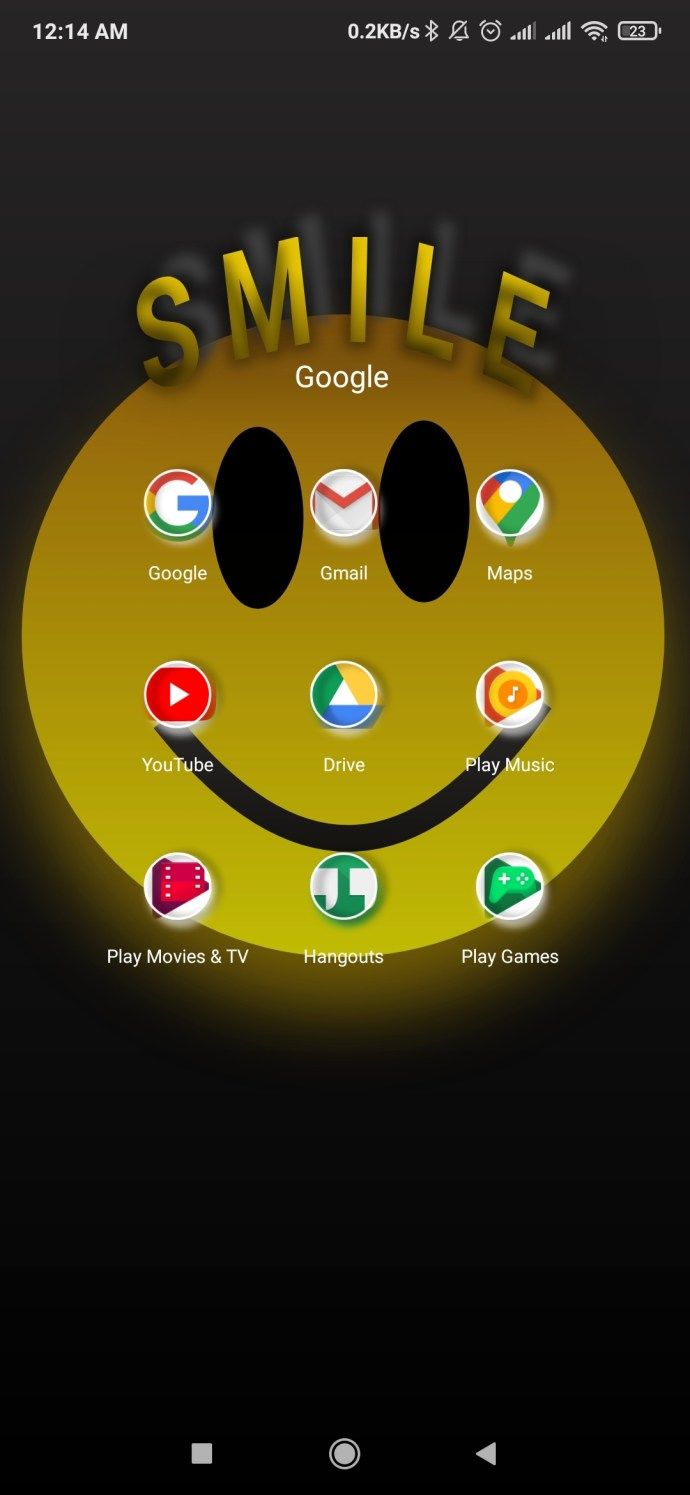De extra capaciteit die wordt verkregen door meerdere grafische kaarten zal niet alleen het vermogen van uw Graphics Processing Unit (GPU) vergroten, maar zal ook uw centrale processor een pauze geven door de werklast te verminderen. In Windows 10 kunt u kiezen welke grafische kaart de standaard moet zijn voor het verwerken van uw grafisch-intensieve apps.

Dit artikel laat u de stappen zien die nodig zijn om van uw speciale grafische kaart de primaire bron te maken voor geselecteerde apps in Windows 10.
Een standaard grafische kaart instellen in Windows 10
Volg deze stappen om ervoor te zorgen dat een app een bepaalde grafische kaart gebruikt in Windows 10:
- Open instellingen.

- Selecteer Systeem en vervolgens Weergeven.

- Klik onder het gedeelte Meerdere beeldschermen op Grafische instellingen.

- Kies de app via het pull-down menu:

- Als u Klassieke app kiest, moet u op de knop Bladeren klikken om het .exe-bestand te vinden om de app op te geven.

- Als u de Microsoft Store-app kiest, verschijnt er een tweede vervolgkeuzemenu waarin u de app kunt selecteren.

- Als u Klassieke app kiest, moet u op de knop Bladeren klikken om het .exe-bestand te vinden om de app op te geven.
- Nadat u de app in het vervolgkeuzemenu heeft geselecteerd, klikt u op de knop Toevoegen.

- Klik op de knop Opties en stel vervolgens de grafische voorkeur in die u voor de app wilt gebruiken:

- Kies Systeemstandaard voor Windows om automatisch te beslissen welke GPU moet worden gebruikt.
- Kies Energiebesparing om de app op GPU uit te voeren met het minste stroomverbruik, meestal de geïntegreerde grafische processor. Ook je losse grafische kaart is hier een optie.

- Kies Hoge prestaties om de app uit te voeren op de discrete grafische processor (bijv. NVIDIA of Advanced Micro Devices [AMD]).

- Druk nu op Opslaan.

- Herhaal stap 4 tot en met 7 totdat u de apps hebt ingesteld die u met uw speciale grafische kaart wilt gebruiken.
Hoe de standaard grafische kaart in Windows NVIDIA in te stellen
Hier leest u hoe u van uw NVIDIA grafische kaart uw standaard GPU kunt maken in Windows 10:
- Klik met de rechtermuisknop ergens op uw bureaublad en selecteer de optie NVIDIA-configuratiescherm.

- Selecteer onder 3D-instellingen de optie 3D-instellingen beheren.

- Selecteer het tabblad Programma-instellingen en kies vervolgens de app waarvoor u de grafische kaart wilt selecteren via de vervolgkeuzelijst.

- Kies de optie Voorkeur Grafische Processor via de vervolgkeuzelijst.

- Om NVIDIA te gebruiken, klikt u op Krachtige NVIDIA-processor.

Veelgestelde vragen
Wat is het verschil tussen een geïntegreerde en speciale grafische kaart?
Het belangrijkste verschil is dat een geïntegreerde grafische kaart geen CPU (Central Processing Unit of processor) heeft en in plaats daarvan de processor gebruikt waaraan hij is bevestigd en systeem-RAM. Een speciale grafische kaart heeft zijn CPU, bekend als de GPU, en zijn RAM (VRAM). Een speciale grafische kaart kan duizenden kernen hebben om de verwerking uit te voeren, wat de prestaties enorm verbetert ten koste van aanzienlijke stroom-, koelings- en budgetvereisten.
Wat zijn de nadelen van geïntegreerde graphics?
Het belangrijkste nadeel van geïntegreerde grafische afbeeldingen is dat wanneer een CPU en GPU op dezelfde chip worden gebruikt, een of beide processors minder verwerkingskracht bieden. Geïntegreerde grafische systemen hebben lang niet de hoeveelheid verwerkingskracht die een speciale grafische kaart biedt. De geïntegreerde grafische kaart hevelt ook een deel van het systeem-RAM over, waardoor de algehele systeemprestaties afnemen.
hoe je iemands likes op instagram kunt zien
Een grafische kaart inschakelen
Volg deze stappen om uw grafische kaart in te schakelen:
1. Log in op uw computer als beheerder en open het Configuratiescherm.
2. Selecteer Systeem en kies vervolgens Apparaatbeheer.
3. Doorloop de vermelde hardware om uw grafische kaart te vinden.
4. Klik er met de rechtermuisknop op en selecteer Inschakelen.
hoe kik op mac te downloaden
5. Sluit af en sla de wijzigingen op als daarom wordt gevraagd.
Uw discrete grafische kaart aansluiten
Als u meerdere GPU's gebruikt, kunt u met Windows de grafische processor van uw voorkeur specificeren die een bepaalde app moet gebruiken om de grafische prestaties of de levensduur van de batterij te verbeteren. Voor elke app kun je kiezen of je wilt dat Windows bepaalt welke grafische kaart moet worden gebruikt of dat je de geïntegreerde of een speciale grafische kaart wilt gebruiken.
Voor welke speciale grafische kaarten heb je gekozen en waarom? Deel uw mening in de opmerkingen hieronder.