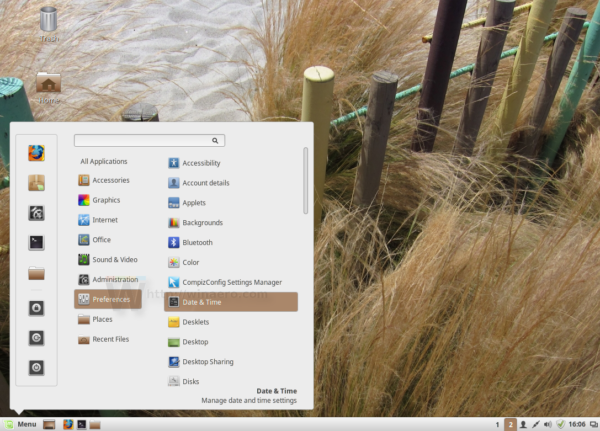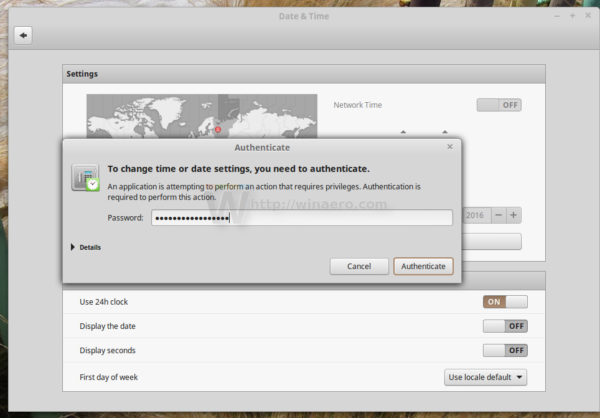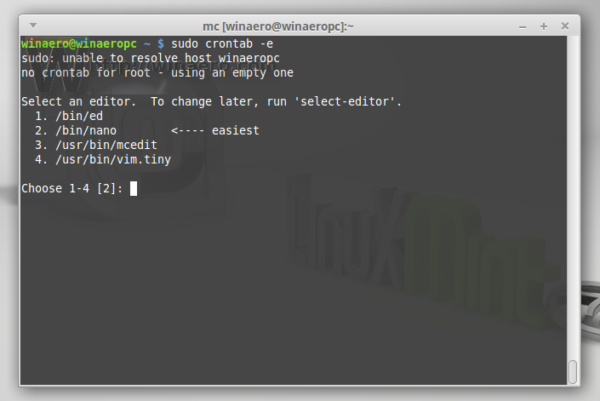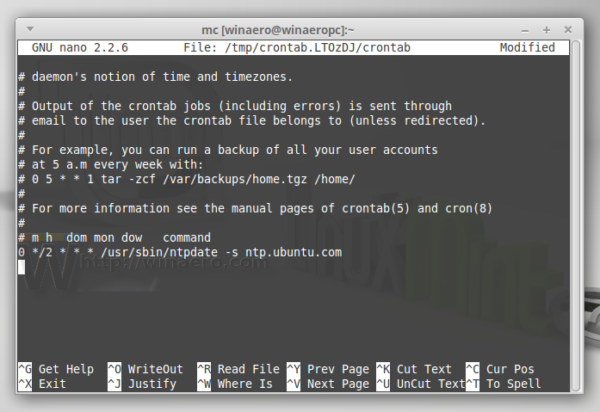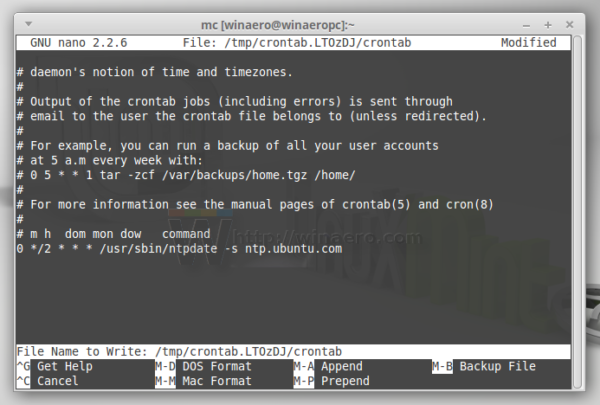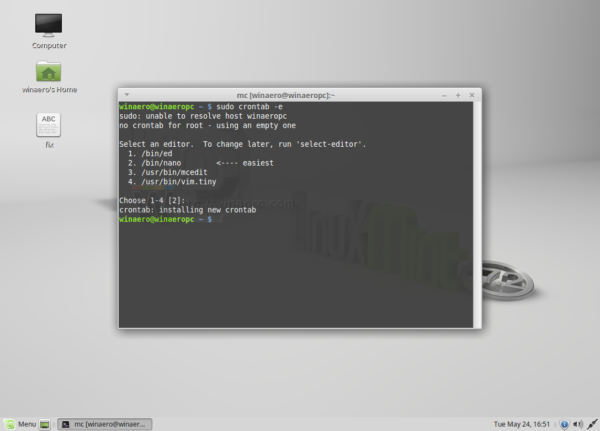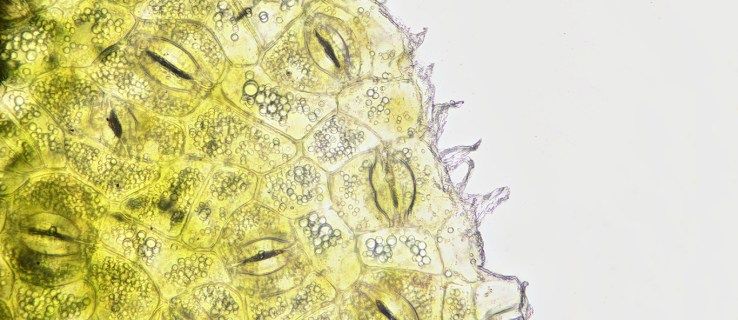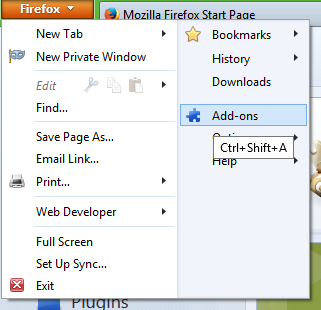Als u er zeker van wilt zijn dat de tijd op uw Linux Mint-pc klopt, kunt u deze zo instellen dat deze automatisch wordt bijgewerkt vanaf speciale tijdservers op internet. Om dit te doen, moet u het Linux Mint-besturingssysteem correct configureren. Hier is hoe het kan worden gedaan.
Advertentie
Eerst moet u het ntpdate-pakket installeren. Open Menu -> Instellingen -> Softwarebeheerder en zoek naar dit pakket. U kunt de zoekfunctie gebruiken om tijd te besparen. In de onderstaande schermafbeelding heb ik het geïnstalleerd:

Als uw setup dit niet heeft, installeer dan het ntpdate-pakket.
'ntpdate' is een lichtgewicht pakket dat kan worden gebruikt om tijd van internet te halen met behulp van NTP (Network Time Protocol).
De volgende stap is afhankelijk van de desktopomgeving die u in Linux Mint gebruikt.
Hoe u de tijd van internet kunt instellen met kaneel
Dit is vrij eenvoudig. Als je het ntpdate-pakket hebt geïnstalleerd, hoef je alleen maar de juiste instelling in Systeeminstellingen (Controlecentrum) in te schakelen.
Doe het als volgt.
- Ga naar Menu -> Voorkeuren - Datum en tijd.
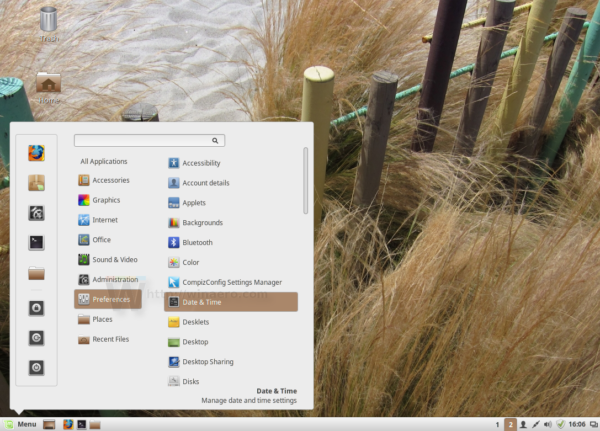
- De datum- en tijd-applet verschijnt op het scherm.
- Klik op de knop 'Ontgrendelen' en zet de optie Netwerktijd aan:
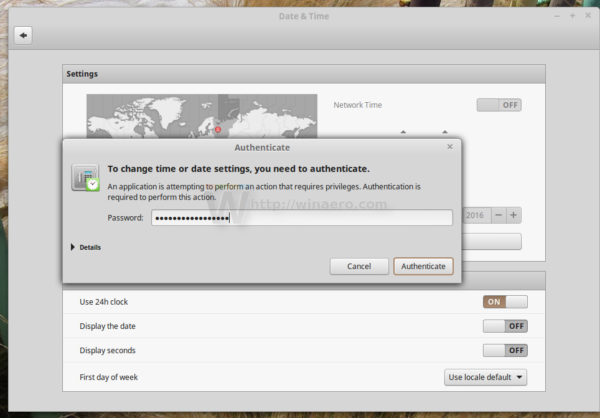
Onder de motorkap van deze GUI gebruikt Cinnamon de genoemde ntpdate via het volgende commando:
/ usr / sbin / ntpdate -s ntp.ubuntu.com
Het gebruikt de standaard NTP-server van Ubuntu.
Tijd instellen vanaf internet met MATE en XFCE
In tegenstelling tot Cinnamon bieden andere desktopomgevingen een andere manier om tijd te synchroniseren via NTP of hebben ze helemaal geen GUI.
Twee andere populaire desktopomgevingen voor Linux Mint zijn MATE en XFCE.
Hoewel MATE wordt geleverd met een optie om tijd en datum met internetservers te synchroniseren, heeft het een ander pakket nodig, ntp, dat een volledige NTP-server is.
Dit is een overkill voor de typische thuisgebruiker, dus ik zou het willen vermijden. Er is geen reden om uw eigen NTP-server op uw pc of laptop thuis te draaien.
De onderstaande tutorial is van toepassing op beide en kan in elke DE worden gebruikt, zelfs zonder een X-server. Hier is hoe het kan worden gedaan.
- Open uw favoriete terminal-app. Elke app is geschikt.
- Typ de volgende opdracht:
sudo crontab -e
Voer uw wachtwoord in om de opdracht te bevestigen.
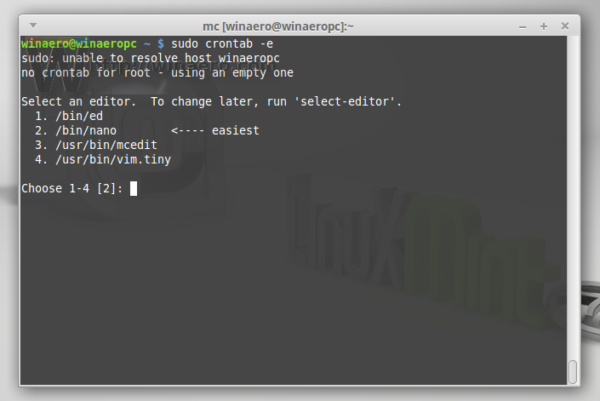
Als u dit voor de eerste keer doet, wordt u aangeboden om de standaardeditor te selecteren. nano wordt standaard geselecteerd. U kunt het accepteren.
Hiermee kunt u taken plannen via de cron-taakplanner die vooraf is geïnstalleerd. - In de editor-sessie, die in mijn geval nano is, moet je een nieuwe regel aan het geopende bestand toevoegen. Typ de regel als volgt:
0 * / 2 * * * / usr / sbin / ntpdate -s ntp.ubuntu.com
Hierdoor wordt de opdracht ntpdate elke 2 uur uitgevoerd, wat voldoende is om de softwareklok nauwkeurig te houden.
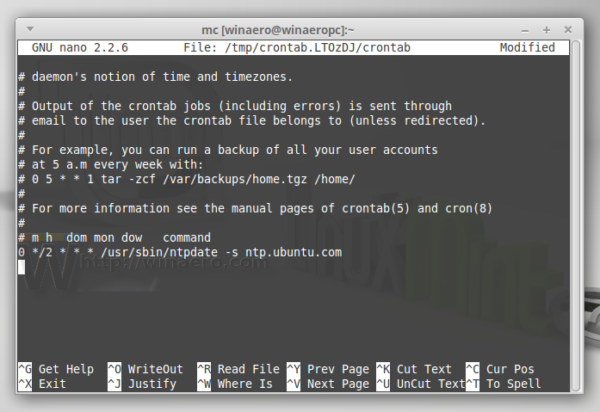
Een bijkomend voordeel van deze methode is dat u de mogelijkheid krijgt om de NTP-server naar elke gewenste waarde te wijzigen in plaats van de standaard ntp.ubuntu.com. - Druk op Ctrl + O om de aangebrachte wijzigingen op te slaan.
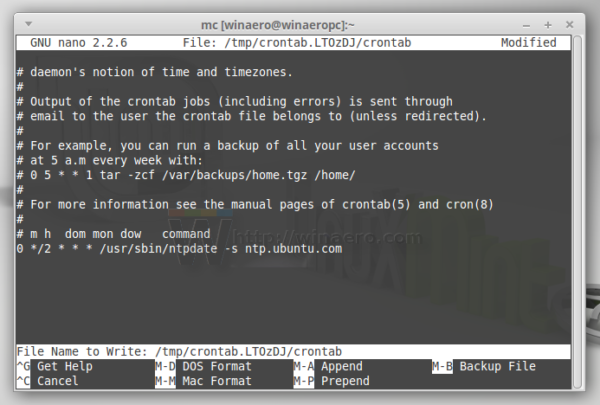
- Verlaat nu uw editor-app. In het geval van nano, druk op Ctrl + X:
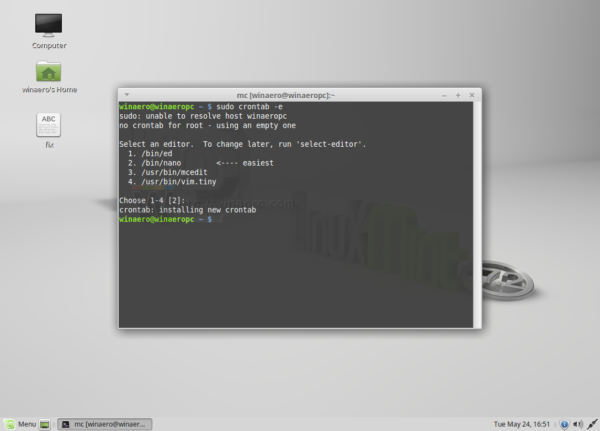
Dit activeert de taak die u zojuist hebt toegevoegd.
Dat is het. Nu wordt uw tijd gesynchroniseerd met de NTP-server van uw keuze en heeft uw Linux Mint-pc altijd de juiste tijd en datum.
iemand heeft me geblokkeerd op Facebook, maar ik kan ze nog steeds zien