Virtualbox is gratis virtualisatiesoftware waarmee wij thuisgebruikers kunnen spelen met meerdere besturingssystemen op onze hoofdcomputer. Door een virtuele machine te maken, kunnen we gastsoftware uitvoeren, d.w.z. een ander besturingssysteem, en deze volledig gescheiden houden van degene waarop de computer draait, alsof de gastsoftware zich in een doos bevindt, weg van al het andere.

Je zou Linux binnen Windows kunnen draaien of andersom. We kunnen ook verschillende versies van Linux binnen Linux of Windows binnen Windows gebruiken. Het maakt Virtualbox niet uit wat u gebruikt, zolang u het maar correct configureert.
Virtualisatie is momenteel enorm. Het stelt individuen en bedrijven in staat om verschillende functies op een enkele computer uit te voeren, in plaats van iemand te dwingen de ruimte en het geld te vinden om er meer dan één te hebben. Dus in plaats van een aparte computer te bouwen om een ander besturingssysteem te draaien, heb je er maar één nodig. Op ondernemingsniveau kan elk in plaats van een backupserver, een aparte mailserver en een aparte SharePoint-server draaien in een eigen virtuele instantie op een enkele fysieke hostmachine.
Twee termen die u meteen moet leren om met Virtualbox te kunnen werken, zijn host en guest. Host verwijst naar de computer waarop u Virtualbox gaat draaien; het oorspronkelijke besturingssysteem van uw computer. Gast verwijst naar het besturingssysteem dat u in de box gebruikt. Als je bijvoorbeeld Linux binnen Windows wilt draaien, dan is Windows de host en Linux de gast.

Stel een 64-bits gast in en voer deze uit in Virtualbox
Virtualbox is gratis en redelijk eenvoudig te gebruiken. Er zijn echter een paar configuratietrucs die u moet kennen om er het beste uit te halen. Een daarvan is het configureren van Virtualbox om een 64-bits gastbesturingssysteem uit te voeren. Het laden van een 32-bits besturingssysteem is eenvoudig, maar het uitvoeren van x64 kost wat meer werk.
- Download en installeer de nieuwste versie van Virtualbox van hun pagina. De host verwijst naar de computer waarop u Virtualbox gaat draaien. Er zullen een paar waarschuwingen zijn over het installeren van apparaatsoftware en het loskoppelen van uw netwerk; dit is normaal.
- Download en installeer de nieuwste Virtualbox Guest-toevoegingen .
- Start uw computer opnieuw op in het BIOS en schakel hardwarevirtualisatie in. Dit wordt weergegeven als ‘Virtualisatietechnologie’ en / of ‘VT-x of AMD-V’ of woorden in die zin. Verschillende fabrikanten verwoorden het anders.
- Wanneer u Virtualbox start en op Nieuw klikt, zou u de optie voor een 64-bits besturingssysteem moeten zien. Als u dat doet, betekent dit dat u klaar bent om te installeren. Als u de optie niet ziet, moet u mogelijk uw BIOS opnieuw bezoeken en een andere optie selecteren of het BIOS bijwerken.
- Geef je gast in Nieuw een betekenisvolle naam en selecteer het type installatie dat je wilt.
- Er is wat geheugen toegewezen, de standaardinstellingen zijn meestal voldoende.
- Maak een nieuwe harde schijfimage en gebruik de standaardinstellingen als ze voor u werken.
- Controleer de locatie van de schijf en verplaats deze indien nodig. Ik heb de neiging om de Virtualbox-applicatie op een aparte fysieke schijf te laten draaien, maar dat is niet nodig om hem uit te voeren.
Virtualbox zou nu uw gast moeten instellen zoals aangegeven. Het kan een paar seconden of een paar minuten duren, afhankelijk van uw computer en de vereiste instellingen.

Uw 64-bits gast instellen in Virtualbox
Eenmaal gemaakt, moeten we een kleine configuratie uitvoeren voordat we ons gastbesturingssysteem installeren.
speel xbox one-games op pc zonder console
- Markeer het station dat u zojuist hebt gemaakt en klik op Instellingen.
- Navigeer naar Systeem en stel uw opstartvolgorde in.
- Selecteer het tabblad Processor en selecteer minimaal twee virtuele processors.
- Selecteer Versnelling en zorg ervoor dat VT-x / AMD-V inschakelen is aangevinkt.
Alle andere standaardinstellingen zouden acceptabel moeten zijn, maar voel je vrij om te verkennen en configureren zoals je wilt. Het is echter een goed idee om een idee te hebben van wat u aan het doen bent, in plaats van dingen willekeurig te veranderen. Gelukkig heeft Virtualbox een zeer uitgebreide handleiding .
Zodra u alles heeft ingesteld zoals u dat wilt en u klaar bent om verder te gaan, klikt u op Start. Er verschijnt een nieuw venster waarin u wordt gevraagd om een startschijf te selecteren. Selecteer de dvd of ISO van het besturingssysteem dat u wilt installeren en klik op OK.
Uw besturingssysteem naar keuze zal het gebruikelijke installatieproces uitvoeren en uiteindelijk op het bureaublad worden geladen. Afhankelijk van uw computer kan dit langer duren dan normaal, aangezien uw computer niet alleen de host en Virtualbox zelf uitvoert, maar ook een gevirtualiseerd installatieprogramma. Hij moet veel zwaar tillen, dus wees geduldig.
Eenmaal geladen in uw nieuwe 64-bits gast, kunt u apps, programma's en wat u maar wilt installeren om het te laten werken zoals u dat wilt. Als je het perfect hebt uitgevoerd, navigeer je naar het Machine-menu bovenaan het virtualisatiescherm en klik je op Momentopname maken. Hiermee wordt een afbeelding van uw gast gemaakt, zodat u snel een werkende versie kunt herstellen als dat nodig is.
Virtualbox is een geweldige manier om nieuwe besturingssystemen te verkennen zonder je eraan te verplichten of een perfect goede computer opnieuw te configureren. Het is gratis, en hoewel er een beetje een leercurve is, is het niet zo steil dat je het niet snel onder de knie kunt krijgen. Ik vind het een uitstekend stuk software en gebruik het regelmatig om te zien hoe vernietigbaar Windows 10 is.




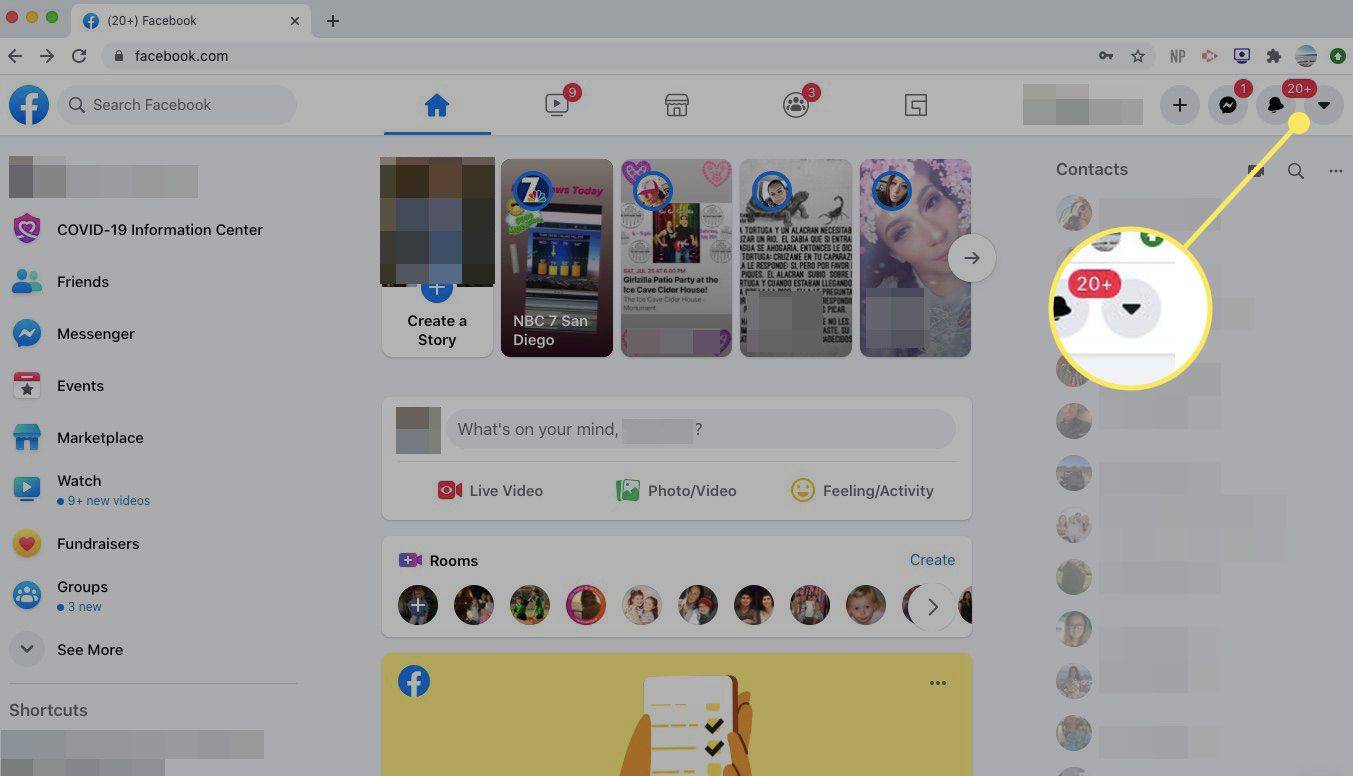

![Arch Linux voor WSL nu [onofficieel] beschikbaar in de Microsoft Store](https://www.macspots.com/img/windows-10/77/arch-linux-wsl-now-available-microsoft-store.png)


