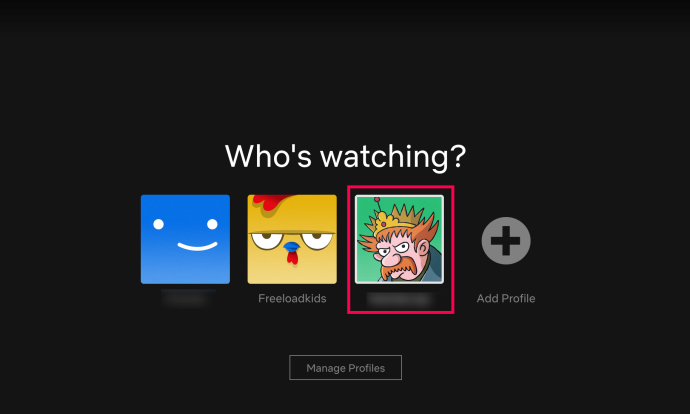Wanneer u internetservice voor uw huis of kantoor bestelt, zet u steevast een compleet thuisnetwerk op. Hierdoor kunnen al uw apparaten - computers, tablets, smartphones, printers en scanners, smart tv's en aangesloten apparaten zoals slimme stopcontacten en apparaten - gebruikmaken van de netwerkverbinding. Dit gebeurt bijna altijd door middel van een router, een box die verbinding maakt met uw kabelmodem of satellietmodem en internetdiensten door het hele gebied verspreidt, zowel draadloos als via Ethernet-kabels. (Veel serviceproviders combineren de router en de modem in één eenheid, maar dat zal voor de consument geen echt verschil maken.)

Draadloos bereik – theorie en praktijk
Een veelvoorkomend probleem waar draadloze netwerkinstallaties vaak tegenaan lopen, is het feit dat radiogolven, die wifi-netwerken gebruiken om te communiceren, heel goed door de open lucht worden overgedragen, maar veel minder effectief zijn wanneer ze worden gevraagd om zich door vaste objecten, zoals muren of deuren, voort te planten. . Radio golvenkandoor dergelijke obstakels heen te dringen, maar het gebruikt daarvoor een aanzienlijk deel van hun kracht. U zult merken dat een stuk draadloze hardware bijvoorbeeld een nominaal bereik heeft van 600 voet. En als je die apparatuur buiten zou opstellen, bij perfect weer, in een gigantisch open veld, met niets tussen de twee netwerkcomponenten, zou je inderdaad merken dat ze best goed zouden werken, zelfs als ze 200 voet van elkaar verwijderd waren.
Doe nu hetzelfde in een huis vol muren en koelkasten, deuropeningen en trappen. Uw netwerk kan moeite hebben om iets van 20 meter afstand te bereiken, slechts 10% van het nominale bereik. Zwakke wifi kan erg frustrerend zijn en kan verschillende oorzaken hebben. Misschien heb je een router die simpelweg niet genoeg vermogen uitzendt om alle hoeken en gaten van je huis te bereiken, of er kunnen obstakels zijn die het signaal in de weg staan. Obstakels zijn over het algemeen zaken als bijzonder dikke muren of vloeren, maar andere huishoudelijke artikelen kunnen signaalproblemen veroorzaken en zullen dat ook doen. Ik heb ooit ongeveer vier uur besteed om erachter te komen waarom een draadloze router niet in staat was om nabij gelegen kamers in mijn huis te bereiken voordat ik me realiseerde dat ik het signaal vroeg om rechtstreeks door een opstelling van een thuisgymnastiek te gaan - ongeveer 500 pond gietijzer direct in het signaalpad.
Als u een groot huis of kantoor heeft of uw internetverbinding probeert uit te breiden naar een afgelegen gebouw, zoals een schuur, garage of patio, dan is een draadloze netwerkvergroter wellicht het product dat u nodig hebt. TP-Link is een netwerkbedrijf dat een breed scala aan netwerkproducten maakt, van draadloze routers voor het hele huis tot range extenders tot modems en switches. Voor dit artikel zullen we ons concentreren op hun assortiment range extenders. Bereikvergroters zijn over het algemeen niet duur en werken erg goed, maar thuisnetwerken kan een verworven vaardigheid zijn. In dit artikel leer je hoe range-extenders werken, waarom je er een (of meer) nodig hebt en hoe je je TP-Link-extendermodel instelt.
Hoe bereikvergroters werken
Draadloze netwerkverlengers werken door wifi-signalen van uw draadloze router te ontvangen en opnieuw uit te zenden om het signaal te versterken in gebieden die mogelijk eerder fysiek waren geblokkeerd. Er zijn twee basistypen extenders: antenne-gebaseerde extenders, die in feite gewoon een ander zendknooppunt aan uw netwerk toevoegen, en power-line-gebaseerde extenders, die het elektrische systeem van uw huis gebruiken als een bekabeld netwerk om draadloze signalen over (of door) obstakels te verzenden .
Bijvoorbeeld. kijk eens naar dit typische huisplan. De router staat in de woonkamer. Gebieden met een sterk signaal, goed signaal, zwak signaal en geen signaal zijn aangegeven op het plan (merk op dat dit een vereenvoudigd voorbeeld is; in het echte leven zou een huis van deze grootte voldoende worden bediend door één router, maar ik weet het niet uw scherm wilt vullen met een plattegrond van een gigantisch huis.)
In dit voorbeeld is er een goed signaal in het grootste deel van het huis, maar in de slaapkamers aan de linkerkant van het plan is er slechts een zwak signaal of helemaal geen signaal. Dit probleem kan worden opgelost door de router naar een meer centrale locatie te verplaatsen, maar dat is misschien niet handig of mogelijk. U kunt echter een draadloze verlenger plaatsen in de gang die van de woonkamer naar de slaapkamers leidt. Dat zou de signaalkaart veranderen om er ongeveer zo uit te zien:
Netwerkbereik maximaliseren
Er zijn dingen die u kunt doen om uw bereik te maximaliseren, waardoor u wellicht geen extenders hoeft te installeren. Veel mensen plakken hun netwerkrouter gewoon waar het maar uitkomt en hopen op het beste - en in een klein appartement of huis is dat meestal perfect geschikt. Woningen en bedrijven met grotere of complexere lay-outs moeten echter plannen om het beste bereik en de beste prestaties uit hun netwerk te halen. Het is belangrijk om te onthouden dat voor een draadloos netwerk doorvoer/snelheid en afstand/signaalsterkte gerelateerd zijn; dezelfde computer krijgt een veel sneller netwerksignaal op drie meter van de router door open lucht dan op twintig meter van de router door drie muren en een trappenhuis.
Er zijn drie belangrijke factoren waarmee u rekening moet houden: dikte van de barrière en materiaaltype, storingsbronnen en de fysieke omgeving van de antennes in operationele omstandigheden.
Barrièredikte:
Elke fysieke barrière heeft invloed op de sterkte van een draadloze verbinding. Een enkele gewone muur kan het signaal met 25 of zelfs 50 procent verminderen. Er zijn twee factoren waarmee u rekening moet houden: de dikte van de barrière en de materiaalsamenstelling. Multiplex, gipsplaat, gewoon hout en gewoon glas zijn allemaal relatief poreus voor radiogolven en zullen uw signaal niet te ernstig beschadigen. Zwaardere wanden van baksteen, cement, metaal, gips, steen of dubbel glas zijn aanzienlijk resistenter, net als vloer- en plafondpanelen. Over het algemeen zijn niet-poreuze materialen veel beter bestand tegen radiogolven dan poreuze materialen. Liften en trappenhuizen, die beide vaak grote hoeveelheden staal bevatten, vormen een uitdagend terrein voor radiogolven.
Elektromagnetische interferentie
Een belangrijke bron van netwerkvertragingen en onbetrouwbaarheid is de aanwezigheid van elektromagnetische frequenties. Veel van de apparaten waarop we in het moderne leven vertrouwen, maken allemaal gebruik van een relatief smal bereik van het elektromagnetische spectrum. Het probleem wordt verder gecompliceerd door het feit dat de huidige WiFi-technologie voor thuis en op kantoor twee verschillende frequentiebanden gebruikt om verbinding te maken, en een andere set elektronische apparatuur gebruikt ook elk van die banden. De oudere 2,4 GHz-frequentie is iets beter in het ponsen door obstakels dan de nieuwere 5 GHz-band; de 5 GHz-band heeft een iets hogere topsnelheid. In de meeste situaties maakt de netwerkfrequentie echter geen groot verschil.
Magnetrons maken ook gebruik van de 2,4 GHz-band, evenals draadloze 2,4 GHz-telefoons, sommige fluorescerende lampen, videocamera's, liftmotoren, cauterisatie-apparaten, plasmasnijders, BlueTooth-apparaten, ouderwetse 802.11-, 802.11b- en 802.11g-draadloze netwerken. De 5 GHz-band wordt gebruikt door draadloze 5 GHz-telefoons, radar, bepaalde soorten sensoren, digitale satellietsignalen, draadloze 802.11a- of 802.11n-netwerken in de buurt en andere 5 GHz-bruggen buitenshuis.
Fysieke omgeving
De fysieke uitlijning van wifi-antennes kan essentieel zijn voor de prestaties. Een signaal dat naar verwachting door een lange smalle gang gaat, moet bijvoorbeeld een semi-directionele antenne hebben die het signaal in de goede richting richt, in plaats van een multidirectionele antenne die in alle richtingen gelijk uitstraalt. Houd er bij buitensituaties (zoals het installeren van draadloze bewakingscamera's) rekening mee dat neerslag (regen, sneeuw, zelfs mist) het bereik en de snelheid kan verstoren. Zowel bomen als grote aantallen mensen kunnen het signaal verzwakken. Plaats ten slotte toegangspunten, routers, ontvangstantennes, enz., zo hoog mogelijk boven de vloer. Signaalsterkten zijn bijna altijd het hoogst ter hoogte van de kamer.
Wat voor soort extenders zijn er?
Er zijn een aantal verschillende soorten hardware die uw wifi-netwerk kunnen uitbreiden, en wat u moet kopen, hangt grotendeels af van uw netwerkbehoeften. Hier ga ik de twee basiscategorieën van WiFi-boosttechnologie uitsplitsen en hoe ze werken.
WiFi-repeaters
WiFi-repeaters waren het eerste type technologie waarmee een WiFi-netwerk kon worden uitgebreid. Repeaters werken eenvoudig - de repeater bevat een draadloze antenne en het apparaat maakt verbinding met uw bestaande wifi-netwerk, net zoals een andere computer of smartphone verbinding zou maken. Het zendt vervolgens dat signaal opnieuw uit in zijn lokale gebied en pikt de signalen op van andere apparaten in het gebied. Als u bijvoorbeeld een laptop heeft die dichter bij de wifi-repeater staat dan bij de router, maakt deze verbinding met de repeater in plaats van rechtstreeks met de router.
WiFi-repeaters hebben enkele belangrijke nadelen. Het belangrijkste nadeel is dat, omdat hun verbinding met de router dezelfde radiogolven gebruikt als veel andere technologieën in uw huis, de verbinding van de repeater gevoelig is voor interferentie van andere apparaten. Telefoons, magnetrons en veel verschillende soorten apparaten kunnen interferentie veroorzaken, waardoor de verbinding met de router vertraagt of zelfs helemaal wegvalt. Het andere grote nadeel is dat wifi-repeaters dezelfde frequentie gebruiken om verbinding te maken met zowel de lokale apparaten als de router. Dit betekent dat de helft van de bandbreedte van de repeater beschikbaar is voor de lokaal aangesloten apparaten; WiFi-verbindingen voor die apparaten zullen dienovereenkomstig traag zijn.
Omdat wifi-repeaters een draadloos signaal gebruiken, moeten ze een duidelijk signaalpad terug naar de router hebben. Muren, deuren, vloeren en plafonds blokkeren allemaal dat belangrijke delen van het radiosignaal worden verzonden. Ook heeft de afstand van de repeater tot de router een aanzienlijke invloed op de signaalsterkte; een repeater in het uiterste bereik van de router heeft weinig zin omdat deze een langdurig en zwak signaal zal hebben.
Er zijn toepassingen waarvoor een wifi-repeater geschikt kan zijn. Bijvoorbeeld een geval waarin u een deel van het huis heeft dat meer signaal nodig heeft waar de hoofdrouter niet helemaal kan komen. Waar geen zware toepassingen te verwachten zijn – misschien een logeerkamer waar de enige behoefte aan internettoegang een occasionele nachtelijke bezoeker is die hun smartphone wil gebruiken, kunnen repeaters ook de enige haalbare optie zijn in een huis zonder coaxkabelpoorten en in waarbij de stroombedrading van het huis niet geschikt is voor een verlenger. Maar over het algemeen is dit oudere technologie en zou niet uw eerste keuze moeten zijn.
WiFi-extender
WiFi-extenders zijn geavanceerdere technologie voor het uitbreiden van een WiFi-netwerk. Ze hebben cruciale verbeteringen ten opzichte van wifi-repeaters, met als belangrijkste een technologie genaamd backhaul die uw signaal verlengt zonder de draadloze bandbreedte te gebruiken. Het concept van backhaul is een fundamenteel onderdeel van de telecommunicatietechnologie en houdt in dat een signaal van de ene locatie naar de andere wordt overgebracht met behulp van een fysieke kabel of lijn met hoge capaciteit. WiFi-extenders gebruiken backhaul door het routeruiteinde van de extender via een draad met de extendermodule zelf te verbinden. Bij installaties in huis en op kantoor kan de kabel de bestaande elektrische bedrading van het gebouw zijn, of de bestaande coaxiale bedrading van het gebouw. Het teruggehaalde signaal gaat heen en weer over de fysieke verbinding. De WiFi-extender zelf fungeert dan als een kloon van de bestaande router/modem, waardoor een nieuwe draadloze service wordt geboden die zeer snel is.
Bij een wifi-extender kunnen twee soorten bedrading worden gebruikt. Veel huizen en kantoren zijn al bedraad met coaxkabel van kabeltelevisie-installaties of oudere netwerktechnologieën. Deze coaxkabel heeft een enorme transmissiecapaciteit, waarvan de meeste zelfs door de meest geavanceerde digitale kabelsystemen ongebruikt blijven. De standaardmethode voor het gebruik van deze kabel voor WiFi-verlenging staat bekend als Multimedia over Coax Alliance (MoCA) en is ontworpen om het bestaande kabel-tv-gebruik niet te verstoren; uw internet en uw kabel-tv zullen dezelfde bedrading gebruiken, maar zullen geen interactie hebben. Voor een MoCA-installatie sluit je één MoCA-adapter aan op de router en een coaxiale kabelpoort en sluit je vervolgens een andere MoCA-adapter aan op de locatie waar je je wifi-extender wilt plaatsen.
Niet alle huizen of kantoren hebben echter een coaxiale kabel geïnstalleerd, of als ze dat wel doen, loopt deze maar naar één kamer of deel van het huis en wordt nergens anders verbinding mee gemaakt. U kunt een coaxkabel door uw muren laten lopen en de nieuwe bedrading maken die nodig is om MoCA te ondersteunen, maar dit kan duur zijn en er moet veel ruimte zijn voor muren en vloeroppervlakken. Een relatief korte en ongecompliceerde coaxuitbreiding is misschien haalbaar voor $ 200 of minder, afhankelijk van uw locatie, en kan de moeite waard zijn vanwege de verbeterde betrouwbaarheid van de MoCA-oplossing. Huurders en andere personen kunnen echter situaties hebben die die optie eenvoudigweg verbieden.
Powerline-technologie is het antwoord om mensen in die omstandigheden backhaul te bieden. Stroomlijnadapters gebruiken de bestaande koperen stroomdraden van thuis of op kantoor als transmissiemedium. Powerline-netwerktechnologie bestaat eigenlijk al minstens een paar decennia; vroege implementaties van de technologie waren interessant als alternatief voor Ethernet-netwerken, destijds het enige alternatief. Ze waren echter traag, foutgevoelig en slaagden er niet in een groot deel van de markt te veroveren. De ontwikkeling van de technologie ging door en de huidige netwerkadapters voor het elektriciteitsnet zijn eigenlijk relatief functioneel.
Hun grootste nadeel is dat elektriciteitsleidingen lang niet zo snel zijn als een coaxkabel voor het verzenden van gegevens. Hoewel voedingslijnadapters nominale snelheden hebben van 200, 500, 600 en 1200 Mbps (vergeleken met coaxkabel, die verzendt met ongeveer 1000 Mbps), zijn de haalbare snelheden in werkelijkheid slechts een fractie van de nominale snelheid. De ouderdom van uw bestaande koperen bedrading, de afstand tussen de twee adapters, fluctuaties in het elektrische systeem van uw huis en interferentie van andere apparaten die op het systeem zijn aangesloten, zorgen er allemaal voor dat de adaptersnelheden van de stroomkabel worden vertraagd. Realistisch gezien haalt een powerline-adapter ongeveer 20% van de nominale snelheid onder de juiste omstandigheden, en hoe meer dingen verslechteren, hoe langzamer de snelheid wordt. Dat kan zich echter vertalen in een 200+ MBps-signaal voor de allerbeste adapters, wat meer dan geschikt is voor de meeste toepassingen
Welke technologie moet je kiezen? Als MoCA een optie is, dan is MoCA de juiste keuze. Het is sneller, betrouwbaarder en robuuster dan stroomkabels. Een stroomkabel is prima voor de meeste gaming, websurfen en zelfs video met reguliere definitie, maar als je HD- of ultra HD-inhoud gaat streamen, dan is MoCA een aanrader. Een hoogspanningslijn is een adequate maar onvolmaakte vervanging die u alleen moet kiezen als dit het enige alternatief is.
Functies en opties
TP-Link-extenders zijn er in verschillende configuraties en snelheden. Houd er rekening mee dat hoe snel of krachtig uw extender ook is, deze niet beter kan presteren dan uw basisinternetverbinding. Dat wil zeggen, als je een extender hebt die snelheden van 800 MBps aankan, maar je internetservice zelf slechts 100 MBps levert, dan zal je wifi-thuisnetwerk werken op 100 MBps, niet meer dan dat. Het is dus niet nodig om een extender aan te schaffen die meer bandbreedte biedt dan u momenteel heeft, of van plan bent aan te schaffen.
Een leuke functie om in een extender te hebben, is een ingebouwde bedrade Ethernet-poort. Dit betekent dat u op de fysieke locatie van de extender het bekabelde internet kunt aansluiten op apparaten in de buurt. Dit kan erg handig zijn als je desktopcomputers of gameconsoles hebt die een fysieke in plaats van een wifi-verbinding nodig hebben. Een andere handige functie die op veel TP-Link-apparaten wordt aangetroffen, is een beamformer, een fysiek configureerbare antenne die u in de richting van het apparaat of de apparaten kunt richten die de extender zullen gebruiken om verbinding te maken. Dit kan het bereik enigszins vergroten en de internetprestaties op dat apparaat drastisch verbeteren, zij het ten koste van een enigszins verminderde effectiviteit van de extender in de gebieden die niet worden gestraald. Beamform-uitgeruste extenders hebben echter vaak meerdere beamformers, waardoor een geoptimaliseerde internetverbinding voor meerdere apparaten tegelijk mogelijk is.
Een andere handige functie is de mogelijkheid om de range extender in plaats daarvan als toegangspunt te gebruiken. Veel TP-Link extenders hebben deze functie. Dit betekent dat in plaats van het bereik van uw bestaande draadloze netwerk te vergroten, u de range extender kunt aansluiten op een bestaandbedradenetwerk, en het wordt een wifi-hotspot voor apparaten in de buurt. Dit is vooral handig voor bedrijven, die vaak al jaren geleden (meestal tegen hoge kosten) uitgebreide bekabelde netwerken hebben aangelegd - nu dat bekabelde netwerk de ruggengraat van een draadloos systeem kan worden zonder overal in het gebouw extenders te hoeven plaatsen - alleen op de plekken die wifi-dekking nodig hebben.
Ongeacht de functies en opties die je kiest, je moet je TP-Link-extender aansluiten en configureren om hem te laten werken. In het volgende gedeelte zal ik het hebben over hoe u dat kunt doen.
(Moet u toch een TP-Link WiFi-extender aanschaffen? Hier is de link naar hun productcatalogus op Amazon .)

kan gedeelde map windows 10 niet zien
Eerste stappen
Voordat u iets met de extender doet, moet u wat informatie over uw bestaande router verzamelen. U moet het IP-adres van de router, de WiFi SSID (uitzendnaam), het type codering dat het gebruikt en het wachtwoord identificeren om toegang te krijgen tot het netwerk.
- Log in op uw router. Dit wordt meestal bereikt door het IP-adres in een browser te typen. Meestal is het 192.168.1.1, maar het kan iets anders zijn. Om uw IP-adres te vinden, opent u het netwerktabblad van uw computer en klikt u met de rechtermuisknop op uw draadloze netwerk en selecteert u Eigenschappen. Scroll naar beneden en uw IP-adres wordt weergegeven naast IPv4.
- Open het draadloze gedeelte van de GUI van uw router en noteer de bovenstaande details: het IP-adres van de router, SSID, coderingsmethode en wachtwoord om toegang te krijgen tot het netwerk.
- Blijf voorlopig ingelogd op de router.
Als uw router niet reageert op 192.168.1.1, heeft deze mogelijk een ander IP-adres. Linksys gebruikt het 10.XXX-bereik. Als die van jou hetzelfde is, probeer dan dit:
- Klik met de rechtermuisknop op de Windows-taakbalk en selecteer Taakbeheer.
- Selecteer Bestand, Nieuwe taak en schakel het selectievakje Uitvoeren als beheerder in.
- Typ CMD in het vak om een opdrachtregelvenster te openen.
- Typ 'ipconfig /all' in dat CMD-vak en druk op Enter.
- Zoek naar Standaardgateway. Dit is het IP-adres van uw router.
Je TP-Link-extender instellen
Om te beginnen moeten we de TP-Link-extender met een Ethernet-kabel op uw computer aansluiten. Dit is zodat we de draadloze instellingen erin kunnen programmeren zodat het verbinding kan maken.
- Sluit je TP-Link-extender aan op een stopcontact.
- Sluit hem met een Ethernet-kabel aan op uw computer.
- Open een browser op uw computer en ga naar: http://tplinkrepeater.net . Als dat niet werkt, probeer dan http://192.168.0.254 . U zou een webpagina van TP-Link moeten zien verschijnen.
- Selecteer Snelle installatie en Volgende.
- Selecteer uw regio en Volgende.
- Laat de TP-Link extender scannen op draadloze netwerken. Het kan een minuut of twee duren, afhankelijk van hoeveel netwerken er om je heen zijn.
- Selecteer uw draadloze netwerk in de lijst en selecteer Volgende.
- Voer het draadloze wachtwoord in wanneer daarom wordt gevraagd.
- Selecteer ‘Kopiëren van de hoofdrouter’ als u één groter draadloos netwerk wilt of ‘Aanpassen’ als u een ander netwerk wilt maken.
- Selecteer Volgende.
- Bekijk de netwerkinstellingen in het laatste venster en selecteer Voltooien als alles correct is.
De TP-Link-extender start opnieuw op en geeft hopelijk toegang tot internet. Test het eerst met de Ethernet-kabel en daarna zonder draadloos. Afhankelijk van uw model TP-Link-extender, kan er een lampje op de voorkant zijn dat aangeeft of deze is aangesloten op het netwerk of niet. Houd dit in de gaten om er zeker van te zijn dat het een verbinding kan onderhouden.
Configureer TP-Link extender met WPS-knop
Als je router een WPS-knop heeft, kun je die ook gebruiken om alles in te stellen. WPS is WiFi Protected Setup waarmee u netwerken automatisch en veilig kunt configureren. De knop is een fysieke knop, meestal te vinden op de achterkant van een router, hopelijk met het label WPS.
Sommige TP-Link-extenders hebben ook WPS-knoppen, zodat u deze kunt gebruiken om deze in te stellen.
- Sluit de TP-Link-extender aan op een stopcontact in de buurt van uw draadloze router.
- Druk op de WPS-knop aan de achterkant van de router. U zou een WPS-LED moeten zien knipperen. Zo niet, druk er dan nog een keer op.
- Druk op de WPS-knop op de TP-Link-extender. Het WPS-lampje zou hier ook moeten knipperen. Druk er nogmaals op als dit niet het geval is.
Door WPS te gebruiken, hoef je de instellingen op je TP-Link-extender niet handmatig te configureren. Door fysiek op de WPS-knop te drukken, vertel je de router dat je hem autoriseert om verbinding te maken met een apparaat waarop ook WiFi Protected Setup is ingeschakeld. Er is een eindig venster van twee minuten waarbinnen de router verbindingen accepteert om een beetje beveiliging toe te voegen.
WPS kan een beetje wisselvallig zijn, daarom heb ik niet voorgesteld om deze methode eerst te gebruiken. Als het draadloze netwerk niet wordt opgehaald, reset u beide apparaten en probeert u het opnieuw. Als dat niet werkt, configureert u het handmatig zoals hierboven.
Zodra u de basisprocedure voor het instellen van uw TP-Link-extender , moet u genieten van een snelle verbinding vanuit elke hoek van het huis. Als u niet de gewenste resultaten krijgt, experimenteer dan met het plaatsen van de extender op verschillende locaties totdat u degene vindt die de beste resultaten oplevert.
Hulp nodig bij andere wifi-gerelateerde problemen? TechJunkie heeft tutorials over hoe u: verbinding maken met wifi zonder het wachtwoord , hoe weet je of? iemand steelt je wifi-service , hoe iemand blokkeren om uw wifi te gebruiken , hoe maak verbinding met wifi via een Kindle Fire , het vinden van het beste wifi-antennes voor buiten , en hoe u problemen kunt diagnosticeren en oplossen waar uw WiFi werkt, maar je internet niet .