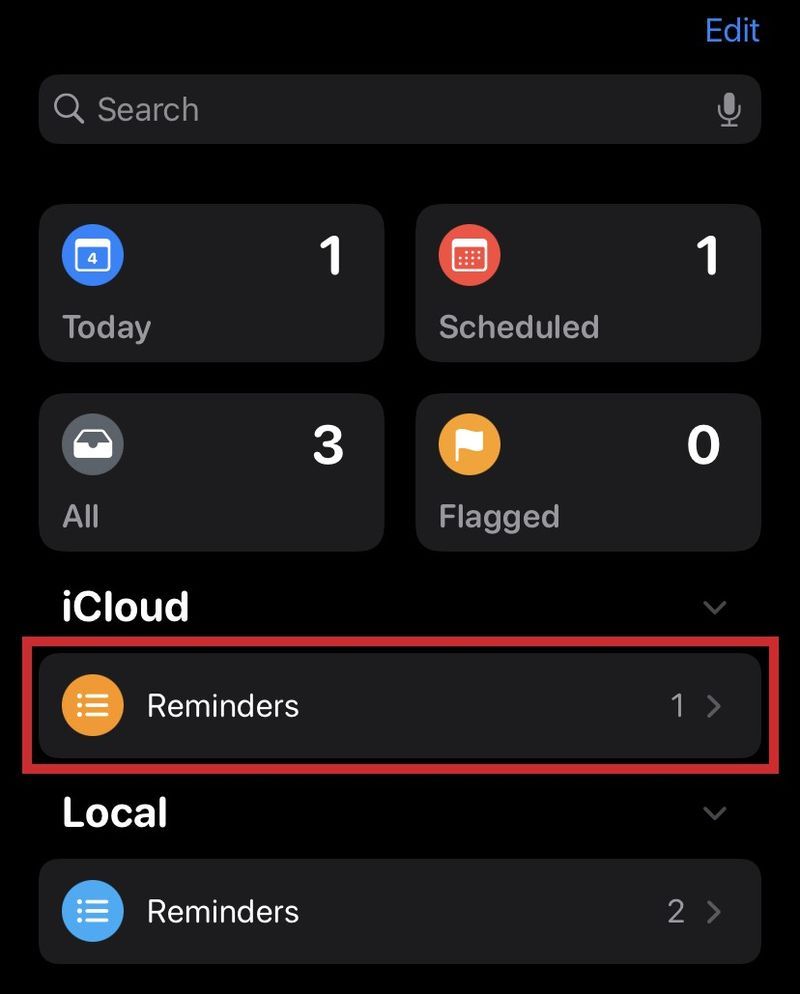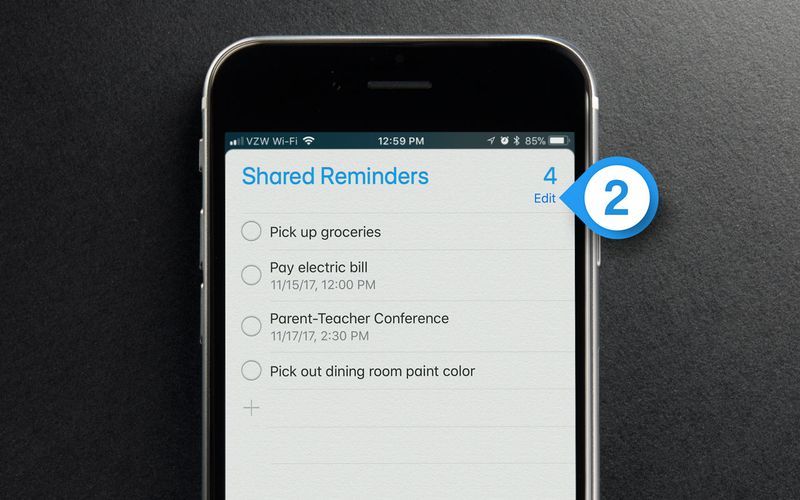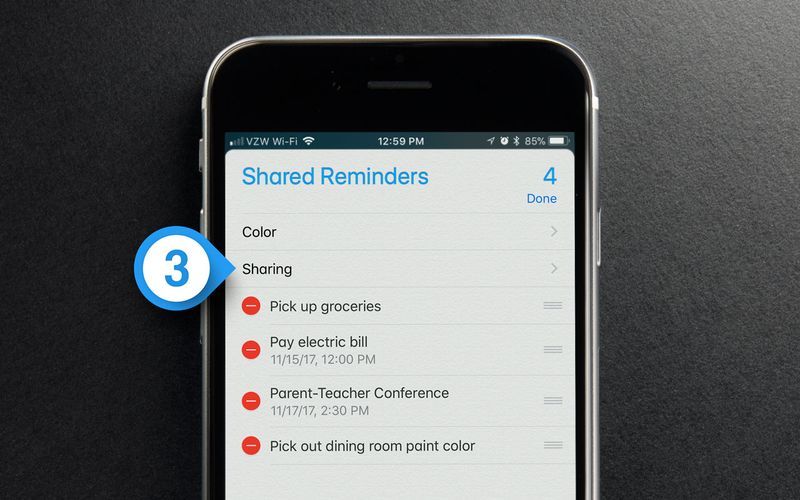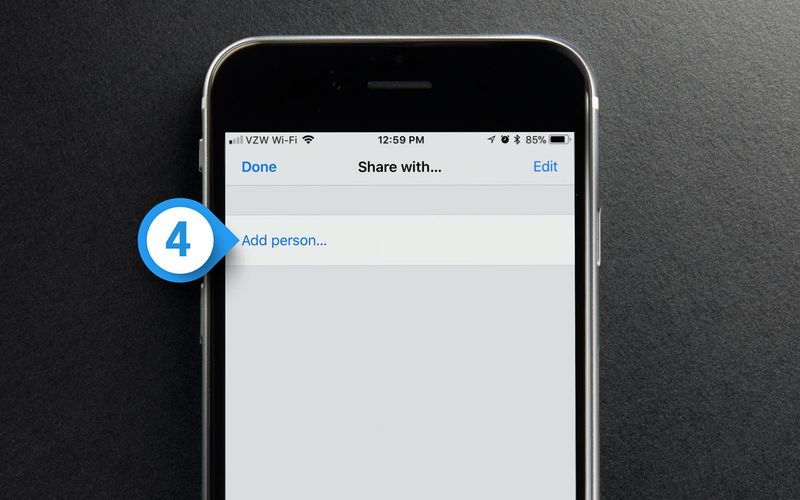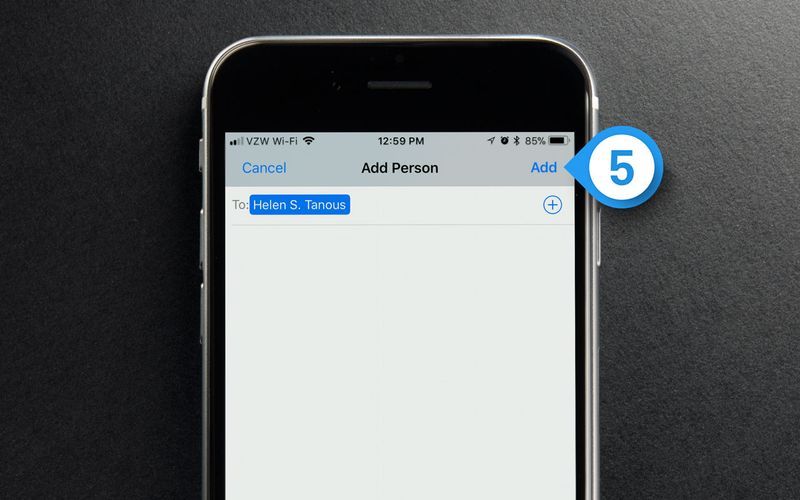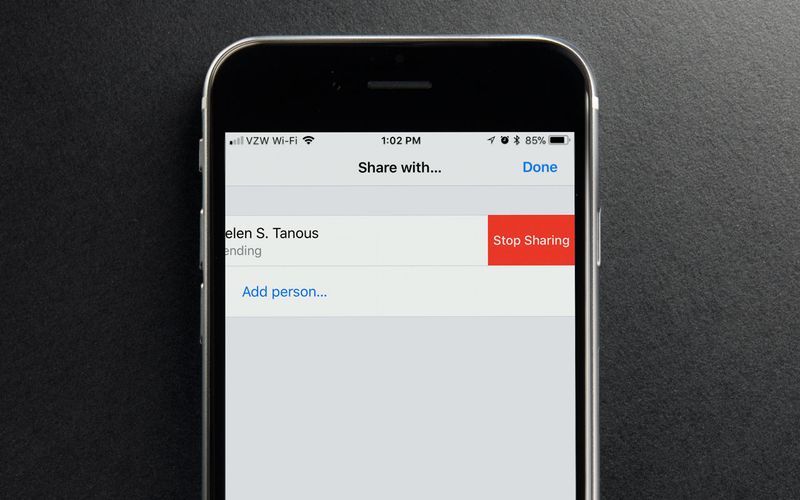De Herinneringen-app opgenomen in iOS is een geweldige manier om alle taken en gebeurtenissen die uw dag in beslag nemen bij te houden. En hoewel herinneringen op individuele basis leuk zijn, kun je een lijst met herinneringen eigenlijk met anderen delen iCloud gebruikers om ze echt nuttig te maken.
Ongeacht of het uw echtgenoot, kinderen, huisgenoten, vrienden of zakenrelaties zijn, zolang ze een actief iCloud-account hebben, kunt u gedeelde herinneringen instellen voor zaken als boodschappenlijstjes, factuurbetalingen, reisvoorbereidingen of samenwerkingsprojecten. Hier leest u hoe u gedeelde herinneringen in iOS instelt.

Een herinneringslijst delen
Om aan de slag te gaan, start u eerst de Herinneringen-app en ziet u uw Herinneringslijsten. U kunt naar wens een bestaande lijst delen of een nieuwe lijst maken.
- Zodra uw lijst is gemaakt, tikt u erop om de lijst uit te vouwen:
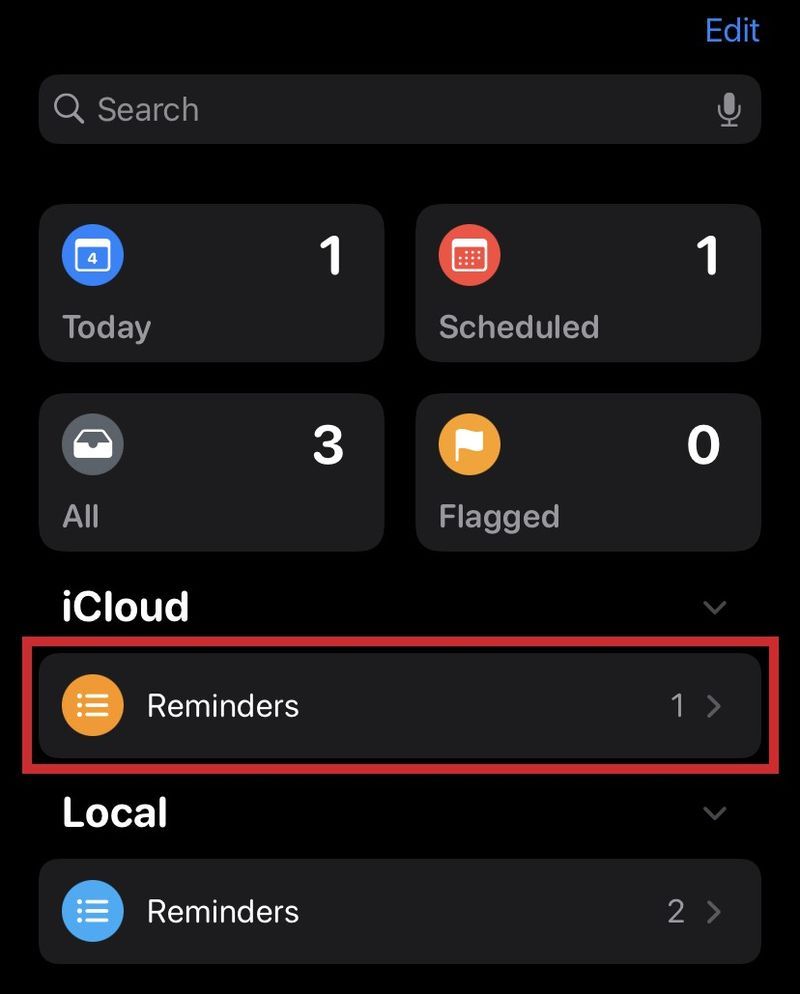
- Tik terwijl de lijst is uitgevouwen op Bewerk rechtsboven:
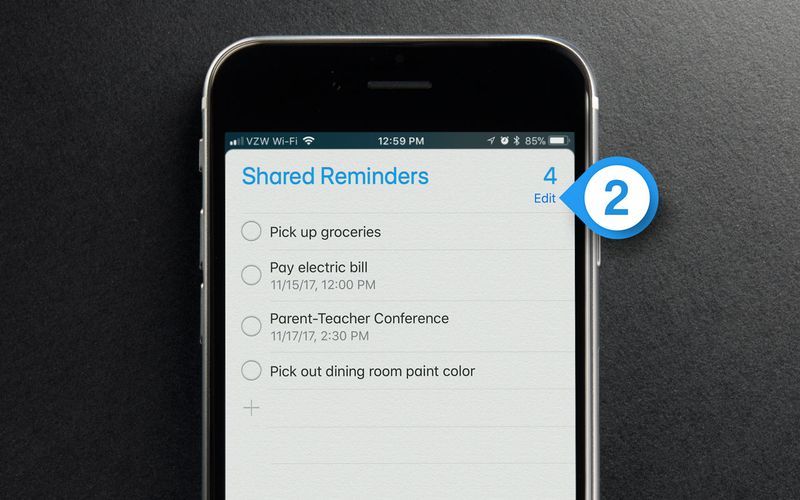
- Dit onthult twee opties bovenaan de lijst. Selecteer Delen :
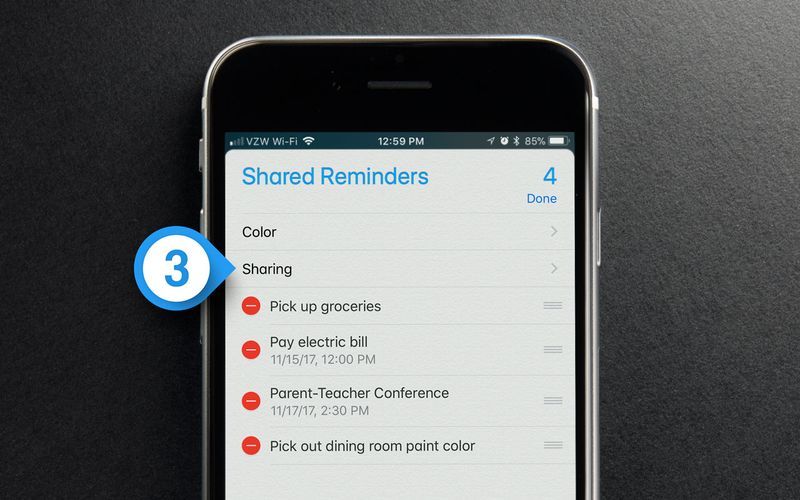
- Tik in het volgende scherm op Persoon toevoegen :
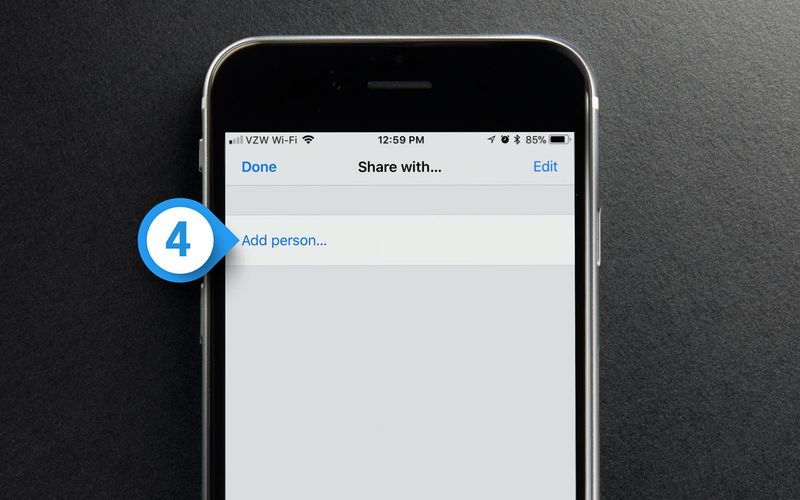
- Tik vervolgens op deNaaren zoek in uw contacten naar de persoon of personen met wie u de lijst met herinneringen wilt delen. Nadat je je contacten hebt geselecteerd, tik je op Toevoegen :
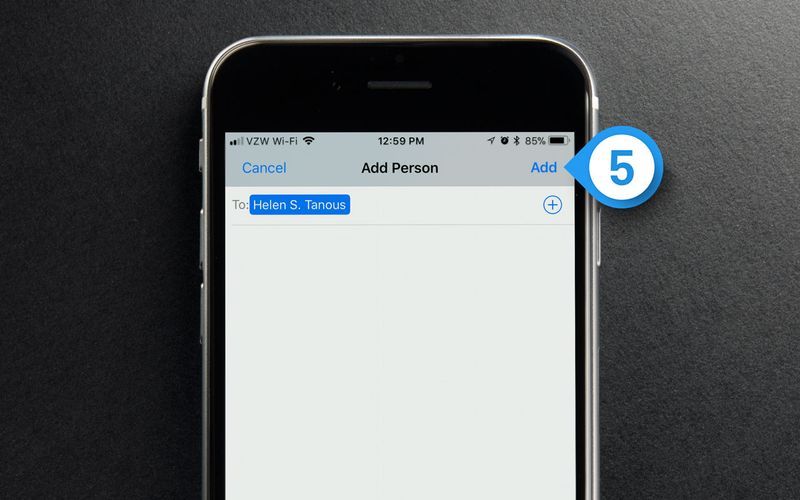
- Vervolgens ziet u een overzicht van de mensen die zijn uitgenodigd om uw lijst met herinneringen te delen. Als je helemaal klaar bent, tik je op Gedaan .

Je kunt mensen zonder iOS-apparaat toevoegen aan een Herinneringslijst (je kunt Herinneringen online gebruiken op iCloud.com), maar ze moeten wel een actief iCloud-account hebben. Elke persoon ontvangt een e-mailmelding die ze moeten accepteren om het proces te voltooien. Totdat ze dat doen, zie je eenIn behandelingstatus onder hun naam.
Wanneer u terugkeert naar uw lijst met herinneringen, ziet uGedeeld met…onder een van uw gedeelde herinneringen, waarmee u gemakkelijk kunt zien welke lijsten privé of gedeeld zijn. Zodra uw genodigden hebben geaccepteerd, kan iedereen in de gedeelde herinneringslijst items toevoegen, bewerken of verwijderen, zodat de hele groep gesynchroniseerd blijft.
Iemand verwijderen uit een gedeelde herinneringslijst
Als u later een van uw contacten uit een gedeelde Herinneringslijst wilt verwijderen, volgt u deze stappen:
- Ga zoals eerder naar de Herinneringslijst waarvan u iemand wilt verwijderen.
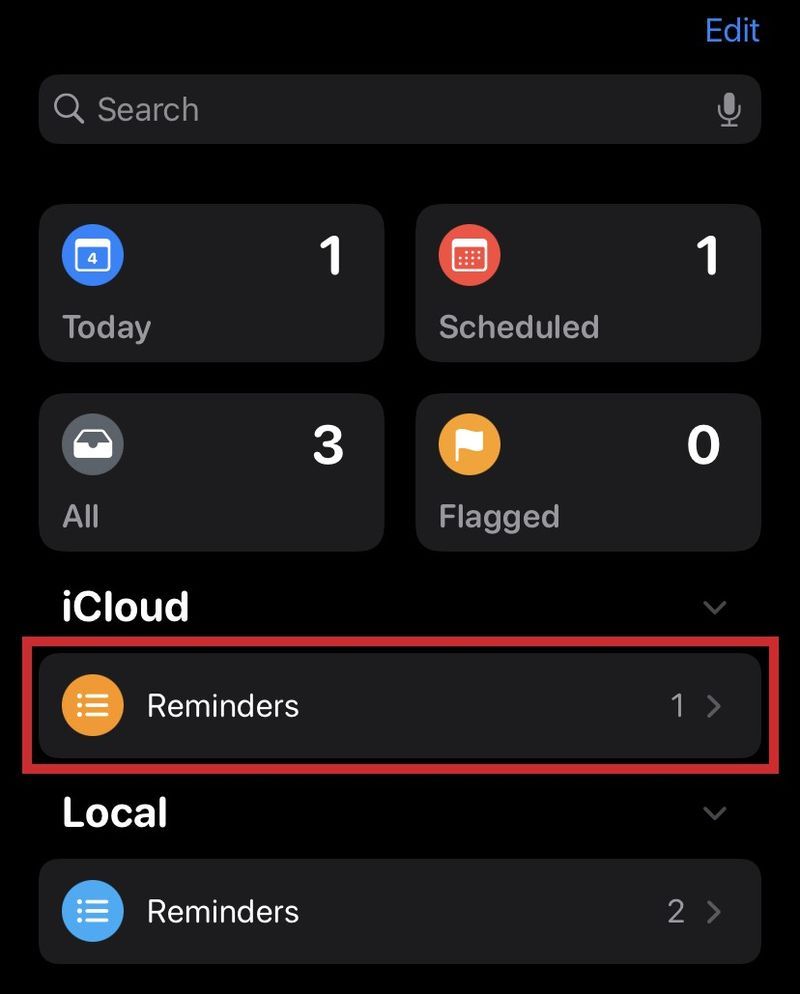
- Tik op Bewerk .
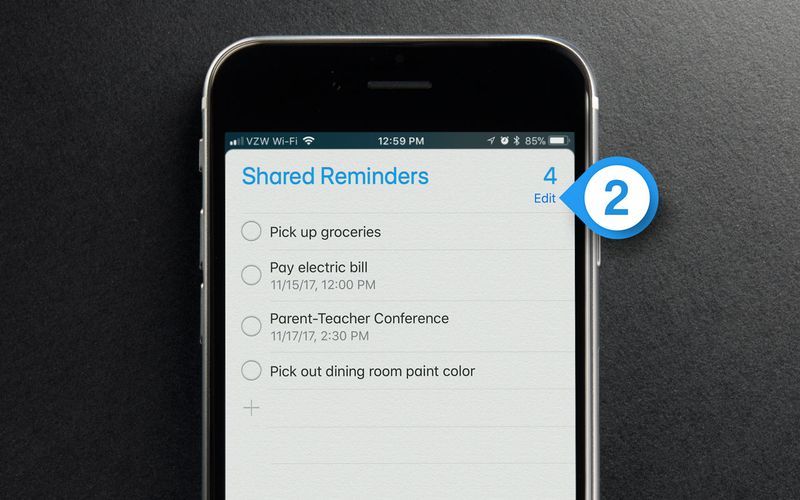
- Tik op Delen .
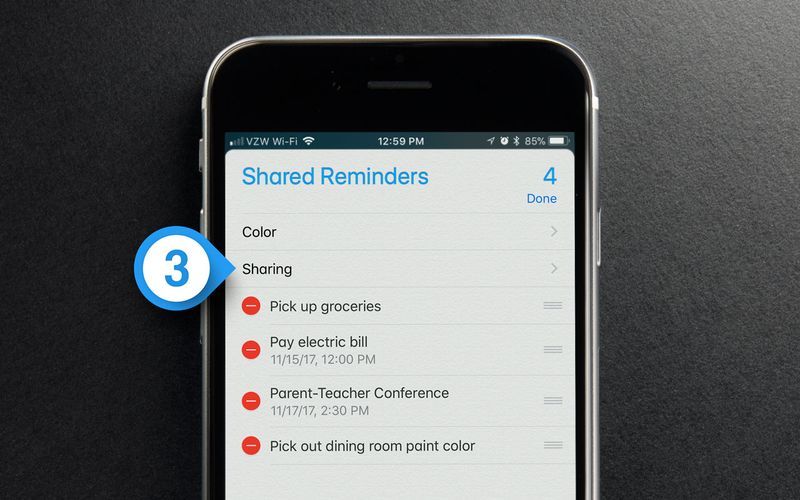
- Zoek de persoon die je wilt verwijderen en veeg van rechts naar links over zijn naam. een rode Stop met delen rechts verschijnt de knop. Tik erop om de persoon te verwijderen.
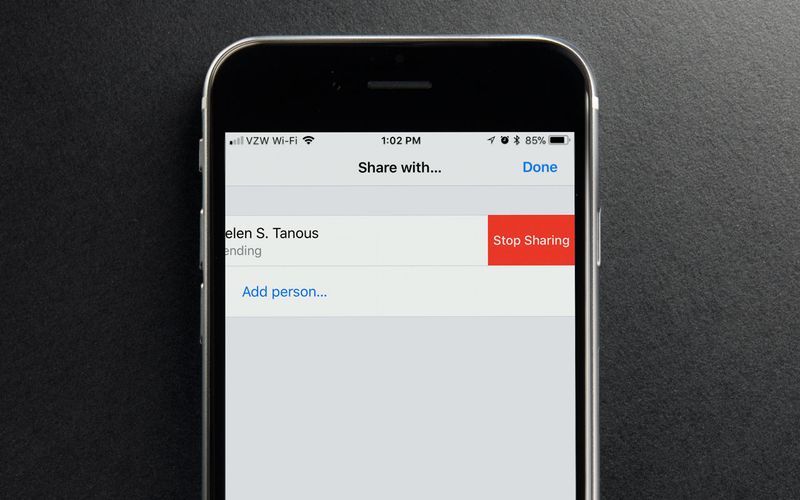
Als u alle leden uit een gedeelde lijst met herinneringen verwijdert, wordt deze effectief weer terug in een privélijst die alleen u kunt zien.
Afsluiten
Gedeelde herinneringen zijn misschien gewoon eenkan niet-zonder-levenlaat je zien als je vergeetachtig bent. Ik kan echter zien waar het voor sommigen problematisch kan zijn - je kunt tenslotte niet beweren dat je vergeten bent melk te kopen als je een constant synchroniserende boodschappenlijst in je zak hebt! We leven in de toekomst. Een vreemde toekomst waarin wegkomen met vergeetachtigheid niet zo eenvoudig is. Heb je ervaring, tips, trucs of vragen met betrekking tot gedeelde herinneringen? Laat hieronder een reactie achter!