Als u een gratis of betaalde Metro-app uit de Windows Store heeft gedownload, wordt deze alleen geïnstalleerd voor uw momenteel aangemelde gebruikersaccount. Het is niet beschikbaar voor andere gebruikersaccounts op uw Windows 8- of Windows 10-pc. Dit is radicaal anders dan het desktop-app-model, waarbij je een app voor alle gebruikers tegelijk zou kunnen installeren. Als u uw pc deelt met uw gezinsleden en ze hebben allemaal hun eigen accounts, wilt u misschien weten hoe u dezelfde app kunt installeren die u heeft gedownload op andere gebruikersaccounts. Ik zal je laten zien hoe je het moet doen.
Advertentie

Volg gewoon deze eenvoudige stappen:
- Log eerst in als uzelf met uw gebruikelijke account en installeer de Modern-app onder uw eigen account.
- Vergrendel vervolgens uw pc of log uit en log in vanaf het andere account waarmee u de app wilt delen. Start de Store-app vanuit dat tweede account.
- Laat de Store-app laden en ga dan naar de bovenkant van het scherm en druk op 'Account' en vervolgens op Mijn account.
- Van de Mijn accountpagina , gebruik de Verander gebruiker om u af te melden en vervolgens in te loggen als uzelf.
- Nadat u zich als uzelf heeft aangemeld, kunt u de app in dit andere account installeren. U kunt dit op de moeilijke manier doen, door naar de app te zoeken, of op de gemakkelijke manier door op te drukken Account bovenaan het scherm en kies Mijn apps . Tik op de app die u opnieuw wilt installeren en druk vervolgens op Installeer opnieuw Als u klaar bent, logt u uit bij de Store met het andere account. In Windows 8 kan elke gekochte app op maximaal vijf pc's worden gebruikt, ongeacht het aantal keren dat deze op elke pc is geïnstalleerd, dus een app aan een seconde toevoegen account heeft uw apparaatquotum niet verbruikt. In Windows 8.1 werd de limiet verhoogd naar 81 pc's, wat betekent dat voor de meeste mensen de apparaatlimiet geen probleem zal zijn.
Dit is vooral handig voor betaalde apps. Helaas betekent het opnieuw installeren van de app voor elk gebruikersaccount dat dit ook dubbel zoveel schijfruimte in beslag neemt. Hiermee vult u snel uw schijf met beperkte ruimte. Dit is geen gebruiksvriendelijke beslissing van Microsoft, omdat het leidt tot een opgeblazen gevoel in vergelijking met het klassieke model om een app slechts één keer te installeren voor alle gebruikers. Helaas loopt de tijd van gezond verstand bij Microsoft ten einde. Platte, aanraakgeoriënteerde Metro-apps vervangen klassieke apps, de moderne app Instellingen is onderweg om het klassieke Configuratiescherm te vervangen, dus je hebt duidelijk geen keuze meer om te beslissen wat je wilt gebruiken. Het pc-besturingssysteem bepaalt wat u moet gebruiken, niet omgekeerd (via oud nieuws ).





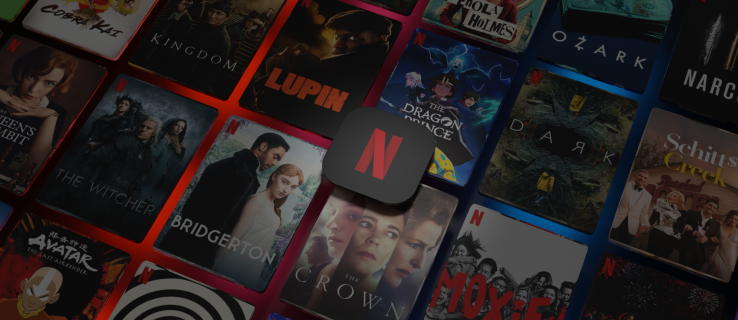

![Hoe weet u of iemand u heeft gedempt op Twitter [oktober 2020]](https://www.macspots.com/img/twitter/60/how-tell-if-someone-muted-you-twitter.jpg)

