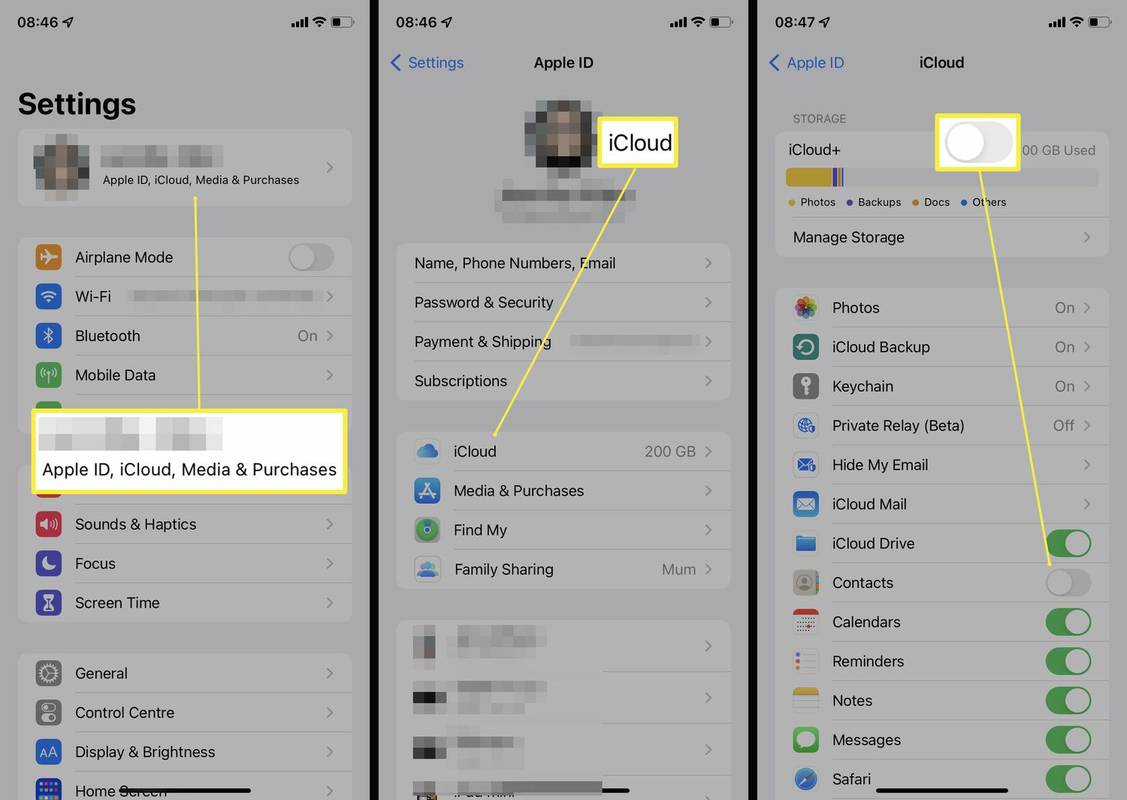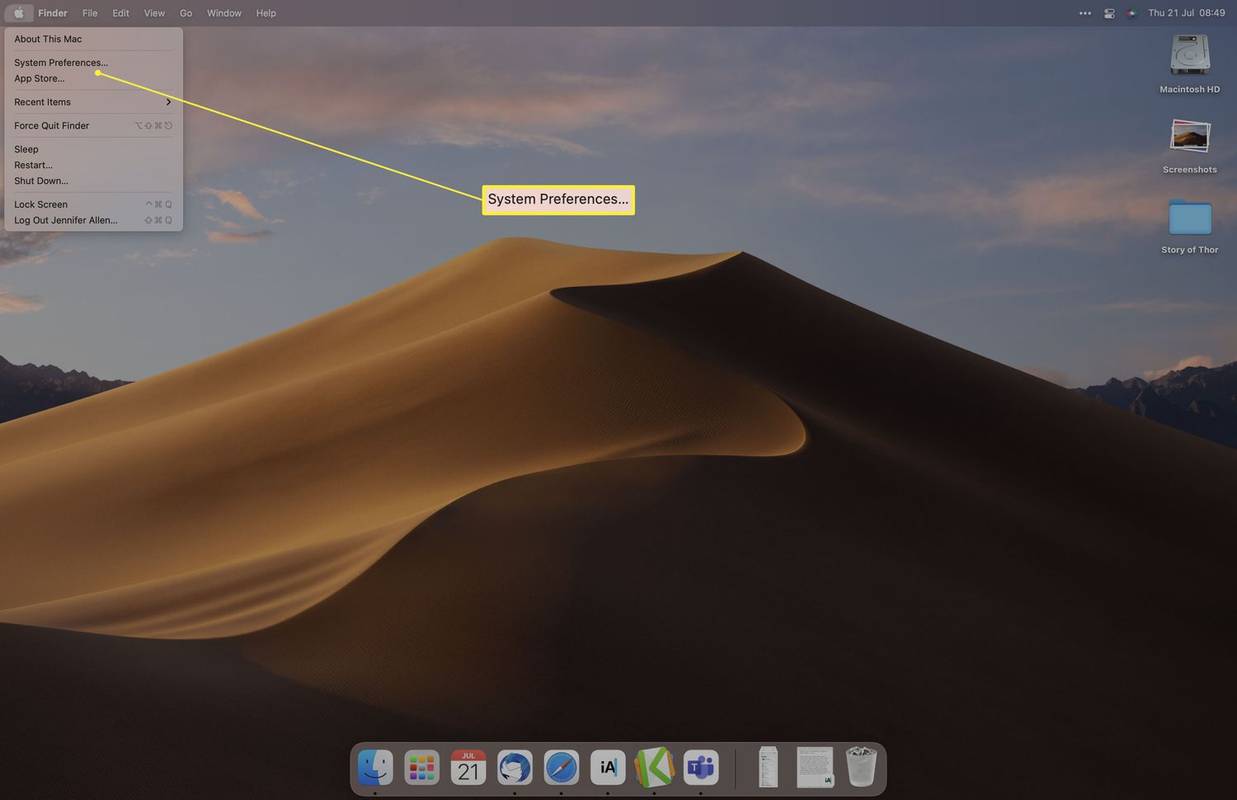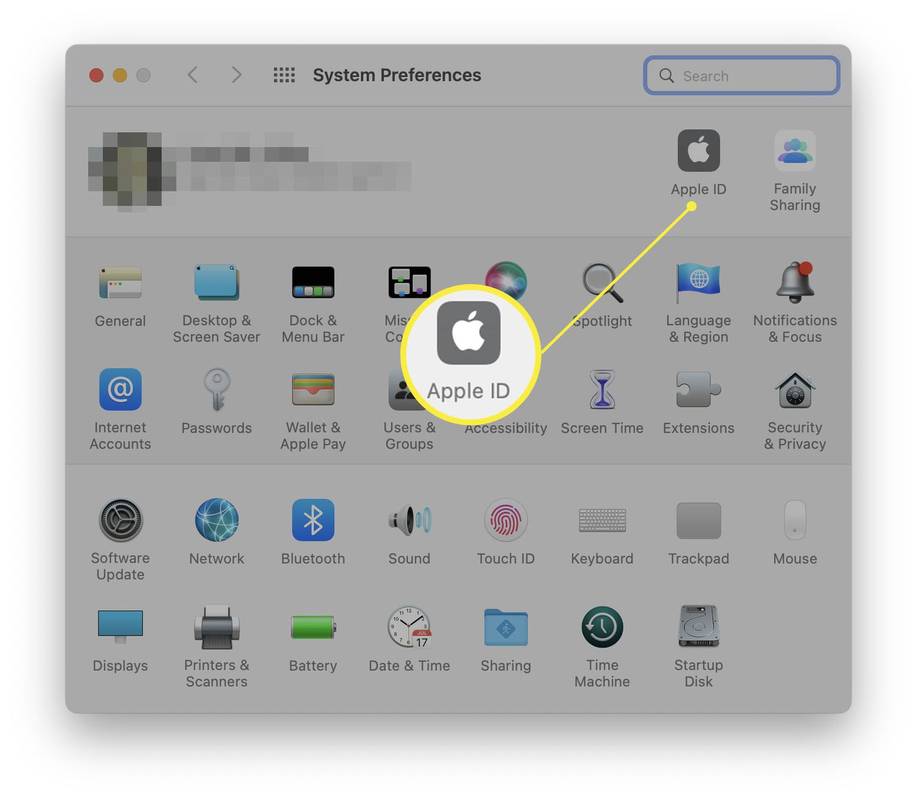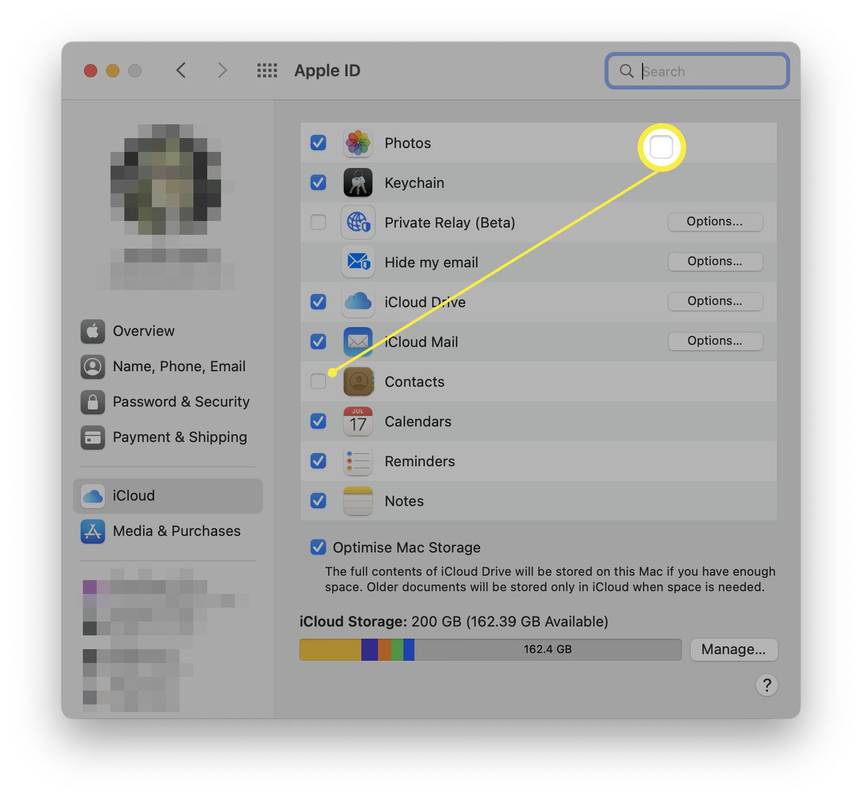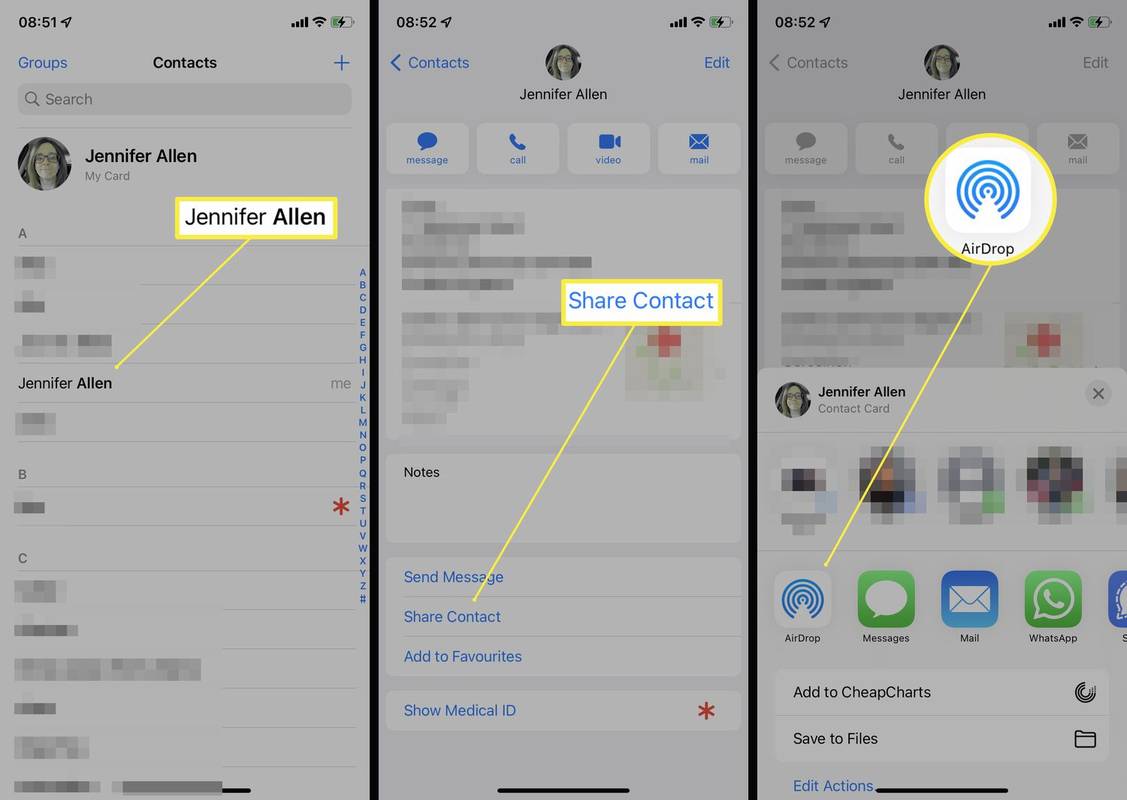Wat te weten
- Synchroniseer contacten met iCloud door erop te tikken Instellingen > profielnaam > iCloud > schakelen Contacten aan op uw iPhone.
- Ga dan naar Systeem voorkeuren > Apple-ID > Contacten op je Mac.
- AirDrop-contacten via uw iPhone door erop te tikken Contacten > het contact dat u wilt delen > Deel Contact .
In dit artikel leert u hoe u uw contacten van iPhone naar Mac kunt synchroniseren, waarbij we drie verschillende manieren bekijken om dit te doen. Er wordt ook gekeken waarom uw contacten mogelijk niet worden gesynchroniseerd.
Hoe iPhone-contacten met Mac te synchroniseren
De snelste manier om uw contacten op de iPhone en Mac gesynchroniseerd te houden, is door iCloud te gebruiken. De cloudopslagservice is ingebouwd in alle Apple-producten, waardoor het eenvoudig is om gegevens tussen apparaten over te dragen. Hier leest u hoe u uw iPhone-contacten met uw Mac kunt synchroniseren met iCloud.
U moet op beide apparaten ingelogd zijn op hetzelfde iCloud-account.
-
Tik op uw iPhone op Instellingen .
-
Tik op uw profielnaam bovenaan de lijst.
-
Kraan iCloud .
-
Schakel Contacten in.
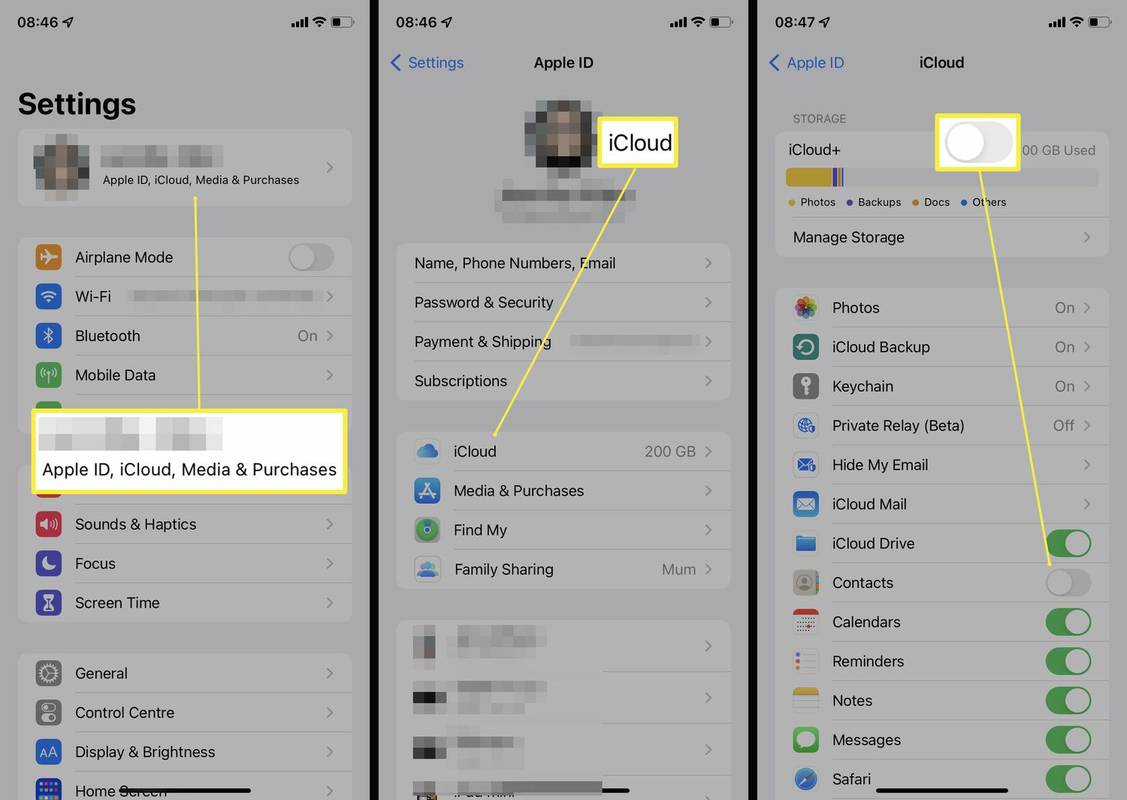
-
Kraan Samenvoegen .
-
Klik op uw Mac op het Apple-pictogram in de linkerbovenhoek.
-
Klik Systeem voorkeuren.
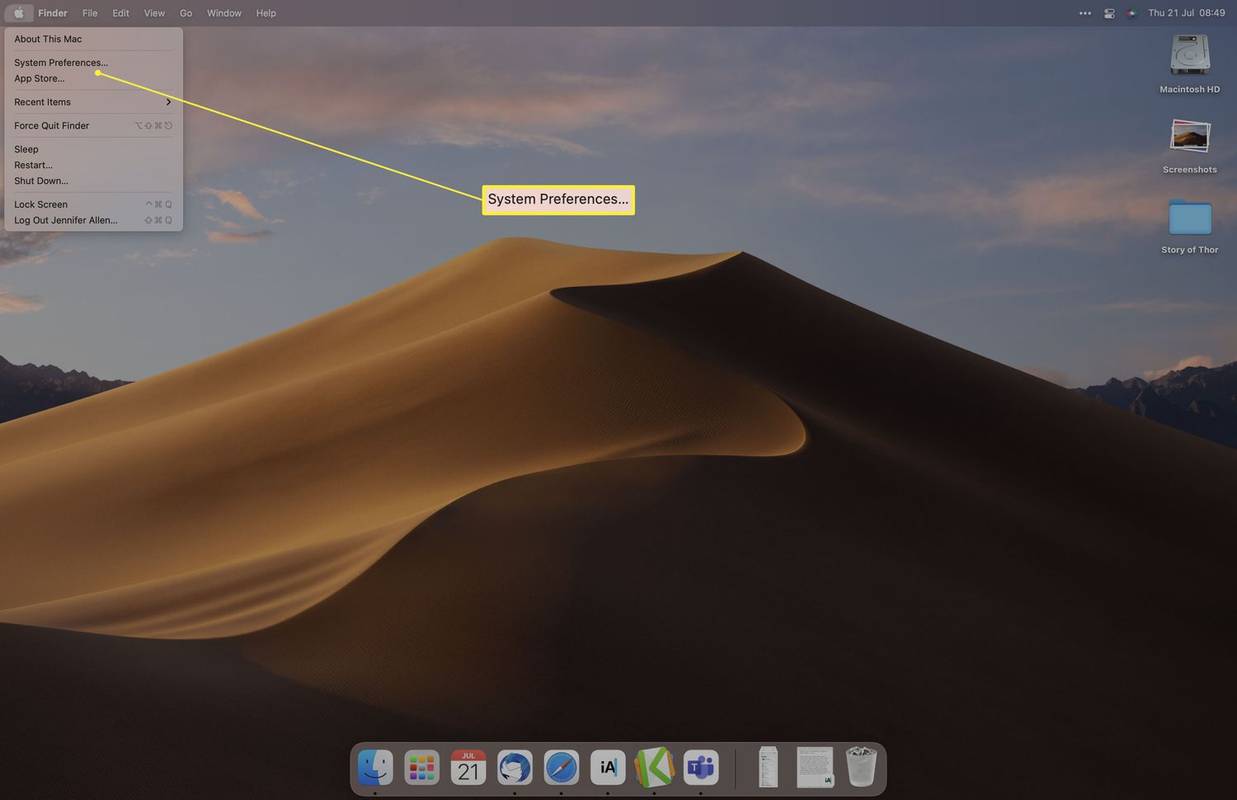
-
Klik Apple-ID .
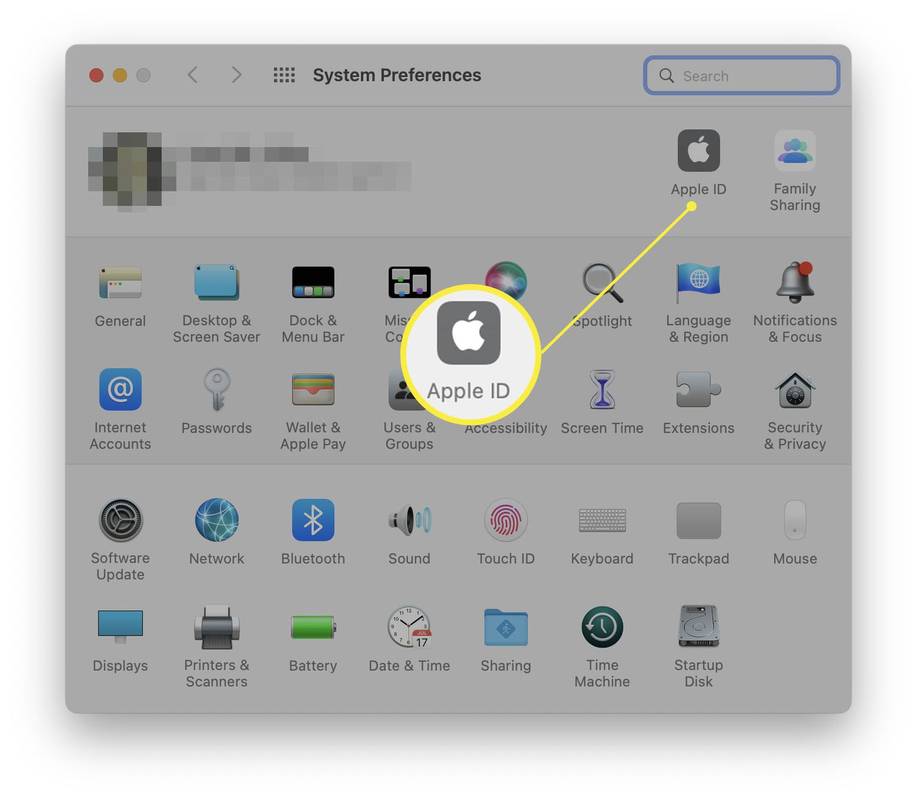
-
Kruis aan Contacten .
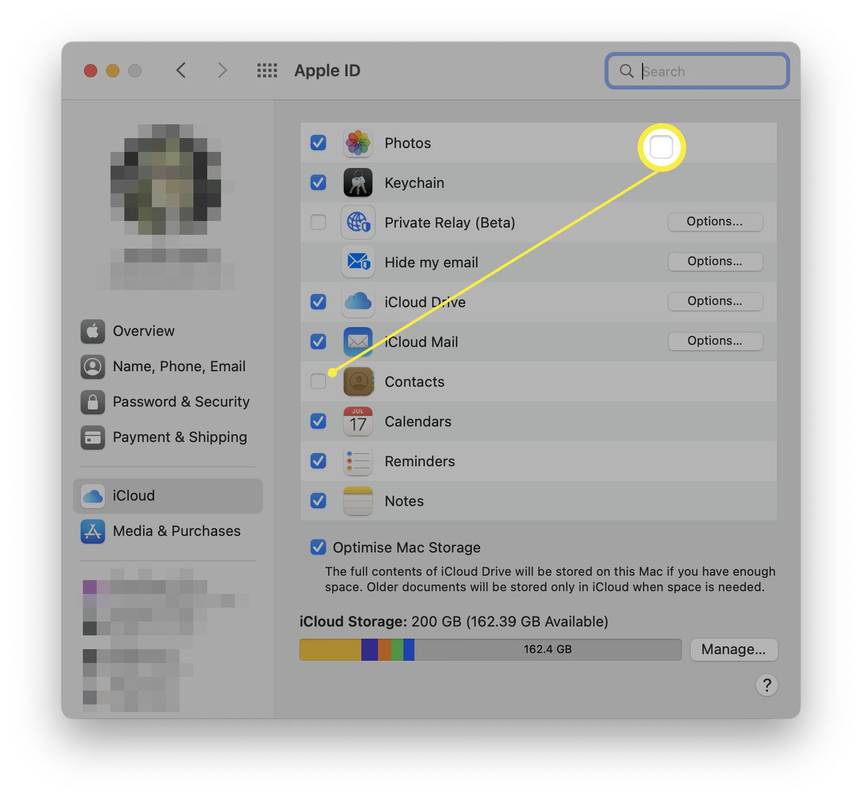
-
Uw apparaten zullen nu de contacten onderling synchroniseren.
Hoe AirDrop-contacten van iPhone naar Mac te gebruiken
Als je slechts een paar contacten naar je Mac wilt synchroniseren, in plaats van je hele lijst met contacten, kan het AirDropping van de contacten eenvoudiger zijn. Hier is wat u moet doen.
U moet dit bij elk contact doen. Daarom adviseren wij u slechts enkele details te delen.
-
Tik op uw iPhone op Contacten .
-
Zoek het contact dat u wilt delen en tik erop.
-
Scroll naar beneden en tik op Contact delen.
-
Kraan AirDrop .
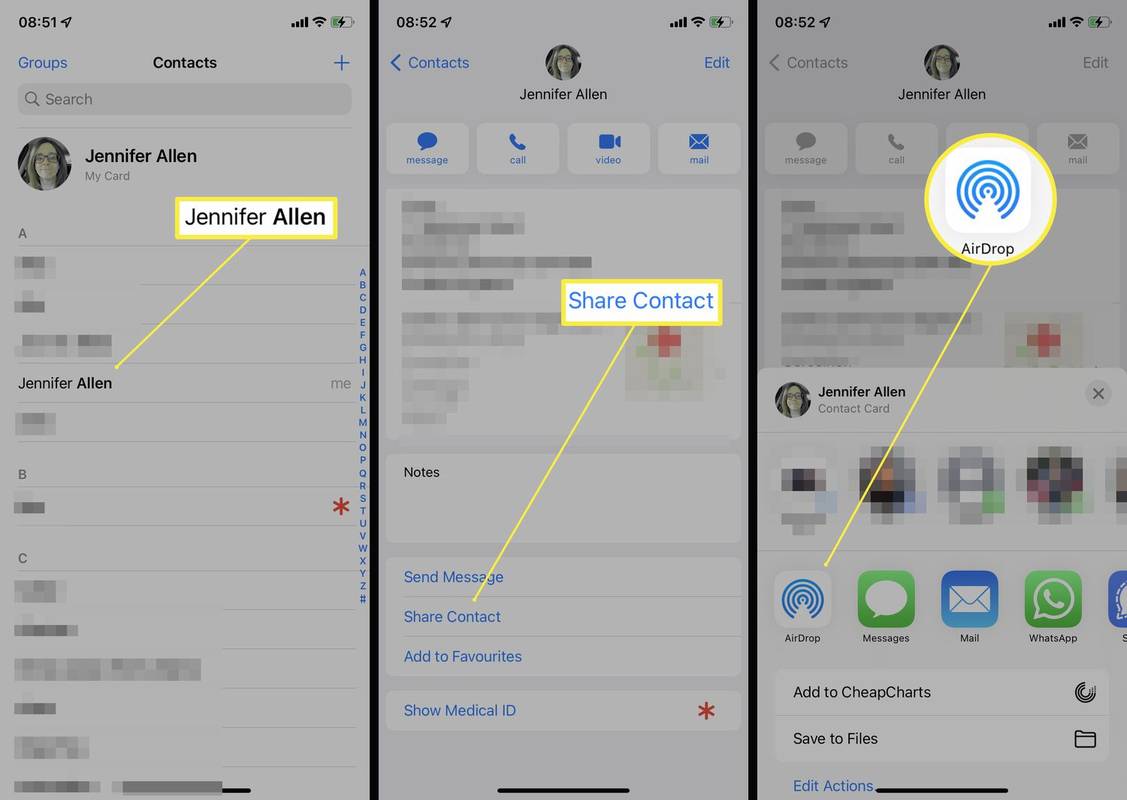
-
Tik op de Mac waarmee je het wilt delen.
Hoe iPhone-contacten met Mac te synchroniseren met behulp van een USB-kabel
Als je je iPhone-contacten liever via een meer handmatige methode met de Mac wilt synchroniseren, bijvoorbeeld door hem op je computer aan te sluiten, is dat ook een optie, hoewel dit meestal niet zo handig is als het gebruik van iCloud. Hier ziet u hoe u dat kunt doen.
U kunt deze methode alleen gebruiken als u iCloud nog niet gebruikt om contacten te synchroniseren.
-
Verbind uw iPhone met uw Mac via een USB-kabel.
Mogelijk moet u klikken Vertrouwen op beide apparaten om elkaar te kunnen ‘zien’.
-
Op de Mac klikt u op Info .
-
Klik Vervang contacten om de contacten met uw Mac te synchroniseren.
-
Klik Toepassen .
-
De contacten worden nu automatisch bijgewerkt telkens wanneer u uw iPhone op uw Mac aansluit.
Waarom worden mijn iPhone-contacten niet gesynchroniseerd?
Als uw iPhone-contacten niet met uw Mac worden gesynchroniseerd, zijn er een paar belangrijke redenen waarom dat het geval zou kunnen zijn. Hier kun je ze bekijken.
- Hoe synchroniseer ik iMessage van mijn iPhone naar mijn Mac?
Om iMessages met uw Mac te synchroniseren, opent u Berichten op de Mac en selecteert u Berichten > Voorkeuren > Instellingen en log vervolgens in met de Apple ID die u op uw iPhone gebruikt. In de Voor berichten kunt u terecht op sectie, controleer alle beschikbare telefoonnummers en e-mailadressen. Stel de Start nieuwe gesprekken vanaf ga naar hetzelfde telefoonnummer op uw iPhone en Mac.
- Hoe synchroniseer ik foto's van mijn iPhone naar mijn Mac?
Ga op uw iPhone naar Instellingen > uw naam > iCloud en inschakelen Foto's . Ga vervolgens op uw Mac naar Systeem voorkeuren > Apple-ID > Foto's .
- Hoe synchroniseer ik muziek van mijn iPhone naar mijn Mac?
Sluit je apparaten aan, open de Muziek-app op je Mac, kies je iPhone in de zijbalk en selecteer vervolgens Synchronisatie-instellingen .
Hoe u uw contacten kunt forceren om te synchroniseren
Als uw contacten niet automatisch lijken te synchroniseren, ook al zijn ze correct ingesteld, opent u Contacten op uw iPhone en veegt u vervolgens vanaf de bovenkant van het scherm omlaag om een vernieuwing te forceren.
hoe .wav naar .mp3 te converteren
U kunt ook proberen uw telefoon opnieuw op te starten.
Hoe u NameDrop (contact delen) op de iPhone uitschakelt FAQInteressante Artikelen
Editor'S Choice

Redbox-films kopen of huren om thuis te streamen
Je kunt fysieke dvd's huren bij Redbox-kiosken, maar Redbox heeft ook een on-demand streamingdienst genaamd Redbox On Demand.

Kan Disney Plus worden gedeeld met familie of vrienden?
Het is de gouden eeuw van streaming. Disney Plus heeft ons vereerd met nieuwe inhoud en hun klassieke dingen. De concurrentie laait op, wat onder andere de voordelen van het delen van accounts zeker bevordert. Natuurlijk moet je betalen

Wijzig de downloadmap in Google Chrome
Hoe u de downloadmap in Google Chrome kunt wijzigen. In Google Chrome kunt u de downloadmap wijzigen, ook al wordt hier niet om gevraagd.

Beheer apps met instellingen in Windows 10 Creators Update
Apps beheren met instellingen in Windows 10 Creators Update. De bijgewerkte app Instellingen brengt een nieuwe categorie, 'Apps', die ...

Aanpassing voor ervaren gebruikers met 7+ Taskbar Tweaker
Aanpassing voor ervaren gebruikers met 7+ Taskbar Tweaker

Brother MFC-7840W review
Op papier lijkt de Brother MFC-7840W een aantrekkelijk vooruitzicht voor kleine bedrijven of thuiskantoren: een snelle, compacte alles-in-één die wordt geleverd met zowel bekabelde als Wi-Fi-netwerkverbindingen en ingebouwde faxmogelijkheden.