Door uw contacten tussen al uw apparaten te synchroniseren, hebt u op elk moment toegang tot uw contacten. Als je een Apple-apparaat hebt en Gmail gebruikt, is het misschien een goed idee om Google Contacten te gebruiken. Het kan synchroniseren met elk platform, zodat u uw contacten op elk apparaat kunt hebben, ongeacht het besturingssysteem.

In dit artikel laten we u stap voor stap zien hoe u Google Contacten synchroniseert met iCloud, samen met andere nuttige informatie over Google Contacten.
Hoe Google-contacten synchroniseren met iCloud?
Als u vaak schakelt tussen Android- en Apple-apparaten, is het een goede optie om Google Contacten op uw apparaat te synchroniseren, aangezien u vanaf elk apparaat toegang hebt tot al uw contacten.
Synchroniseer uw Google-contacten met uw mobiele apparaat of computer
U kunt uw Google-contacten in slechts een paar stappen eenvoudig synchroniseren met een iPhone, iPad of Mac:
- Tik op het tandwielpictogram voor Instellingen .

- Kraan Contacten .

- Kraan Accounts en wachtwoorden .
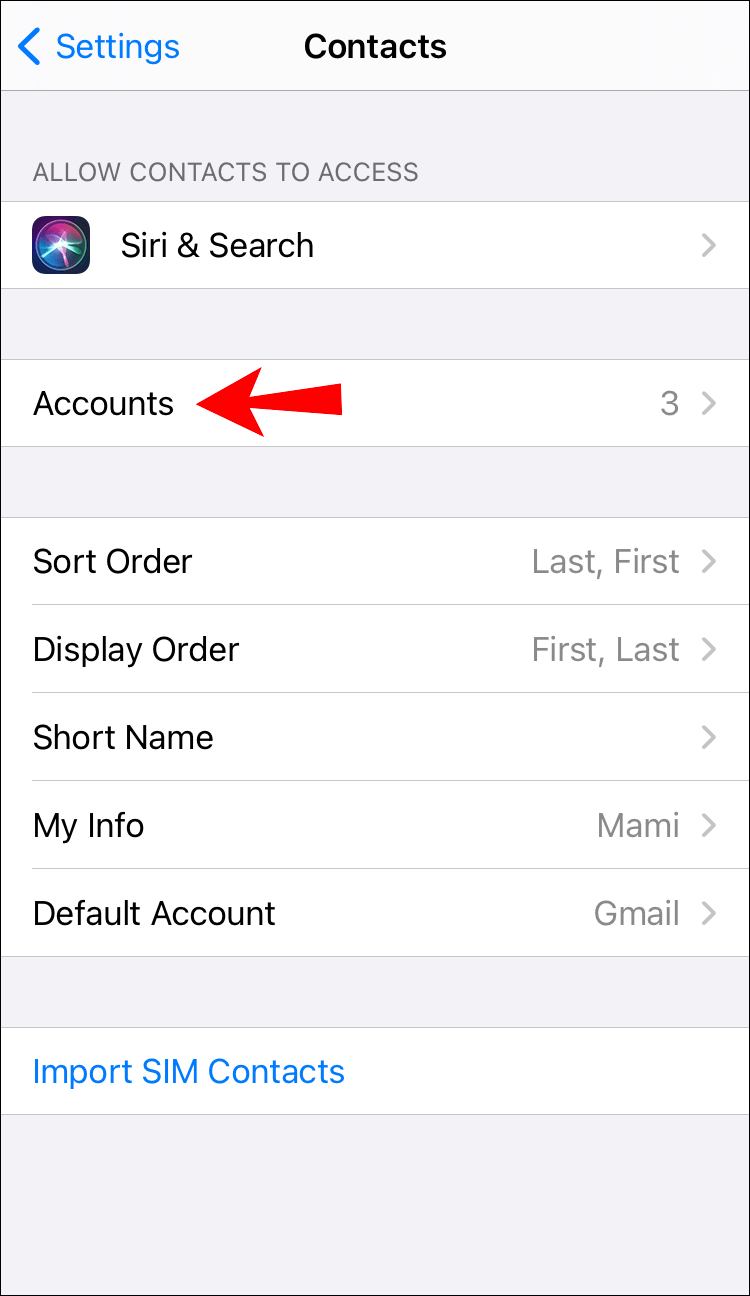
- Tik vervolgens op Account toevoegen .
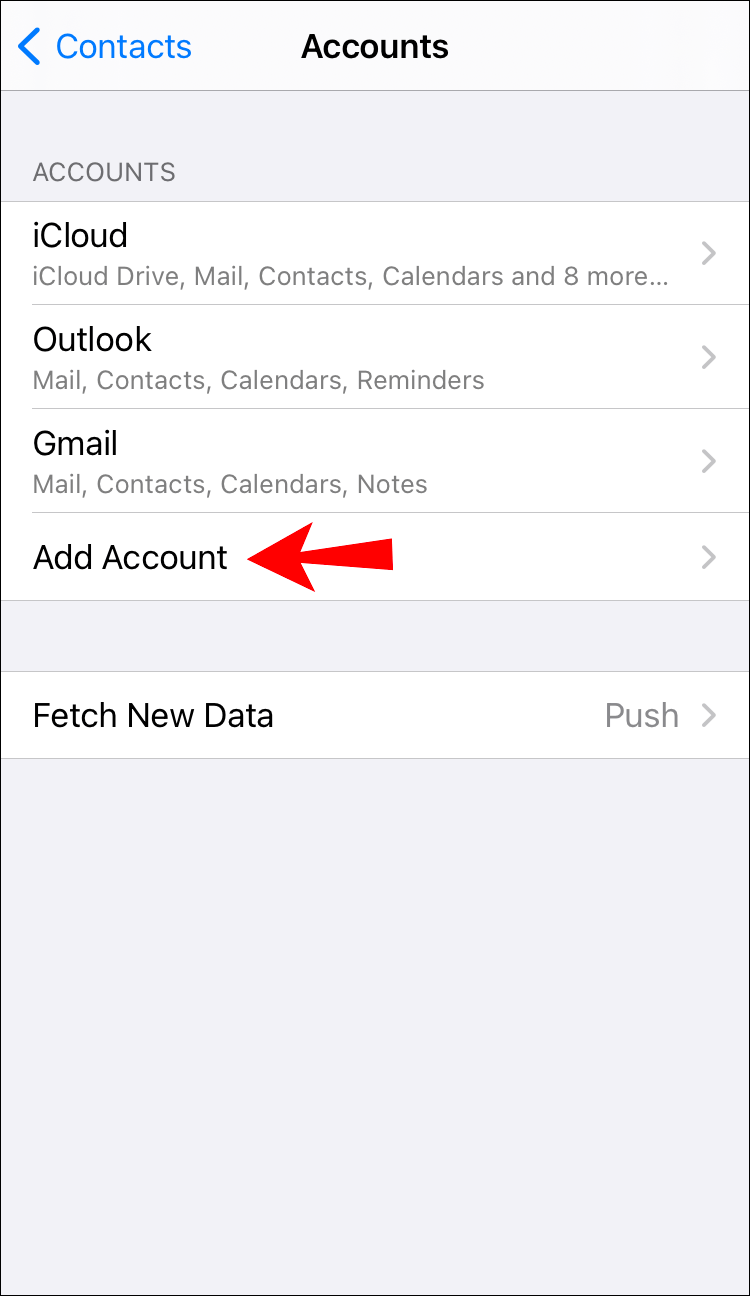
- Kiezen Google .
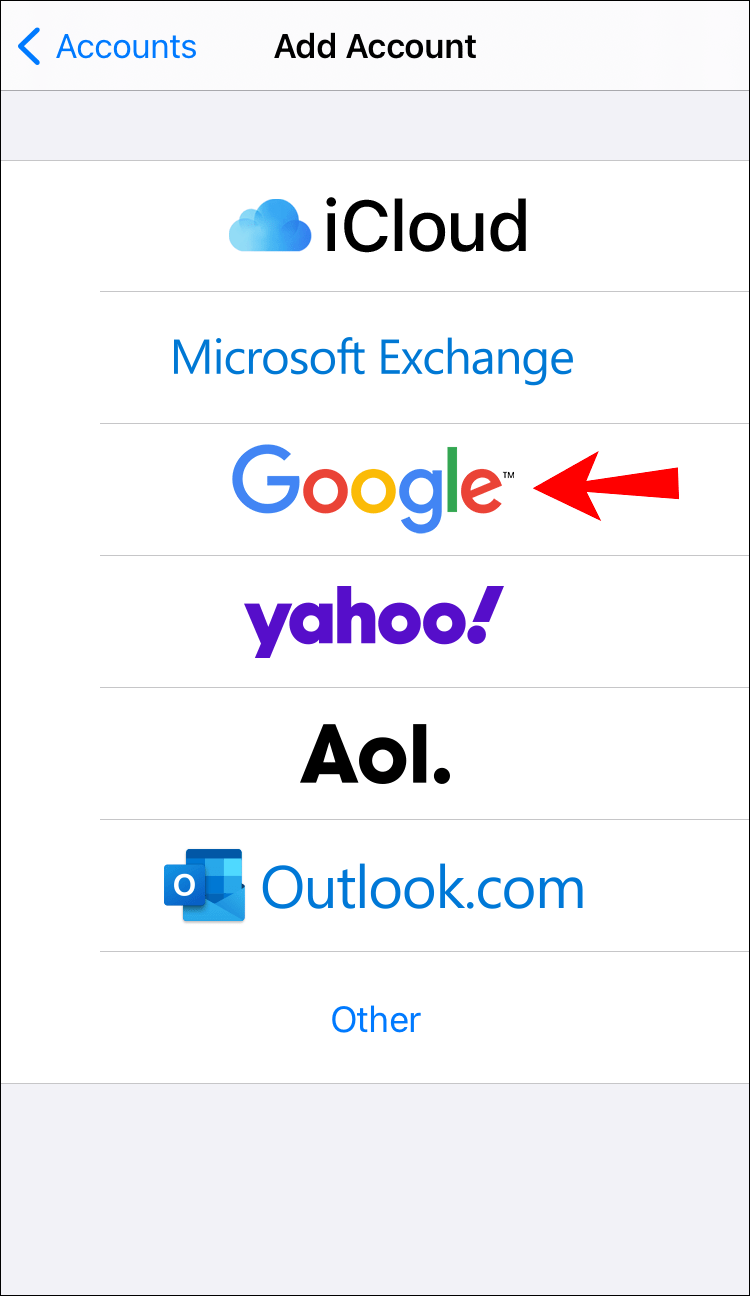
- Log in op uw Google-account en schakel vervolgens de schakelbalk naast Contacten .
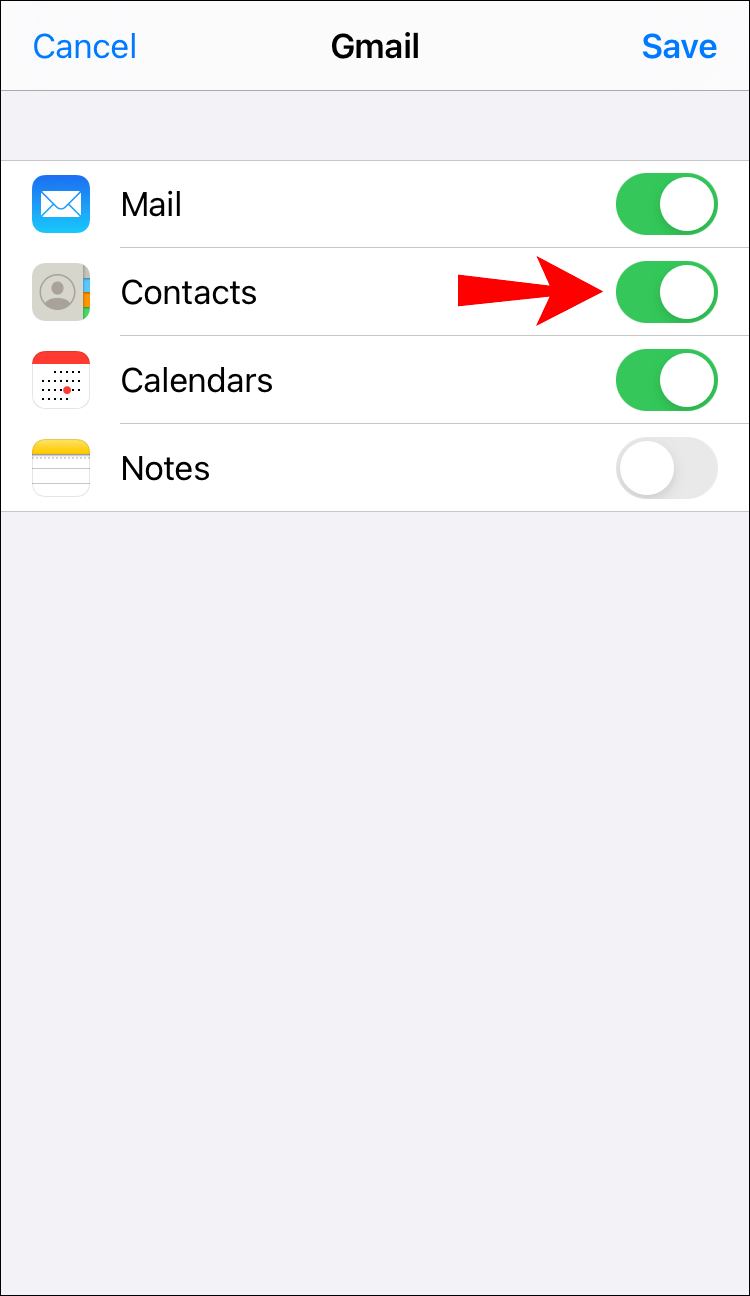
- Kraan Sparen .
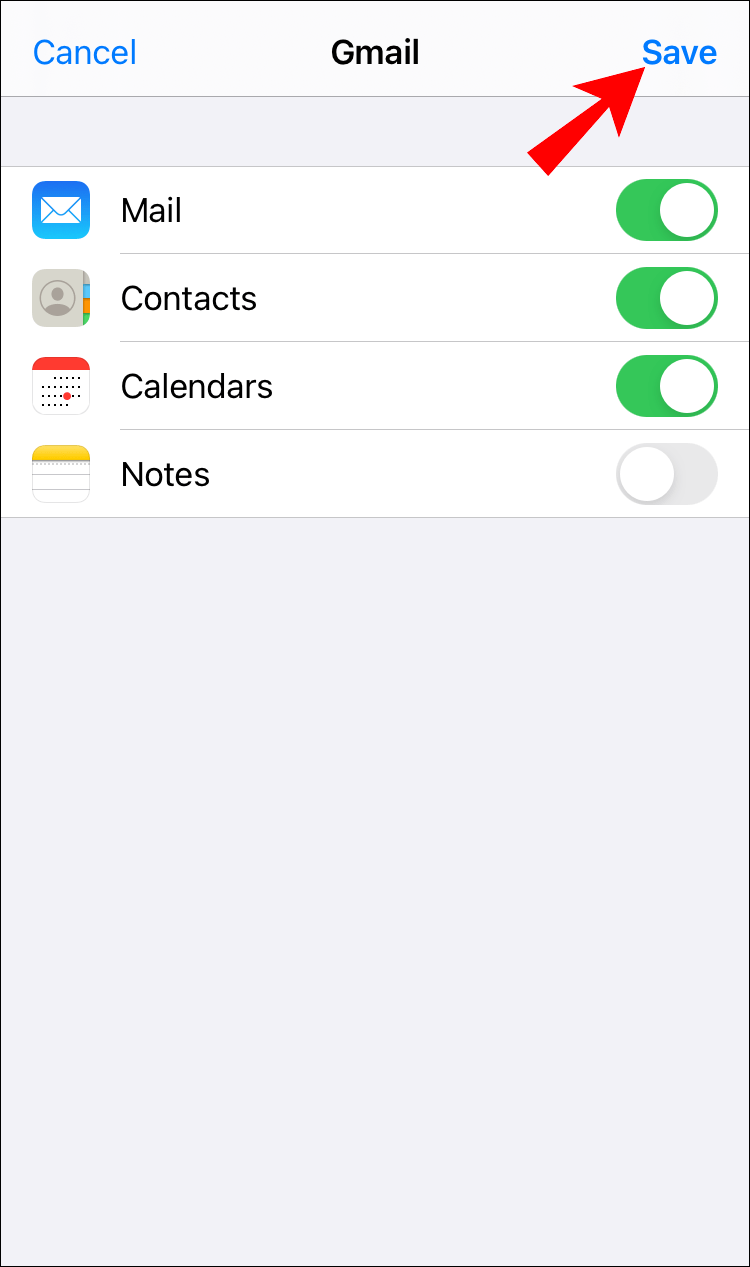
- Ga terug naar Instellingen .

- Tik op uw Apple ID.
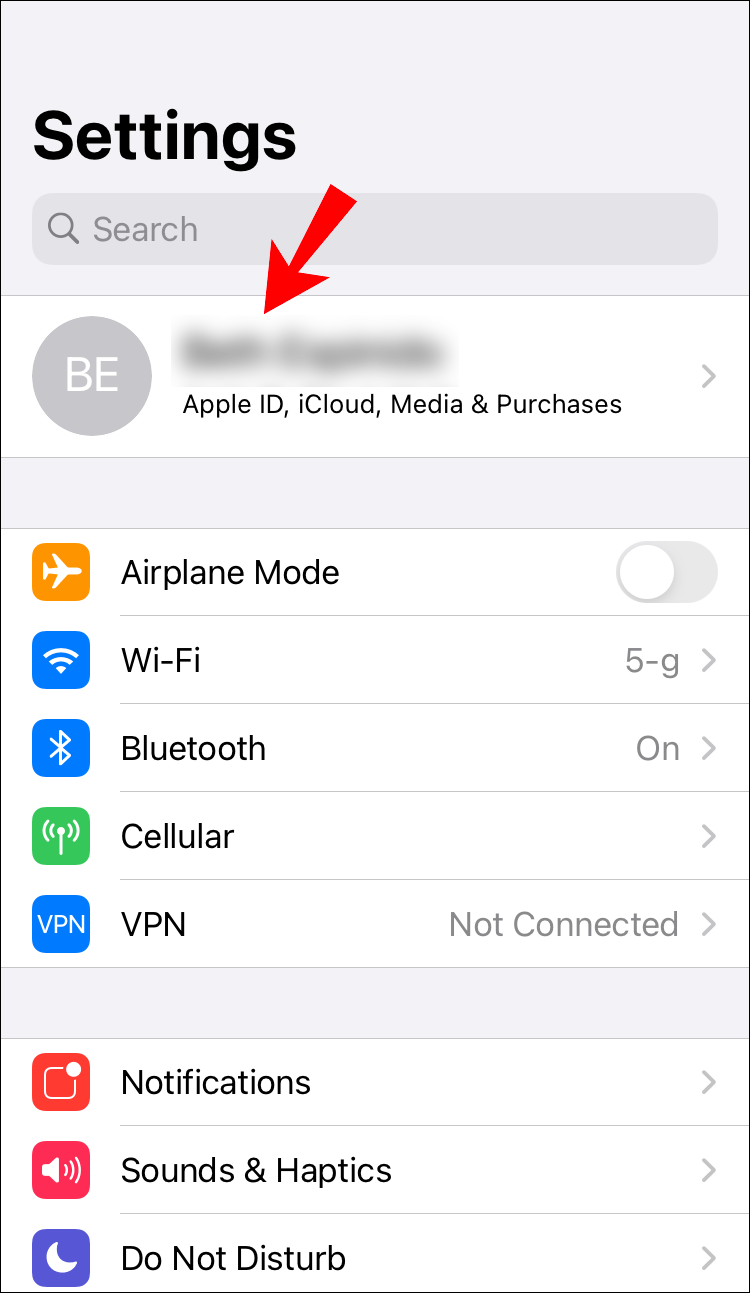
- Kraan iCloud .
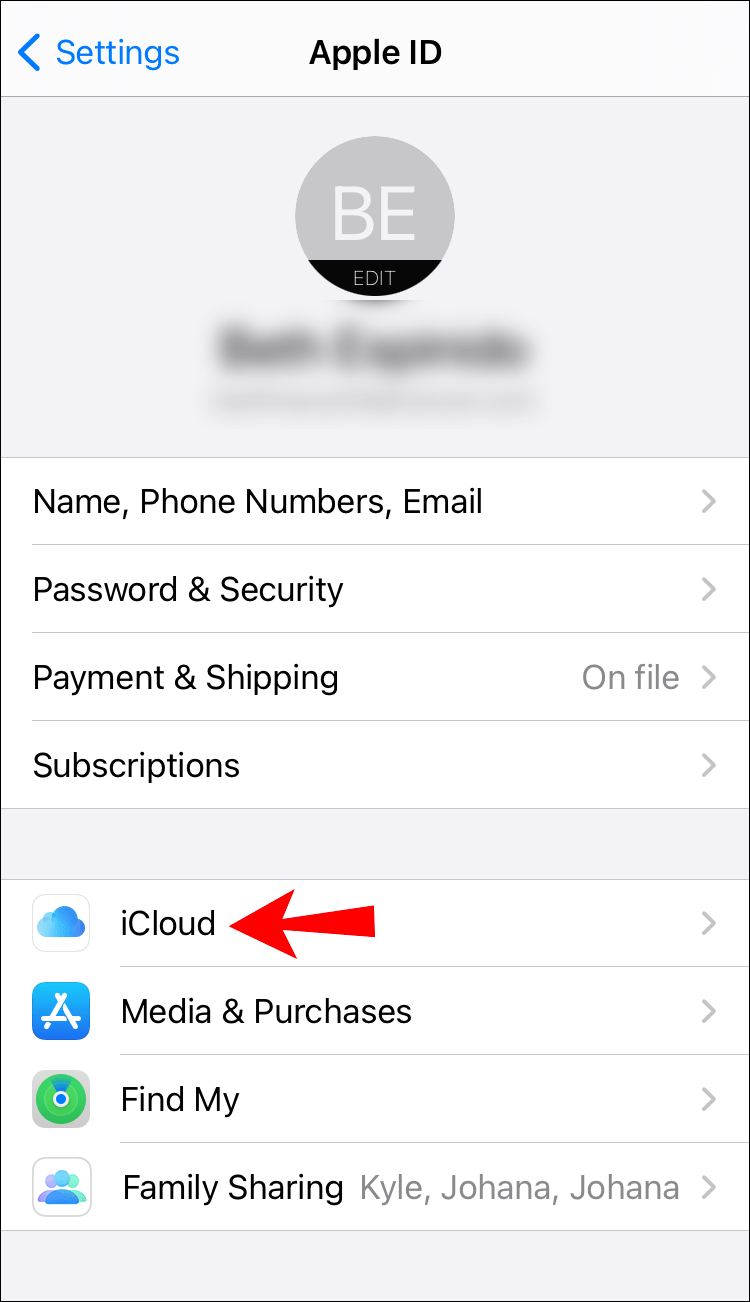
- Schakel de schakelbalk naast . in Contacten .
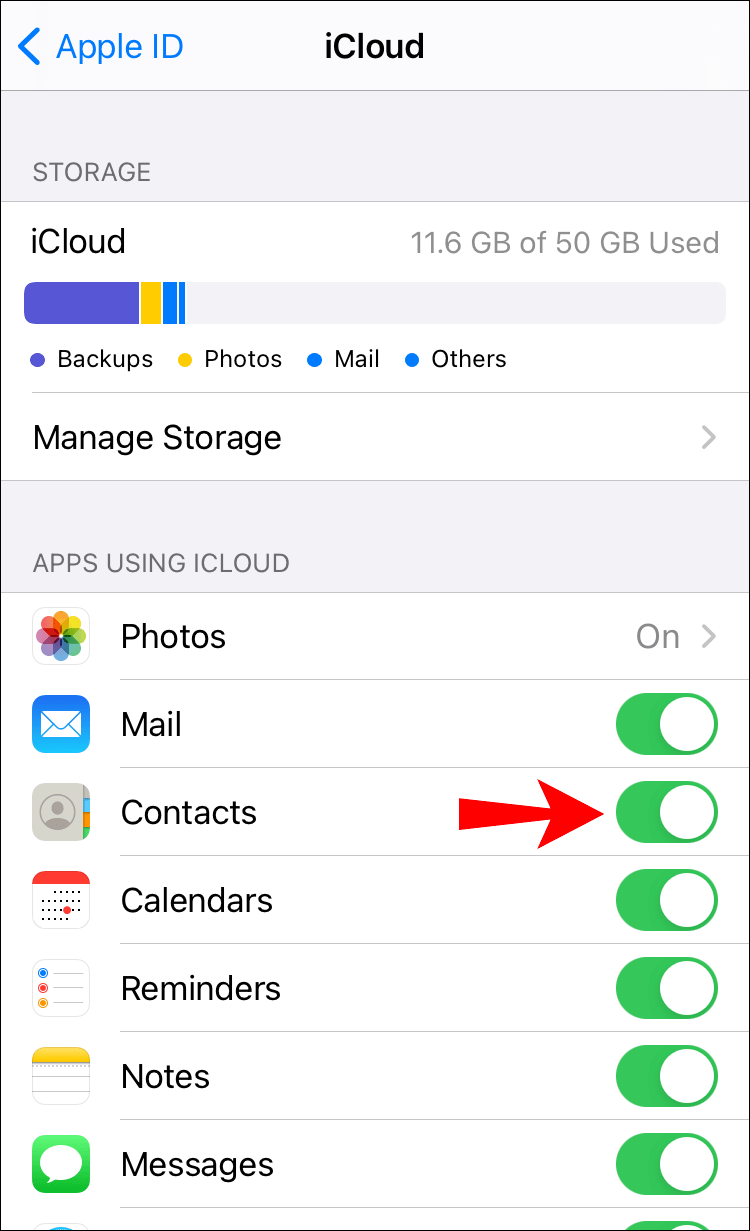
Door deze stappen te volgen, kunt u al uw Google-contacten synchroniseren met iCloud.
Hoe u uw contacten van Google naar iCloud kunt verplaatsen?
Als u wilt stoppen met het gebruik van Google Contacten en al uw gegevens naar iCloud wilt verplaatsen, kunt u dit doen door de onderstaande stappen te volgen:
- Open uw browser en ga naar Google Contacten.
- Tik op het pictogram met drie lijnen in de linkerbovenhoek om het hoofdmenu te openen.
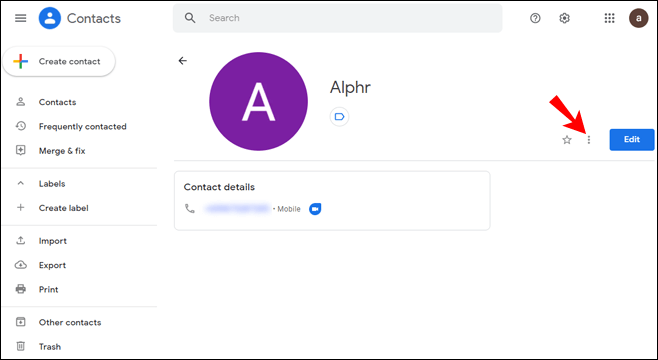
- Kraan Exporteren .
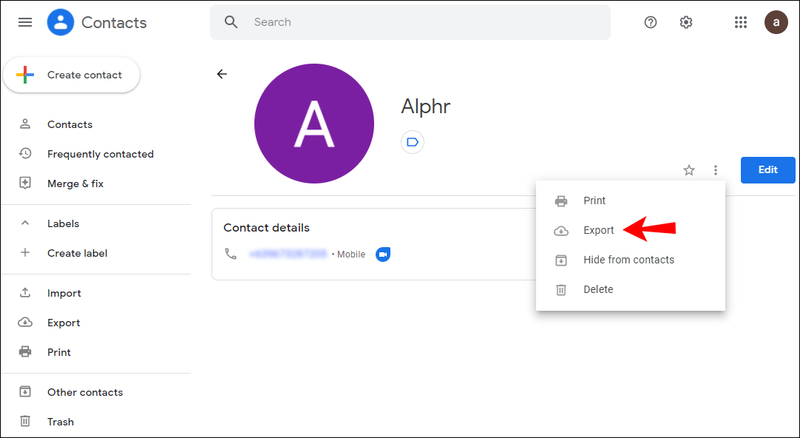
- Onder Exporteren als selecteer vCard (voor iOS-contacten) .
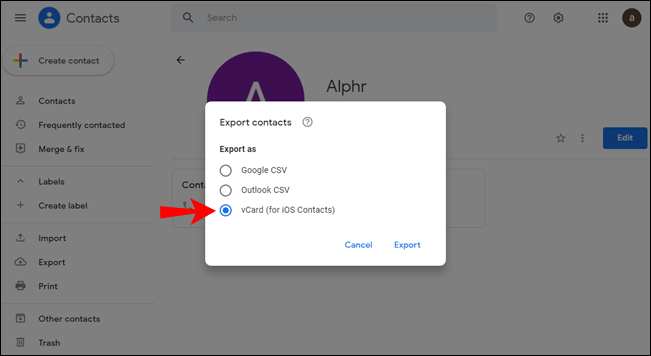
- Kraan Exporteren .
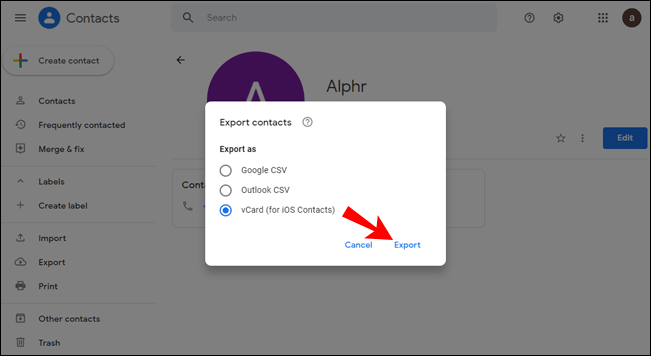
- Log in op uw iCloud-account en tik op Contacten .

- Tik op het tandwielpictogram in de linkerbenedenhoek.
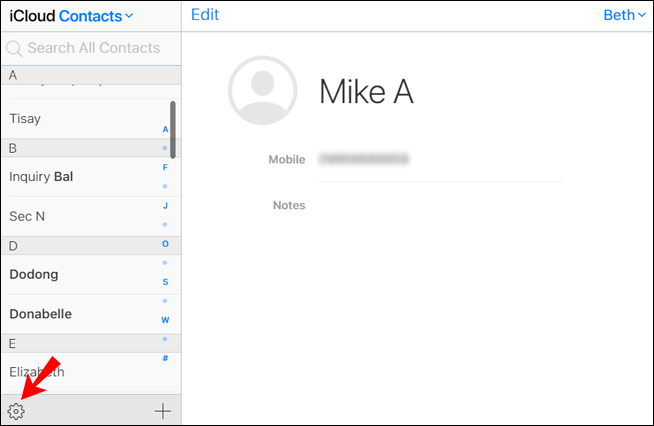
- Kraan vCard importeren .
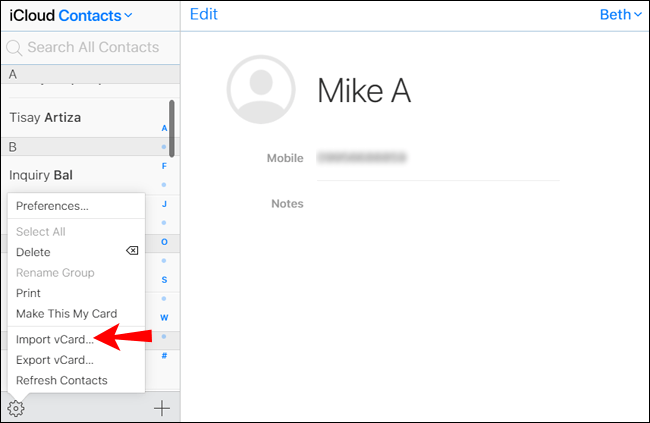
- Selecteer nu de contacten die u hebt geëxporteerd.
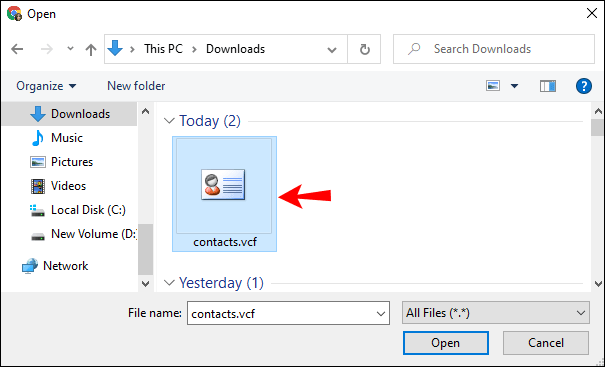
- Kraan Open .
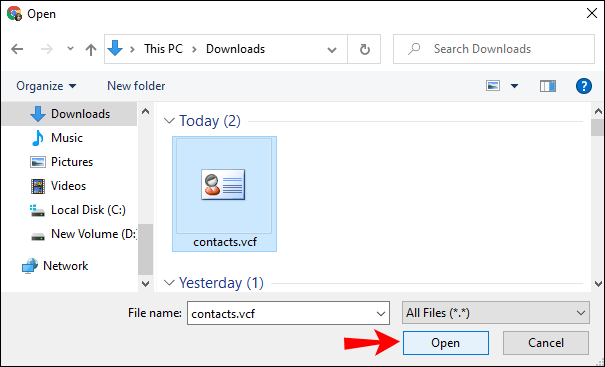
Je kunt er ook voor kiezen om één of enkele contacten naar iCloud te verplaatsen:
- Open uw browser en ga naar Google Contacten.
- Selecteer de contacten die u wilt exporteren.
- Tik op het pictogram met de drie stippen rechts van het geselecteerde contact.
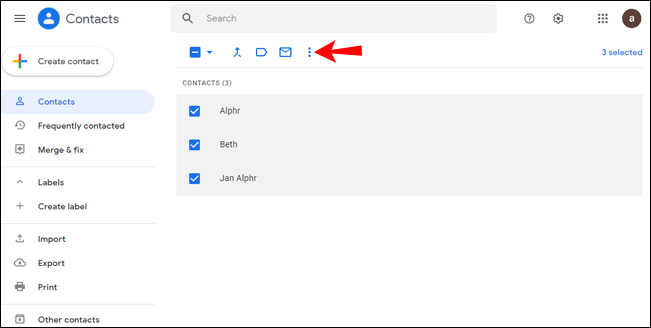
- Kraan Exporteren .
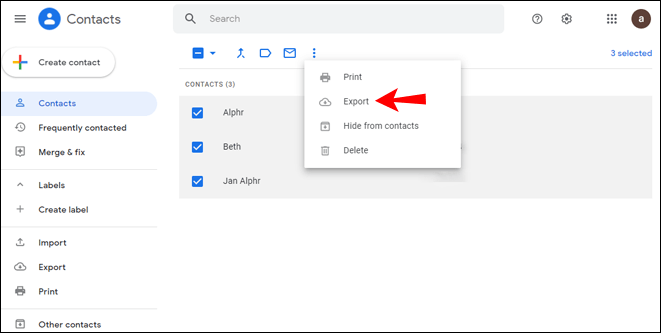
- De rest van de stappen zijn hetzelfde als voor het verplaatsen van alle contacten.
Hoe u uw contacten van iCloud naar Google kunt verplaatsen?
Als u uw contacten van iCloud naar Google wilt verplaatsen, volgt u de onderstaande stappen:
- Log in op uw iCloud-account.
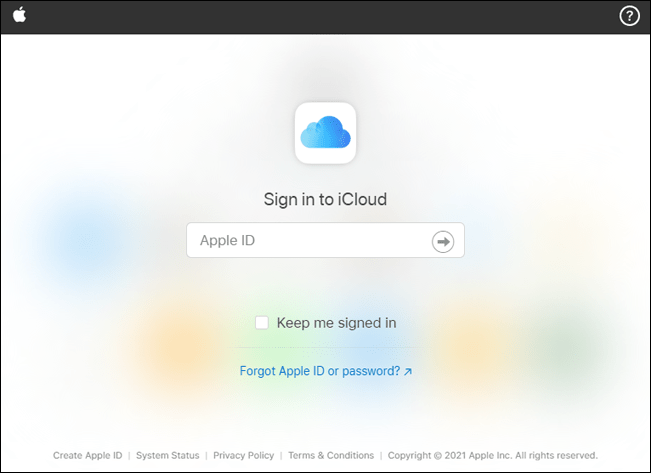
- Kraan Contacten .

- Tik op het tandwielpictogram in de linkerbenedenhoek.
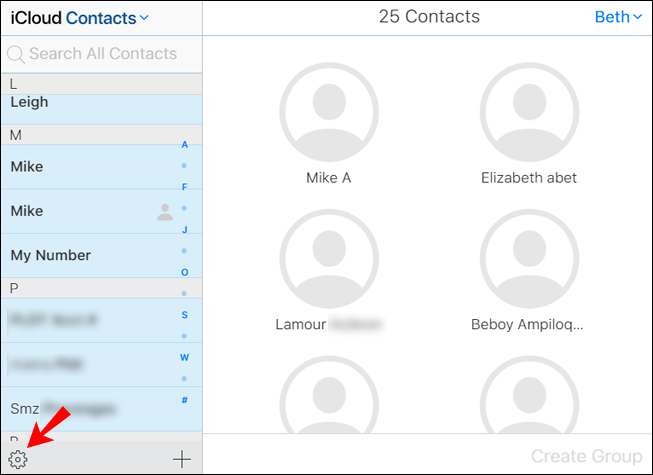
- Kraan vCard exporteren .
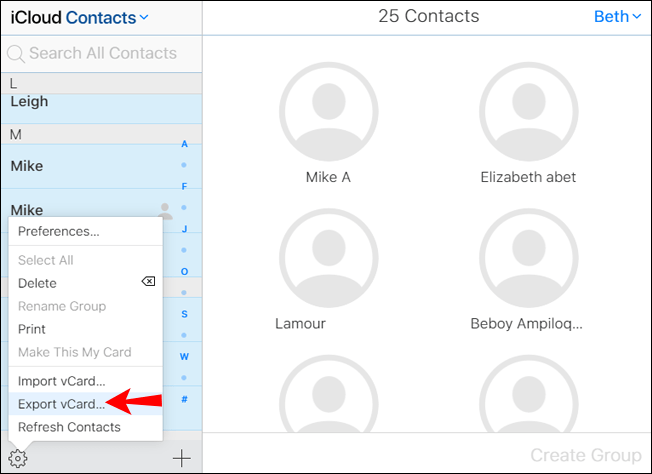
- Meld u aan bij Google Contacten, tik op de knop met drie lijnen in de linkerbovenhoek en tik vervolgens op Importeren .
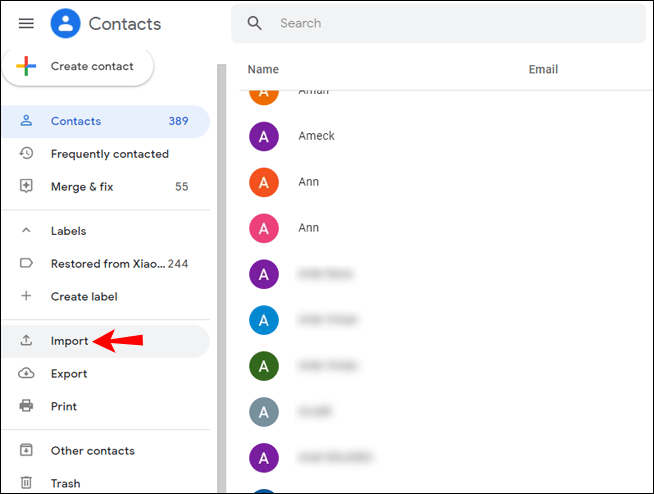
- Kies de contacten die je hebt gedownload.
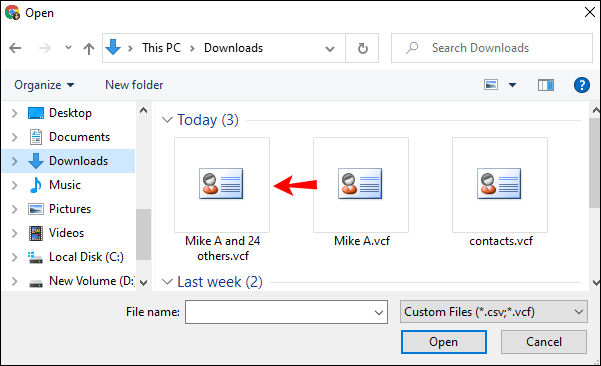
Hoe de standaard contactlocatie op de iPhone wijzigen?
Apple maakt standaard nieuwe contacten op iCloud. Als u dit wilt wijzigen en Google Contacten als uw standaard contactlocatie wilt hebben, volgt u de onderstaande stappen:
- Ga naar Instellingen op je iPhone.

- Kraan Contacten .

- Tik vervolgens op Voorkeuren > Algemeen > Standaardaccount .
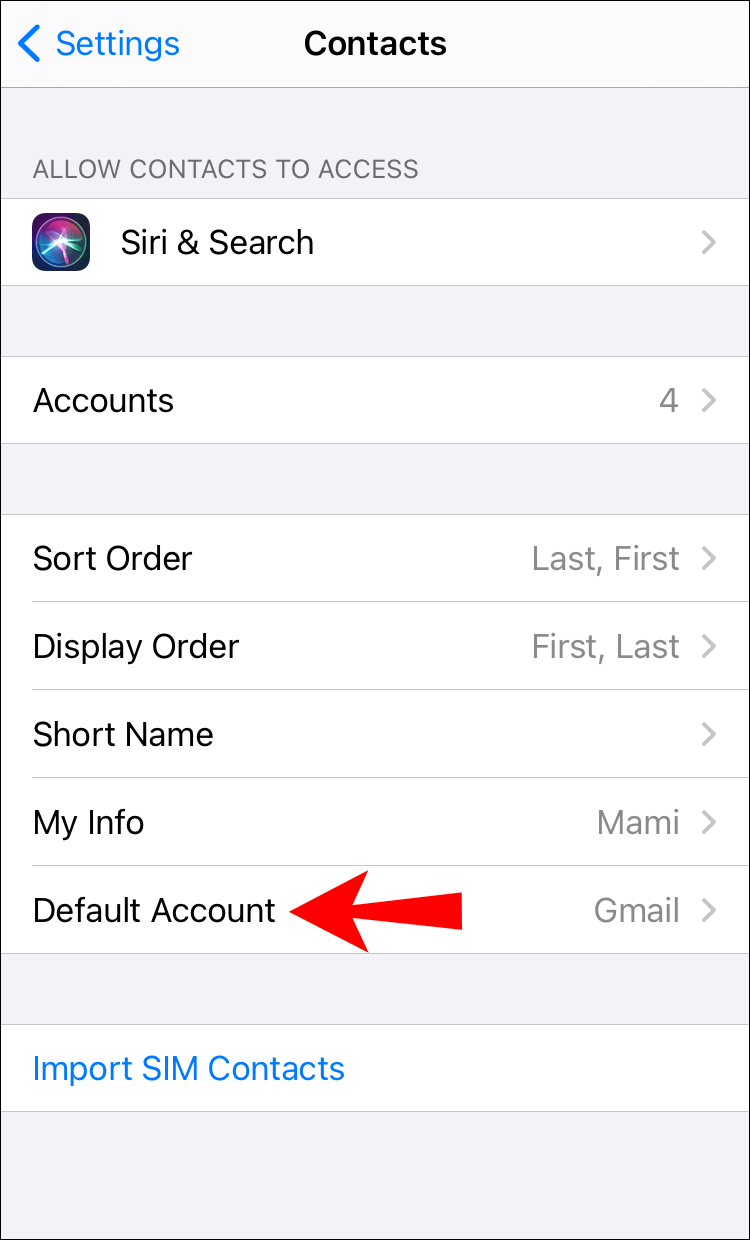
- Kraan Gmail .
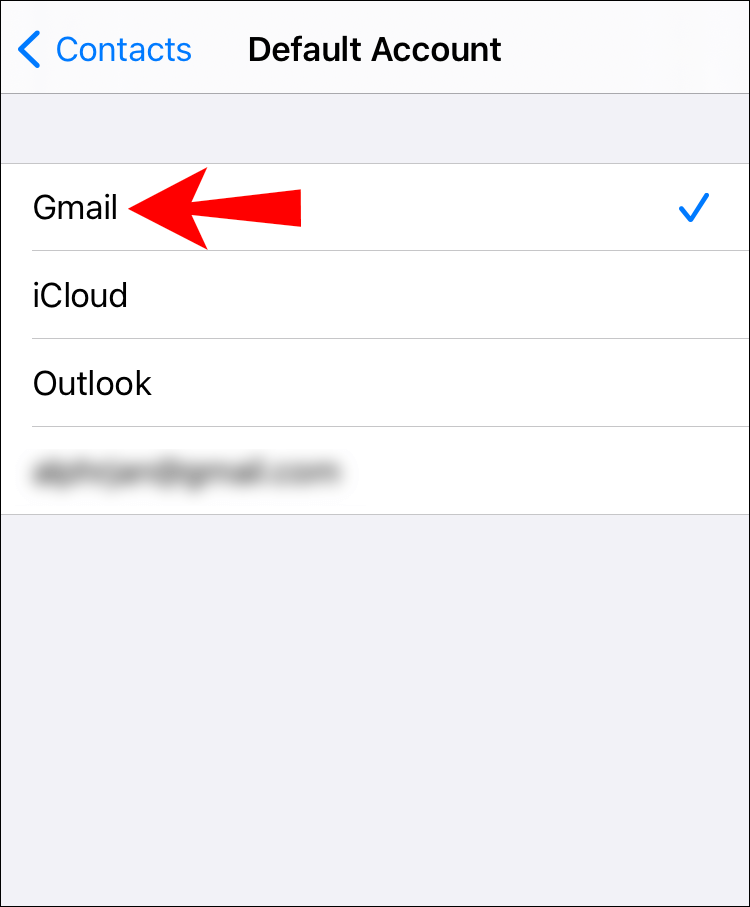
Nu worden al uw contacten opgeslagen in uw Google-account.
Verplaatsen naar iOS-app
Als u overstapt van een Android- naar een Apple-telefoon, zult u blij zijn te horen dat er een gemakkelijke manier is om al uw oproepen, berichten, contacten, enz. naar uw Apple te verplaatsen.
Apple ontwierp een app genaamd Move to iOS. Het is een gemakkelijke en snelle manier om bestanden over te zetten van je Android-telefoon naar je iPhone. Als je dit wilt proberen, volg dan de onderstaande stappen:
- Ga naar de Play Store .

- Zoek en installeer Move to iOS op je telefoon.
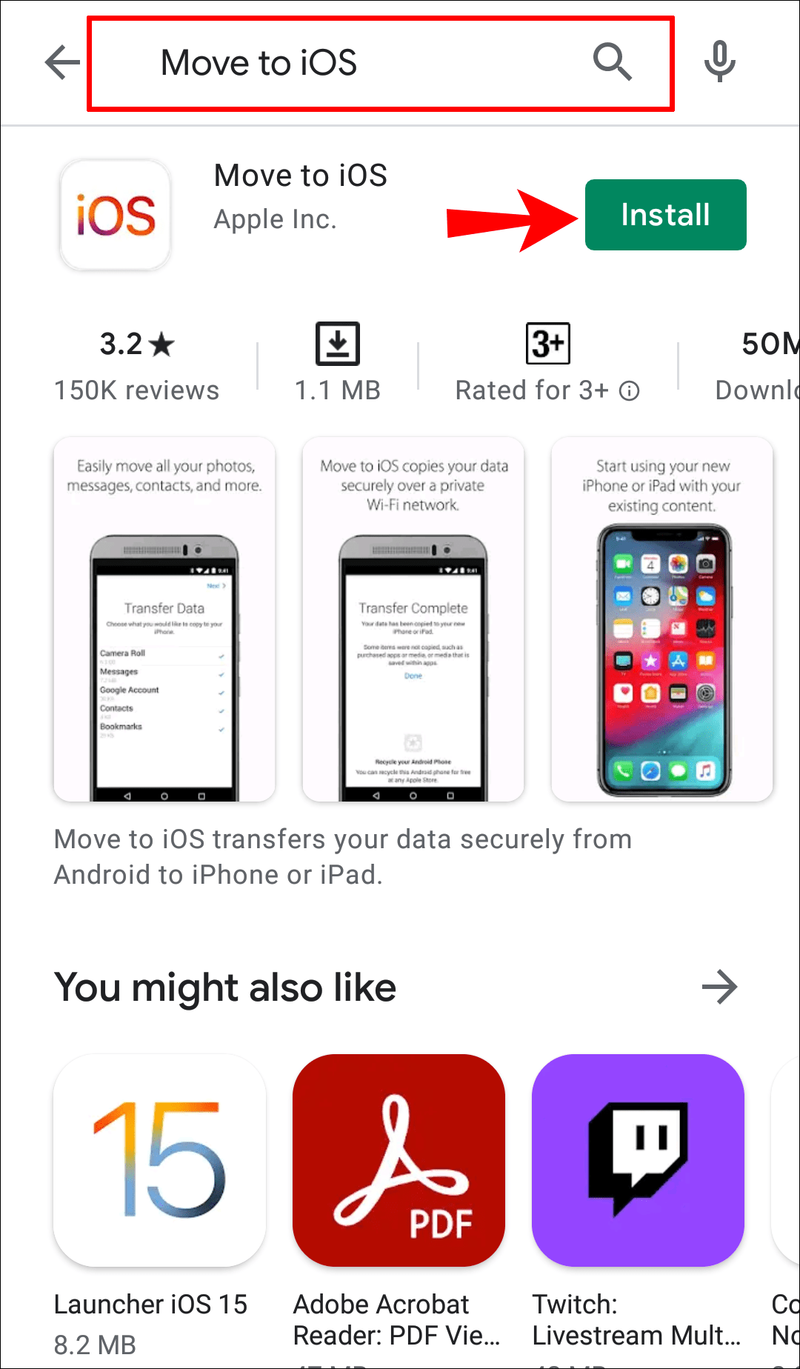
- Tik tijdens het instellen van je iPhone op Gegevens verplaatsen van Android .
- Open de app op je Android en doorloop de instellingen. De app zal je vragen om de code in te voeren die op je iPhone zal verschijnen.
- Voer de code in.
- Het kopiëren van alle bestanden start binnen enkele seconden.
Hoe contacten beheren met apps van derden?
Er zijn tal van apps op de markt waarmee u uw contacten kunt opslaan, beheren, verplaatsen en back-uppen. Een van die apps is Super Backup voor Android-telefoons. Als je het wilt proberen, volg dan de onderstaande stappen:
- Ga naar de Play Store .

- Zoek en installeer Super Backup.
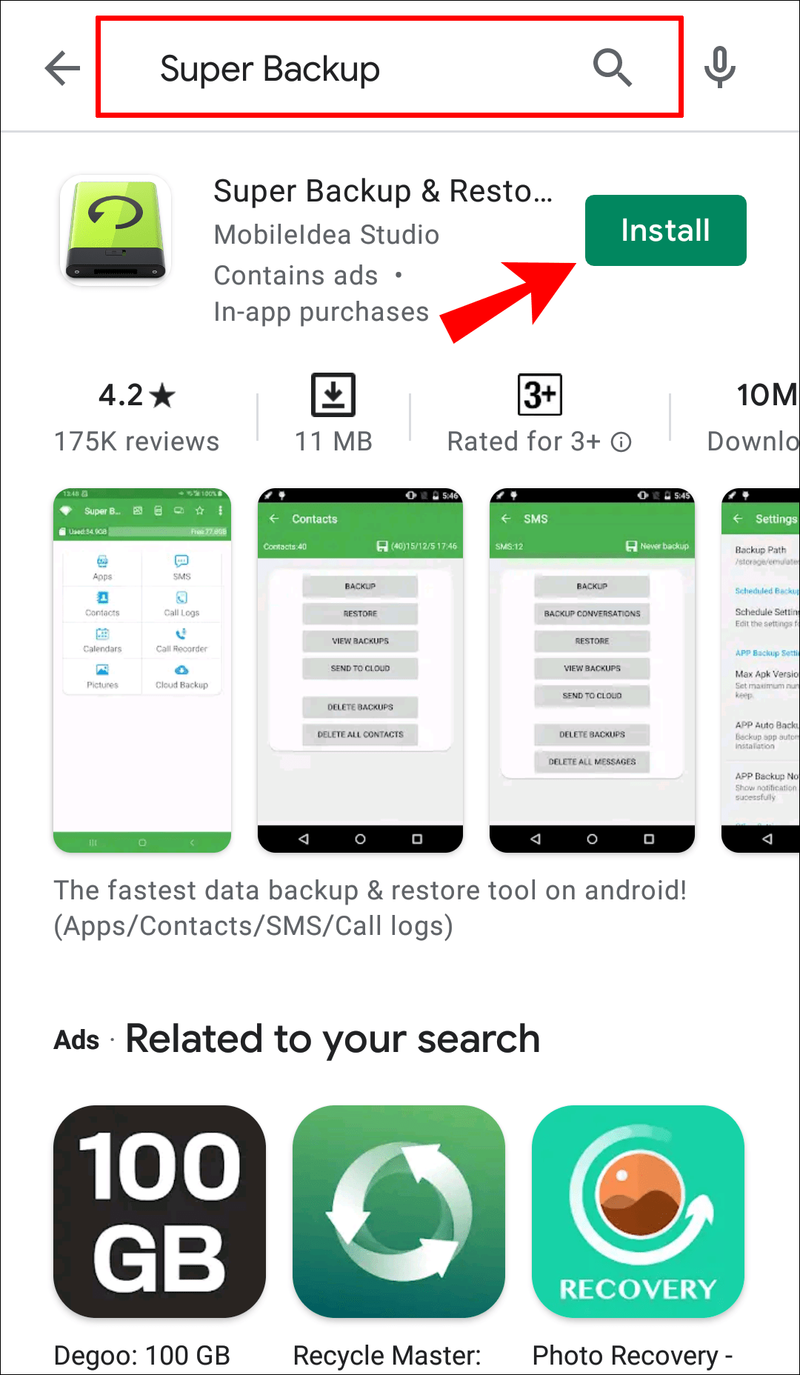
- Open de app en selecteer waarvan u een back-up wilt maken. Tik in dit geval op Contacten .
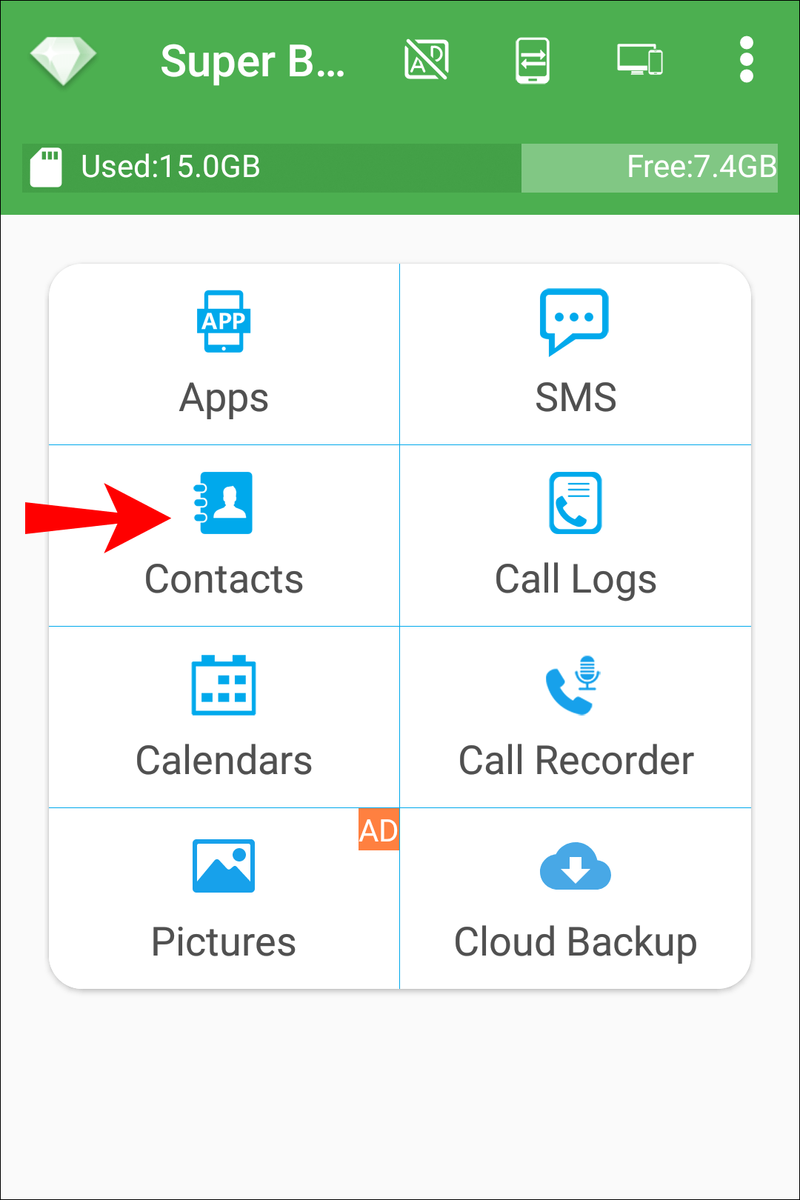
- Kiezen Back-up van alles .
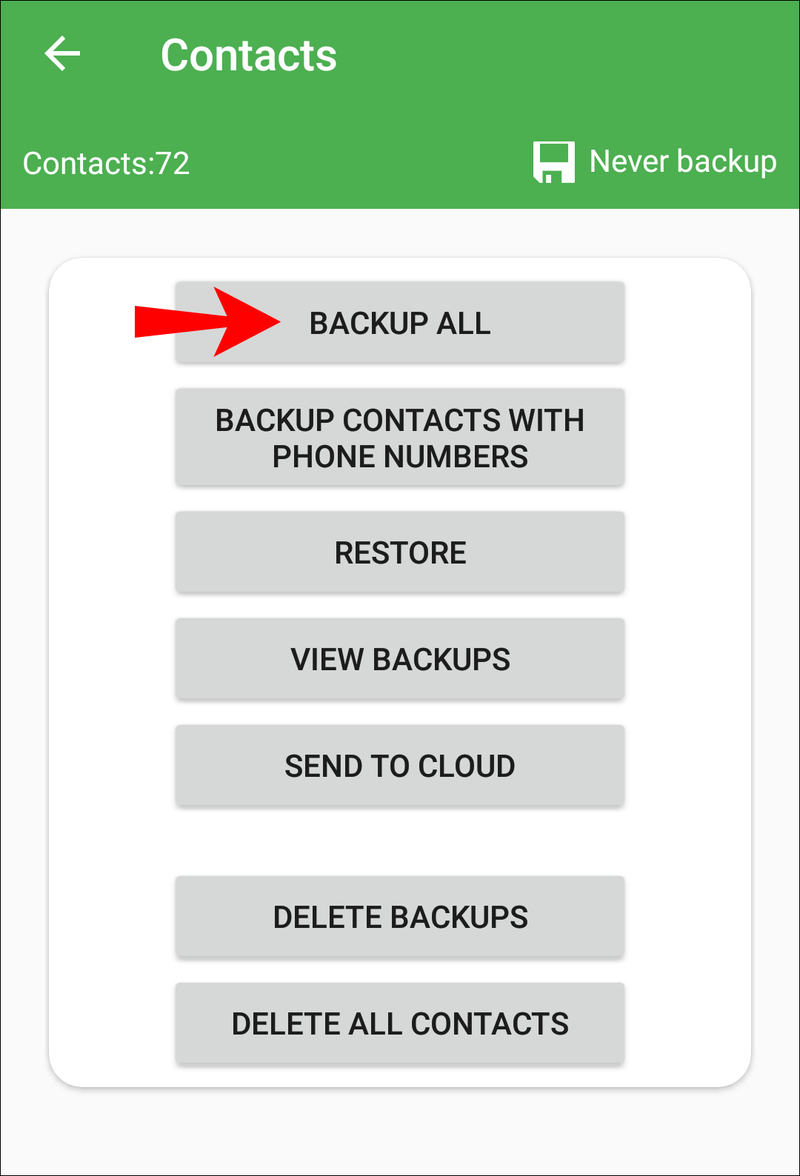
- De app maakt een .vcf-bestand dat u kunt hernoemen.
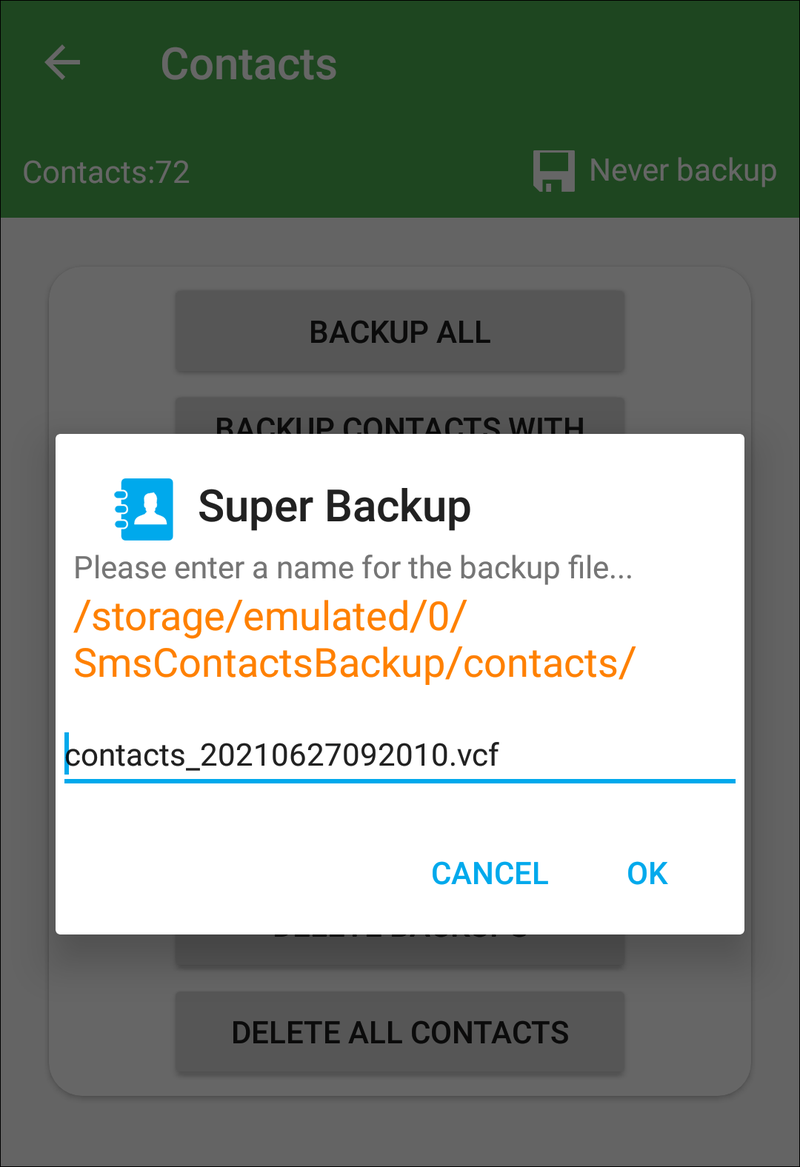
- Stuur dit bestand naar de iPhone via e-mail, Bluetooth of een app.
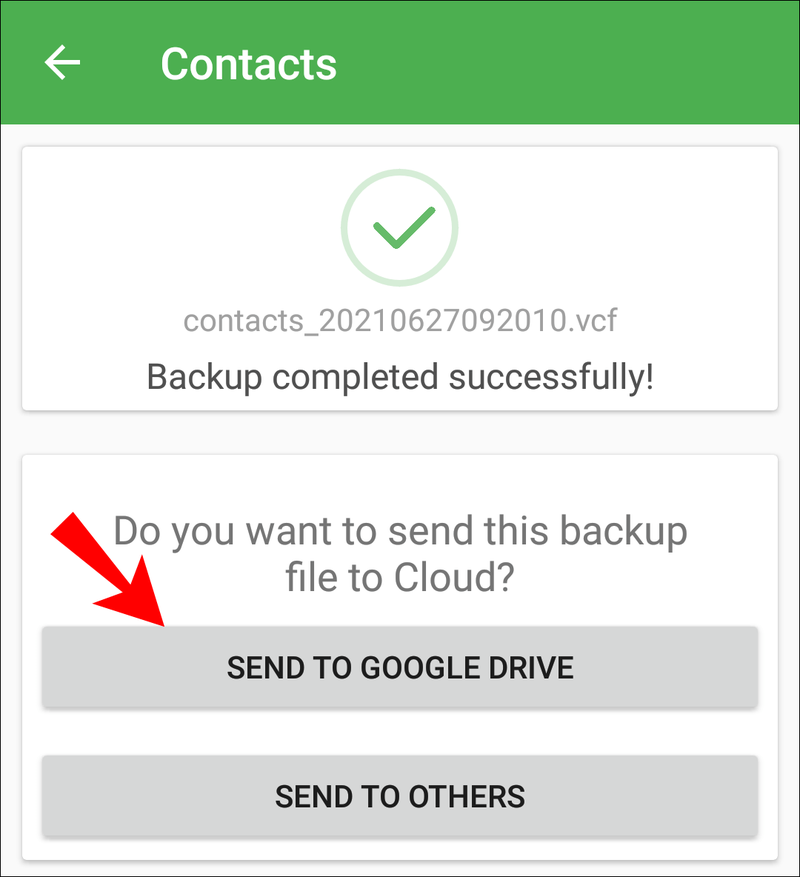
- Open het bestand op je iPhone en de contacten zullen automatisch een back-up maken.
Hoe tijdelijk stoppen met het gebruik van Google?
U kunt besluiten tijdelijk te stoppen met het gebruik van Google op uw Apple-apparaat.
- Ga naar Contacten .

- Kraan rekeningen .
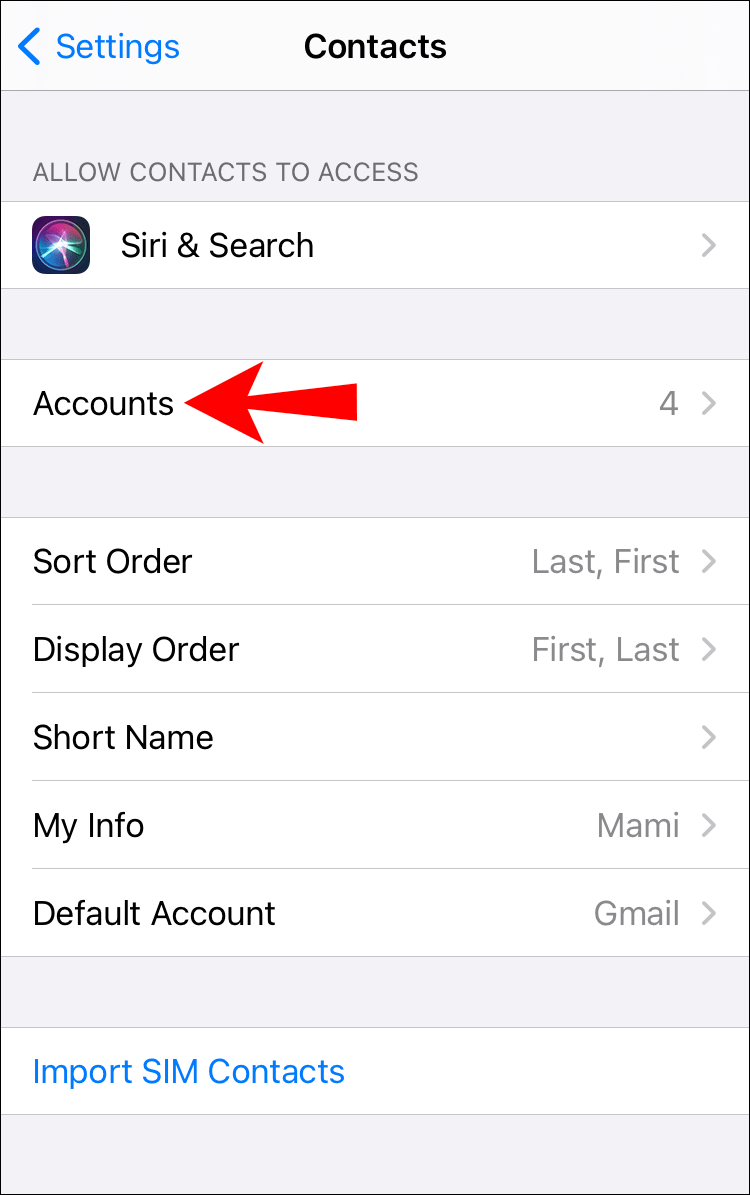
- Selecteer Google aan de linkerkant en tik op de Contacten selectievakje aan de rechterkant.
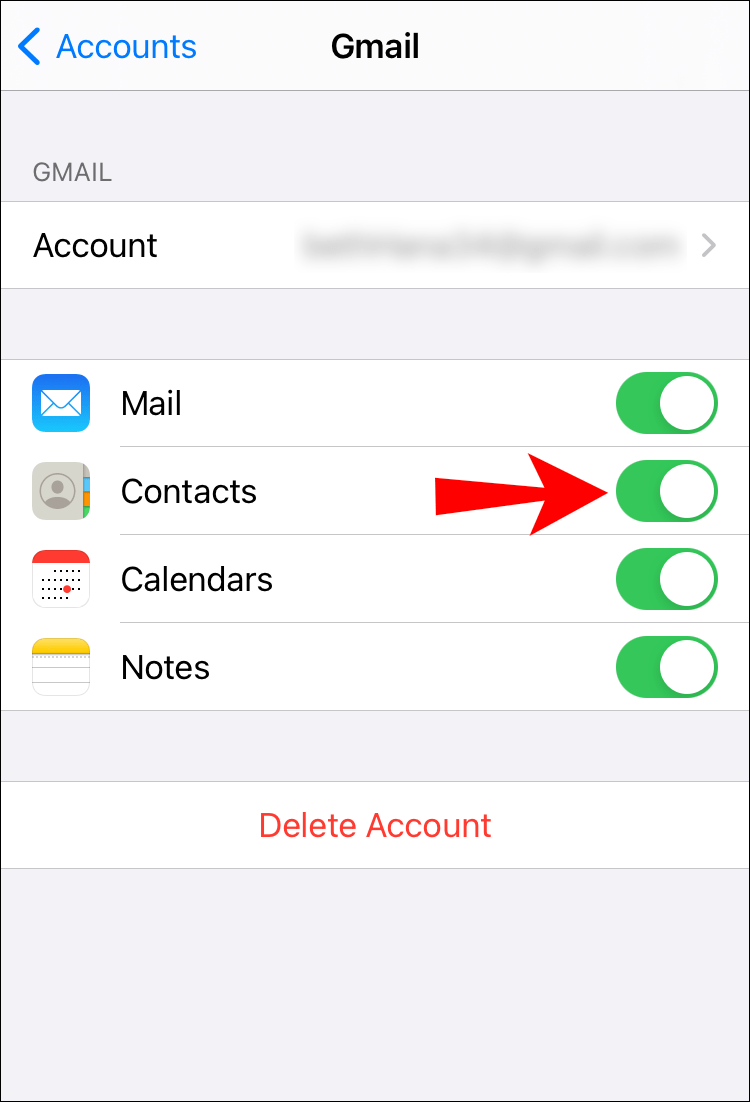
Hoe Google uit accounts te verwijderen?
Als u Google niet meer op uw Apple-apparaat wilt gebruiken, volgt u de onderstaande stappen om het te verwijderen:
- Ga naar Contacten .

- Kraan Voorkeuren > Accounts .
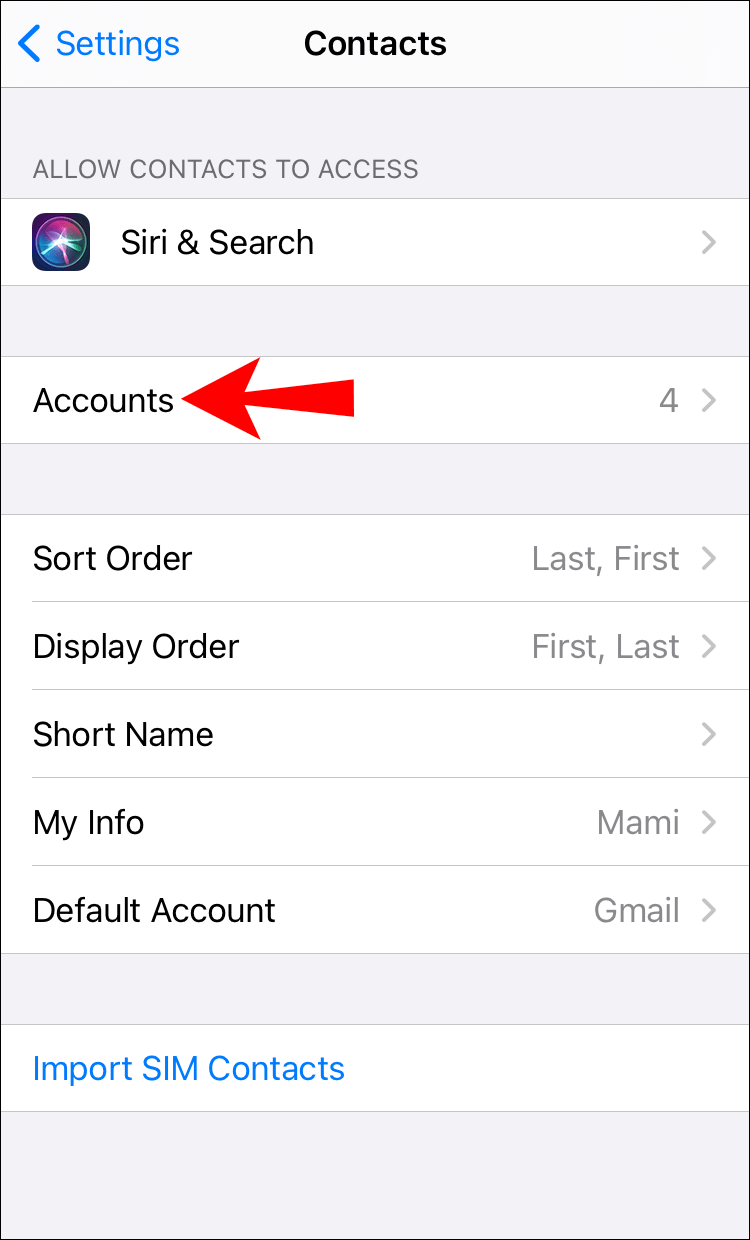
- Selecteer Gmail van de lijst.
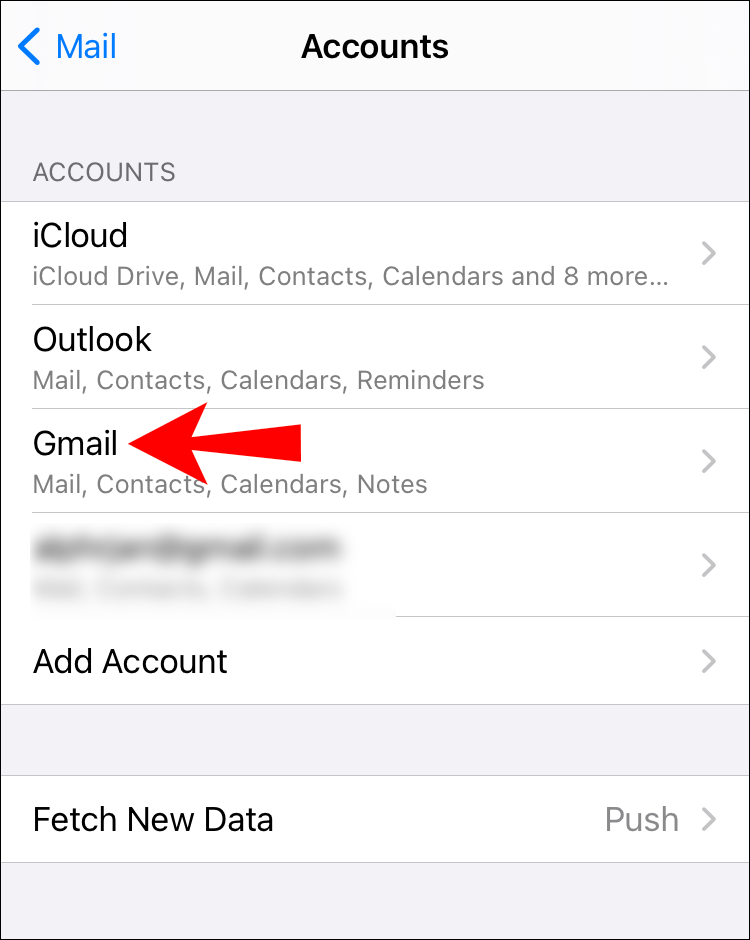
- Druk op Verwijder knop (-) .
Hoe een contactpersoon in Google Contacten bewerken?
- Ga naar Google Contacten, selecteer het contact dat je wilt bewerken en tik vervolgens op de penpictogram (bewerken) .
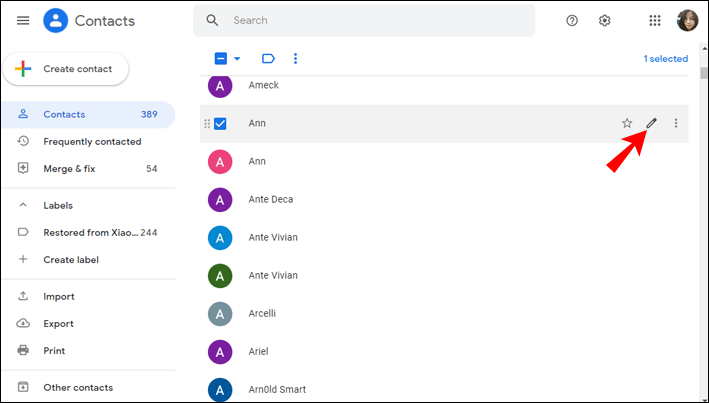
- Bewerk de informatie en tik vervolgens op Sparen .
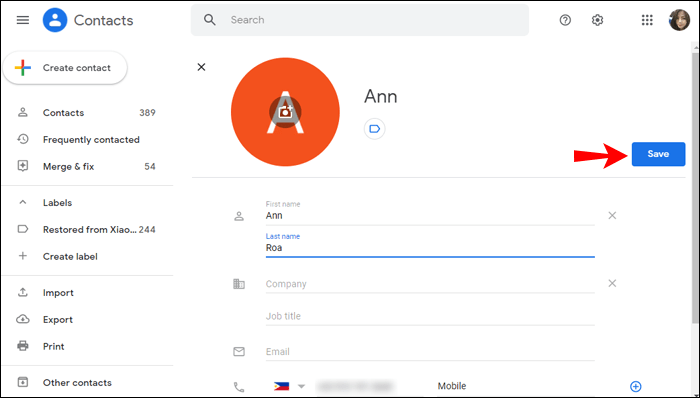
Het is belangrijk op te merken dat het niet mogelijk is om informatie uit het Google-profiel van de contactpersoon te bewerken.
converteer wav naar mp3 windows 10
Hoe contacten herstellen in Google Contacten?
Als je een contact wilt herstellen dat je in de afgelopen 30 dagen hebt verwijderd, kun je dit doen door deze stappen te volgen:
- Ga naar Google Contacten en tik op Afval in de linkerbenedenhoek.
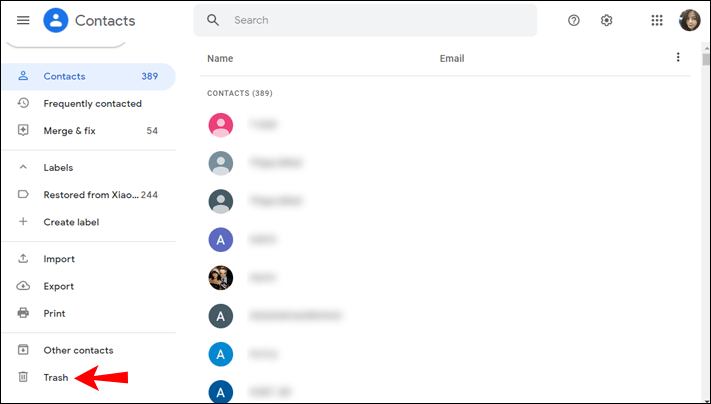
- Selecteer de gewenste optie:
- Als u één contact wilt herstellen, markeert u het selectievakje ernaast en tikt u op Herstellen .
- Als u meerdere contacten wilt herstellen, markeert u het selectievakje ernaast en tikt u op Herstellen .
- Als u alle contacten wilt herstellen, markeert u het selectievakje naast een contact, tikt u op Selectie acties en tik op Allemaal .
Aanvullende veelgestelde vragen
Hoe repareer ik Google Contacten die niet synchroniseren met een iPhone?
Als Google Contacten niet synchroniseert met uw iPhone, zijn er verschillende dingen die u kunt proberen om het probleem op te lossen.
Start uw telefoon opnieuw op en controleer uw internetverbinding
Een tijdelijke storing kan ertoe leiden dat uw contacten niet worden gesynchroniseerd. De eenvoudigste oplossing die u kunt proberen, is uw telefoon opnieuw op te starten. Als dit niet werkt, controleer dan uw internetverbinding. Afhankelijk van uw instellingen, wordt uw contact mogelijk niet gesynchroniseerd als u niet verbonden bent met wifi.
Laat alle contacten zien
Uw contacten worden mogelijk gesynchroniseerd; je kunt ze gewoon niet zien in je Contacten-app. Volg de onderstaande stappen om te controleren of dit het probleem is:
1. Open de app Contacten.
2. Tik op Groepen > Alle Gmail .
Als dit niet was geselecteerd, werd Google Contacten niet weergegeven in uw Contacten-app.
Controleer datum en tijd
hoe mijn pof-account op iphone te verwijderen
Er kunnen synchronisatieproblemen optreden als u de verkeerde datum en tijd op uw iPhone hebt ingesteld. Volg deze stappen om de juiste datum en tijd in te stellen:
1. Ga naar Instellingen > Algemeen > Datum en tijd .
2. Schakel de schakelknop naast in Automatisch instellen .
Controleer SSL
Als Google Contacten niet synchroniseert met je iPhone of iPad, zorg er dan voor dat je account is verbonden via SSL, de aanbevolen verbinding:
1. Ga naar Instellingen op je iPhone/iPad
2. Tik op Contacten > Accounts .
3. Selecteer uw Google-account.
4. Schakel de schakelknop naast in Contacten .
5. Tik op Rekening en toen Geavanceerd .
6. Schakel de schakelknop naast in SSL gebruiken .
7. Tik op Gedaan .
Uw Google-account opnieuw toevoegen
Als geen van de stappen werkt, kunt u proberen uw account te verwijderen en opnieuw toe te voegen:
1. Ga naar Instellingen > Contacten > Accounts .
2. Selecteer uw Gmail-account.
3. Tik op Account verwijderen .
4. Start uw telefoon opnieuw op.
5. Voeg uw account opnieuw toe en schakel contactsynchronisatie in.
Uw contacten inschakelen om te synchroniseren is voldoende
Nu heb je geleerd hoe je Google Contacten synchroniseert met iCloud. Of u nu zowel Android- als Apple-apparaten gebruikt, van het ene besturingssysteem naar het andere overzet of gewoon een extra back-up wilt, het synchroniseren van uw contacten is altijd een goed idee. In een paar eenvoudige stappen kunt u al uw contacten synchroniseren zonder dat u zich zorgen hoeft te maken dat u er enkele kwijtraakt.
Synchroniseer je je contacten? Vertel het ons in de commentaarsectie hieronder.



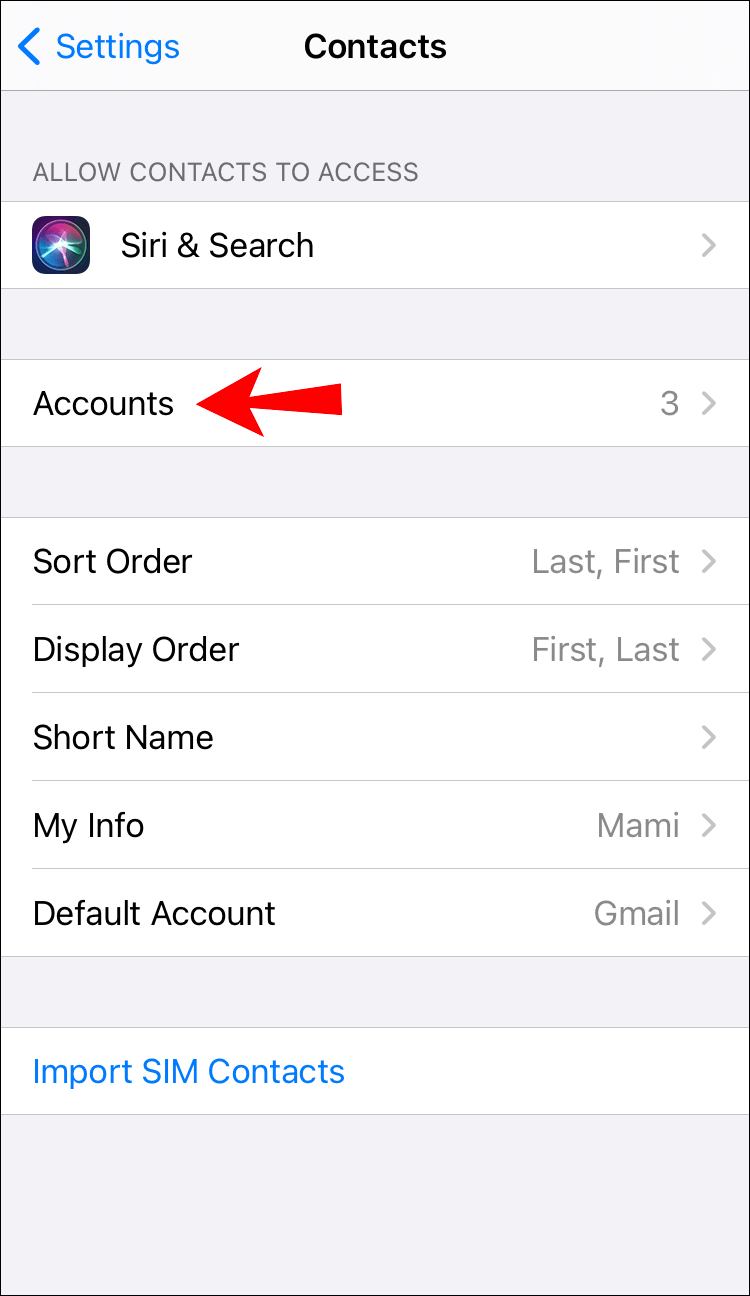
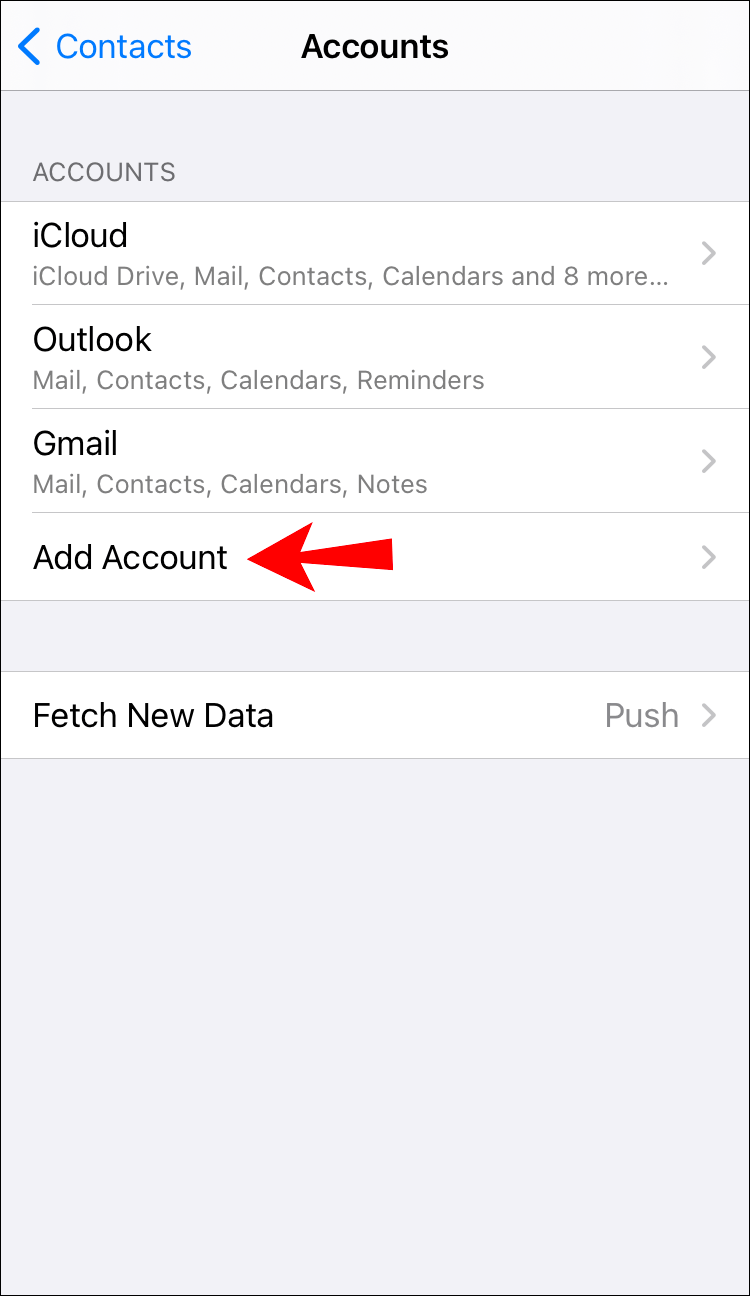
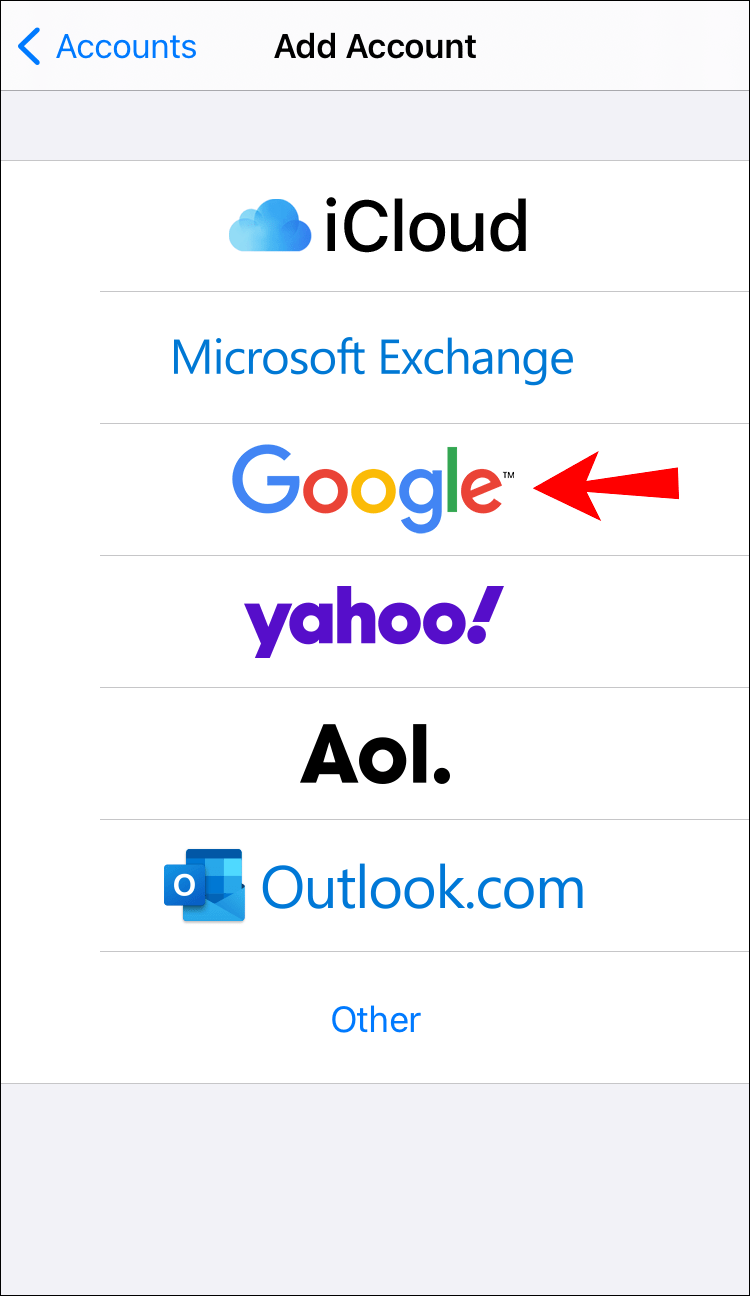
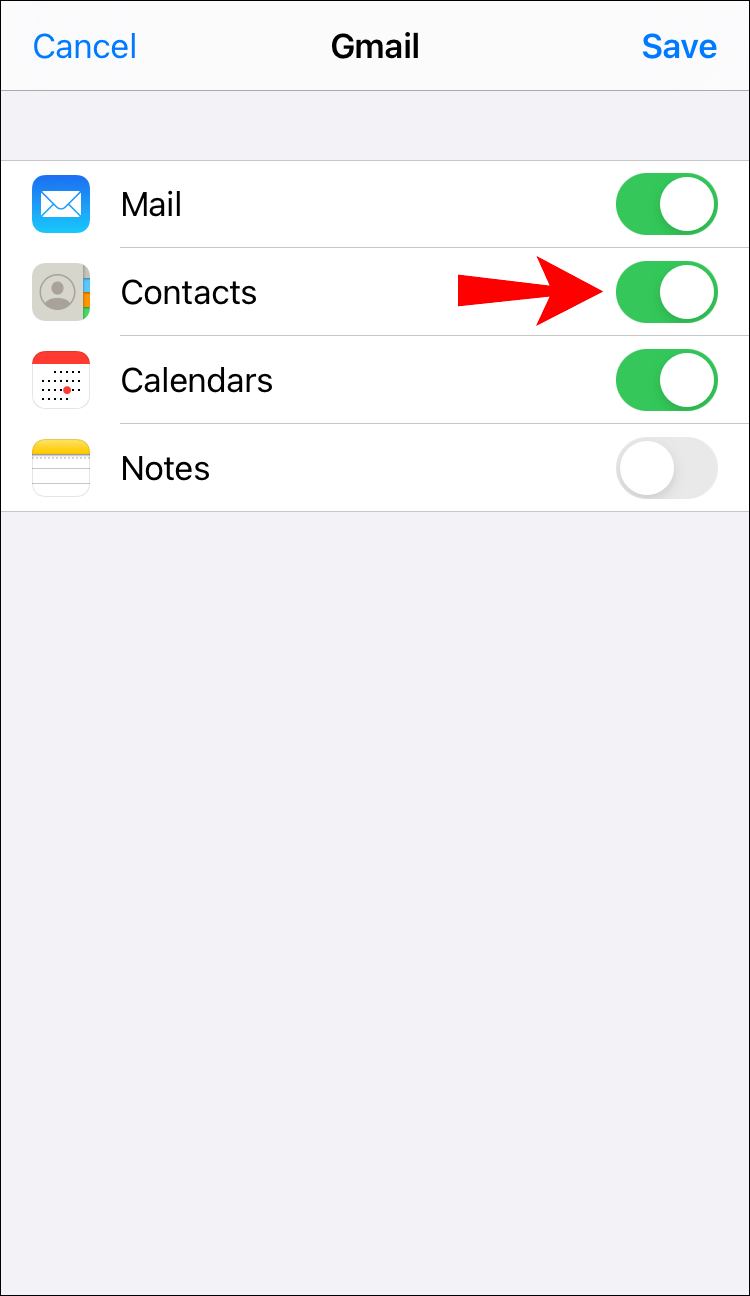
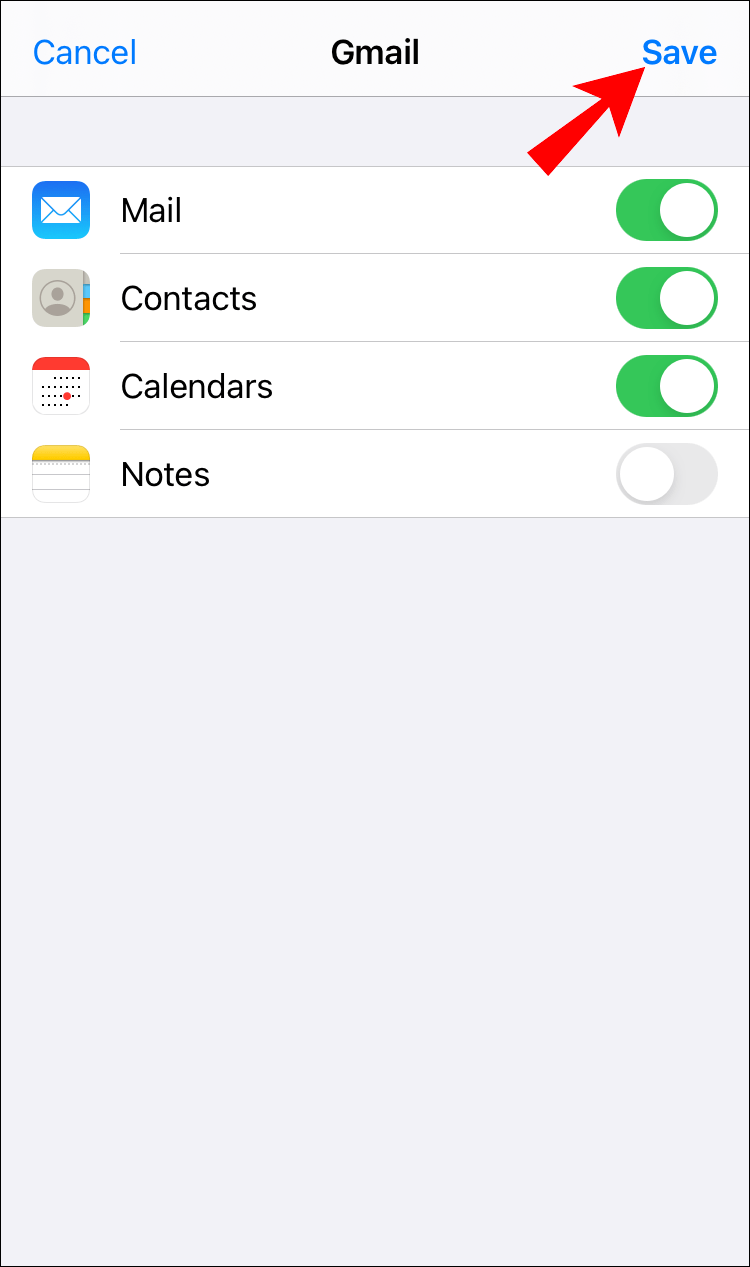
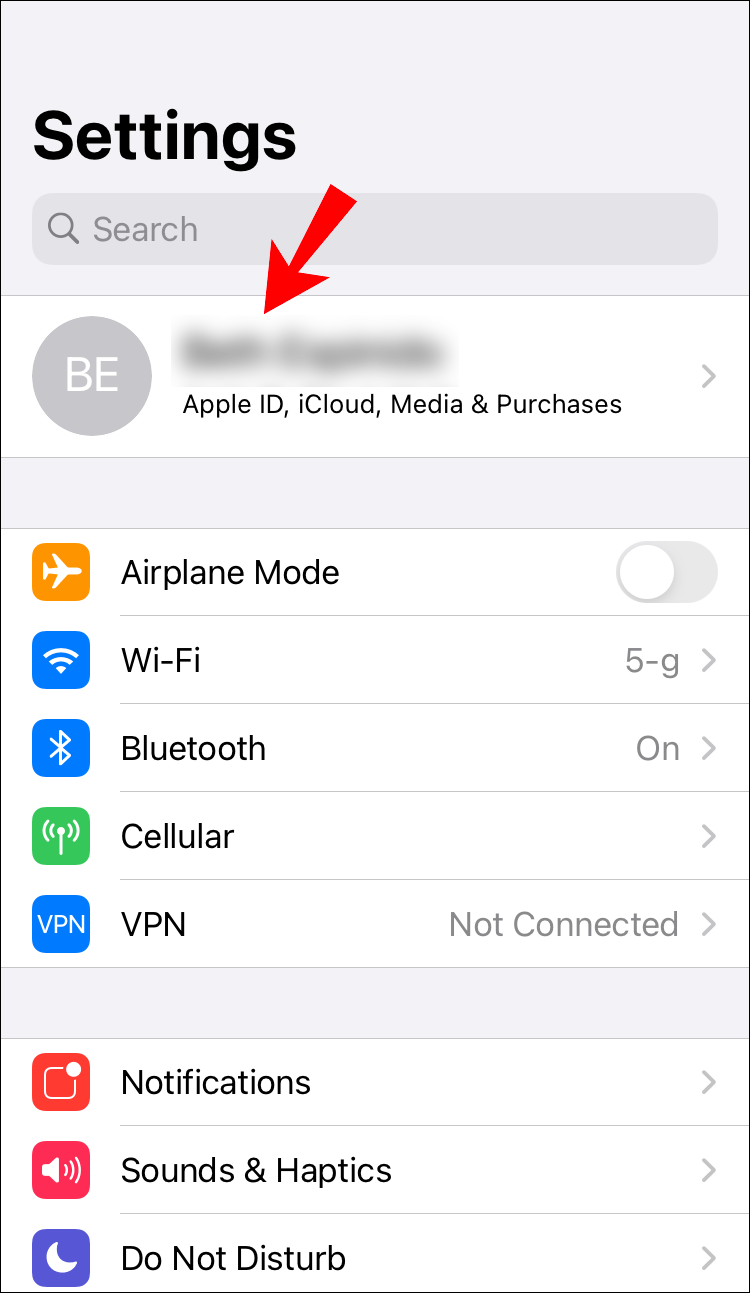
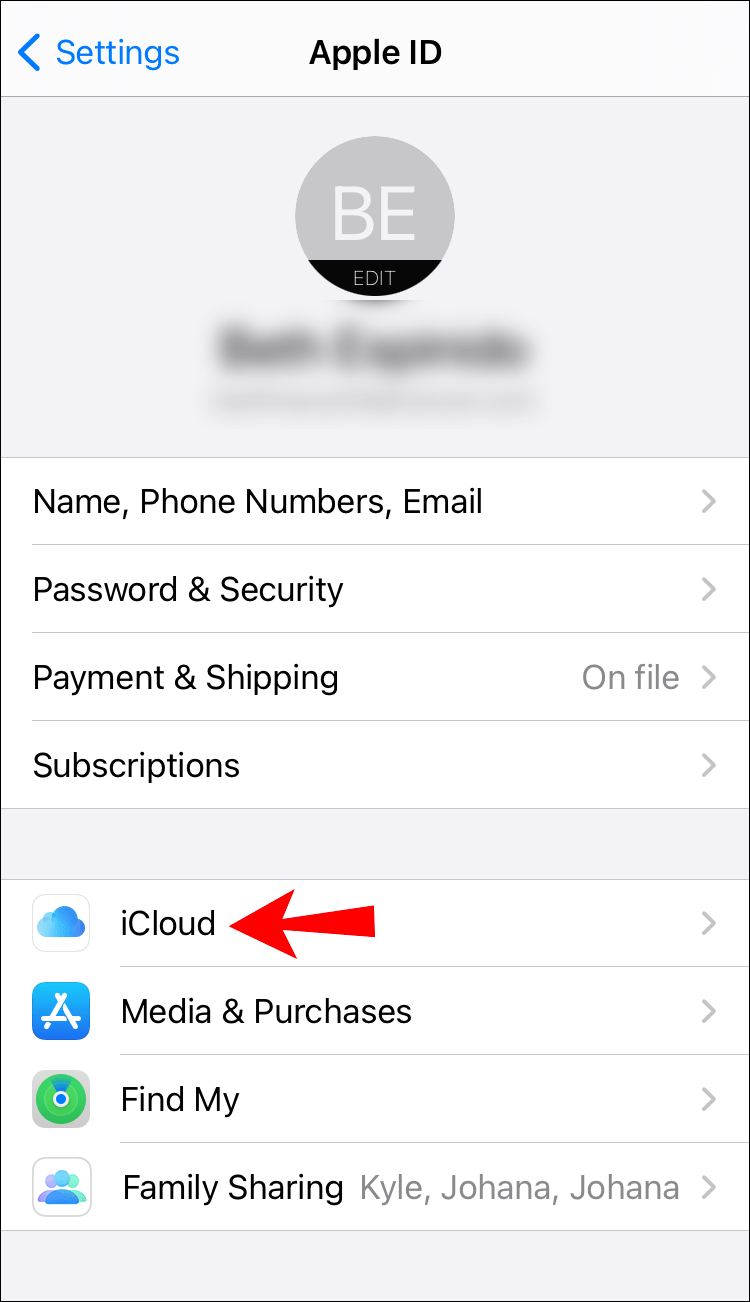
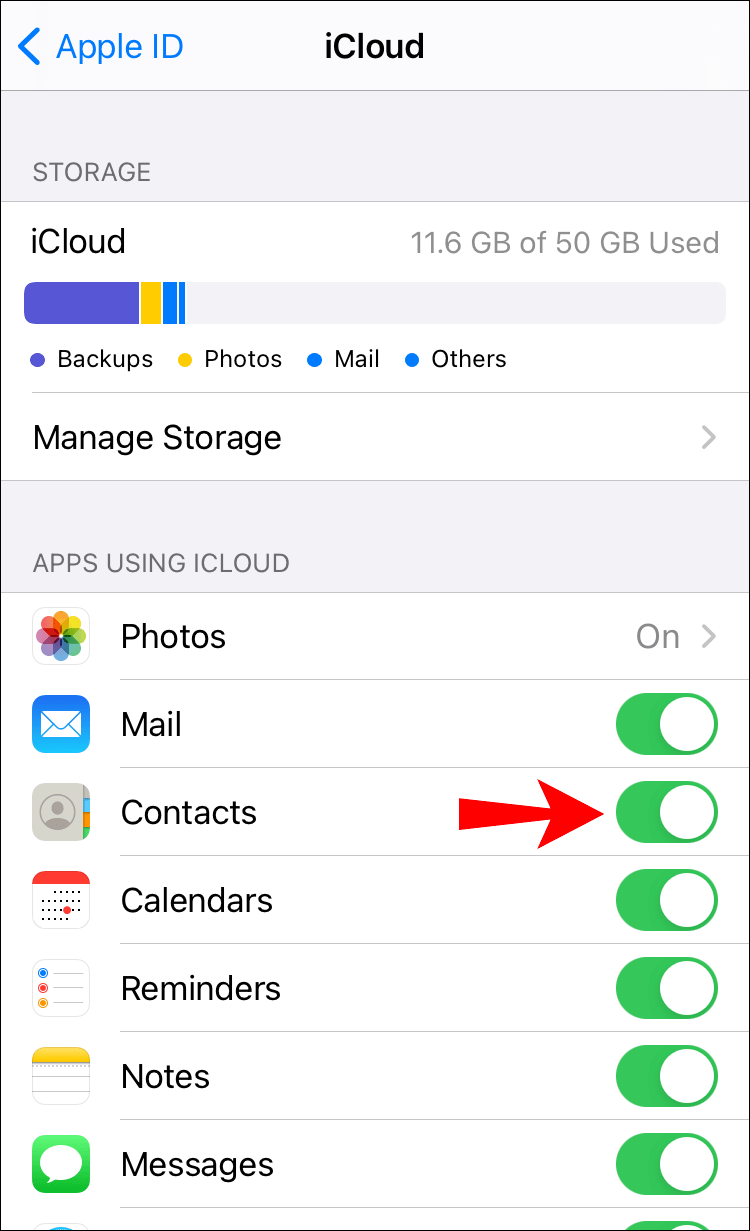
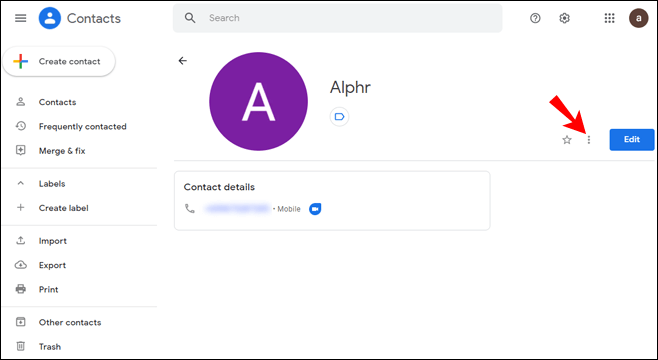
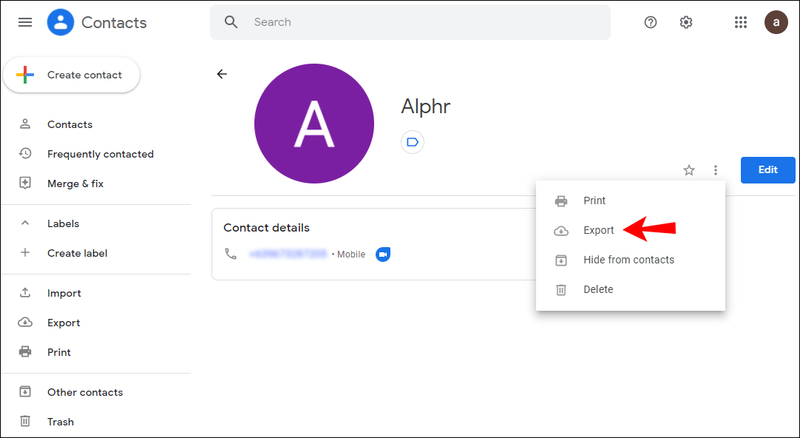
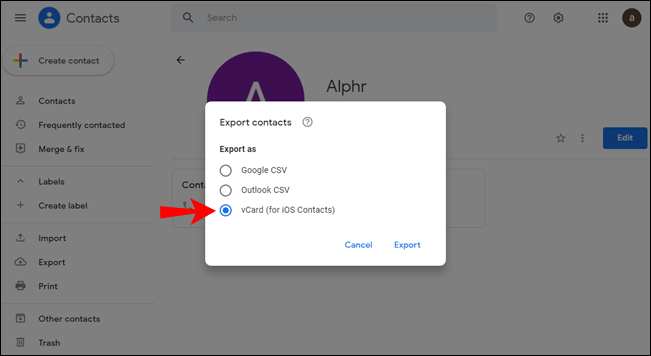
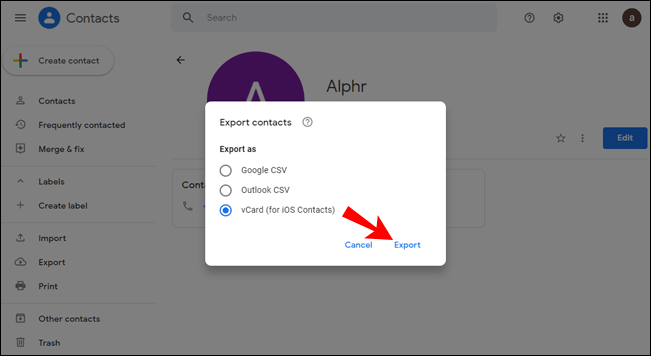

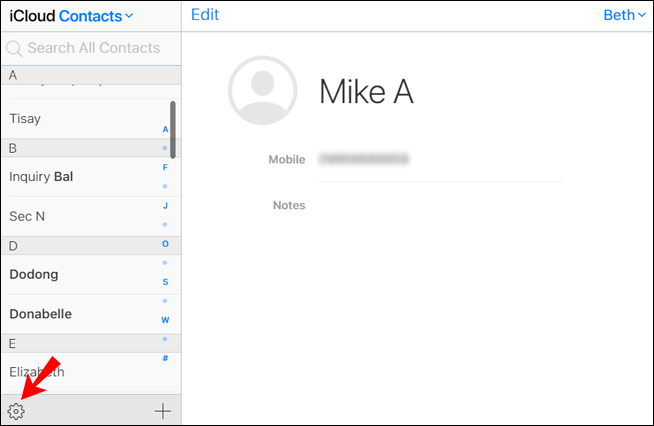
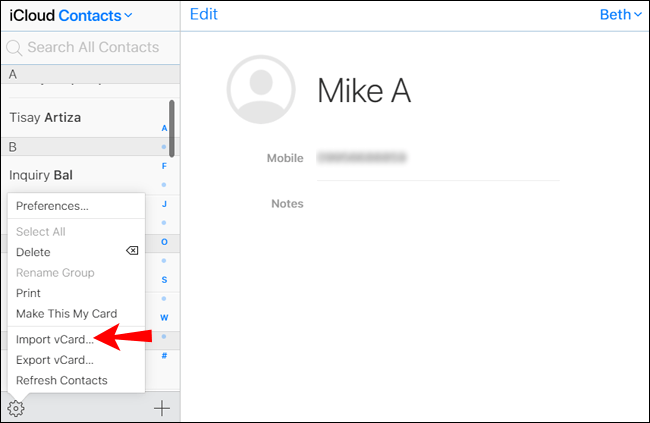
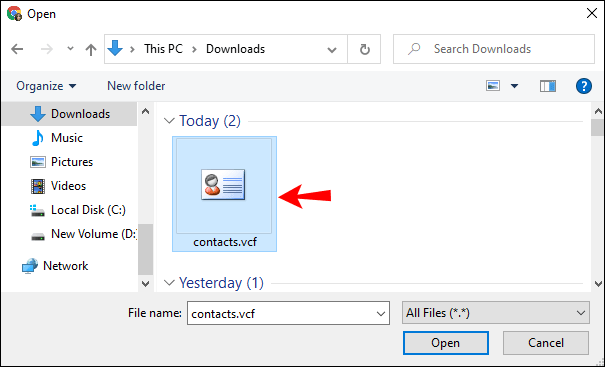
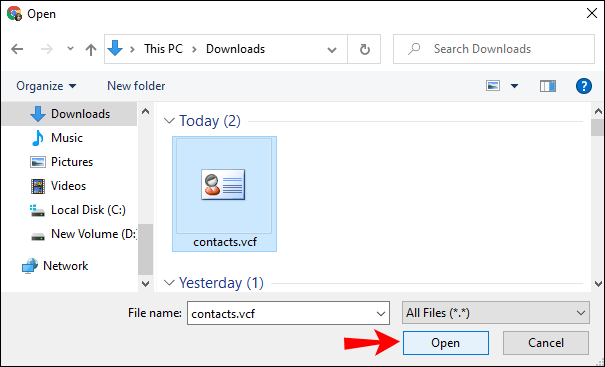
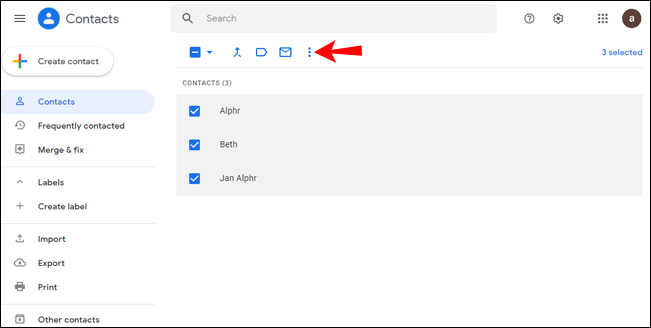
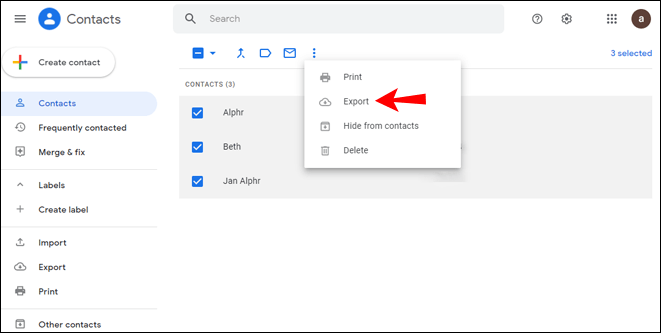
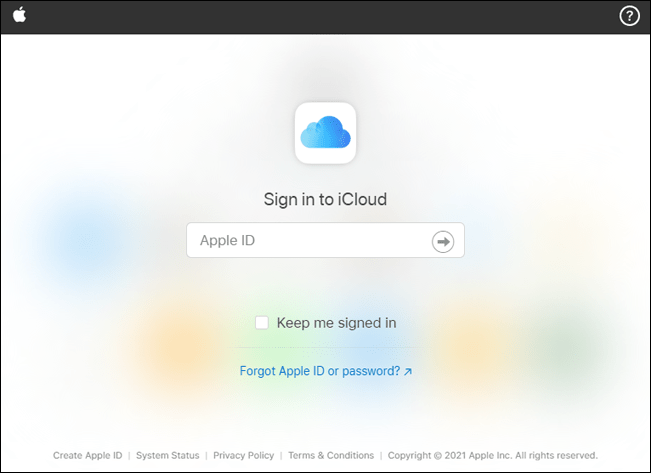
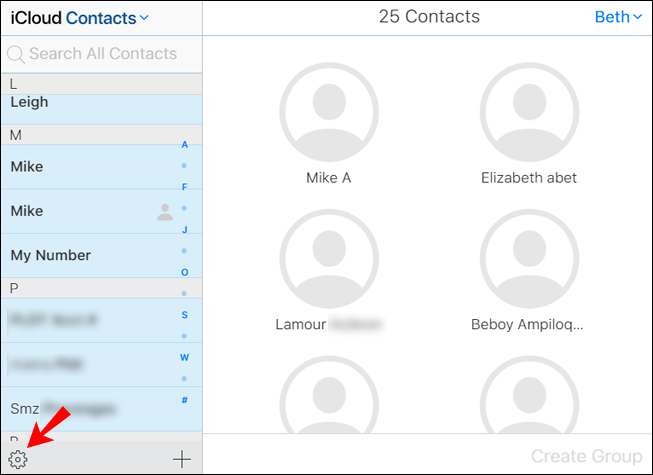
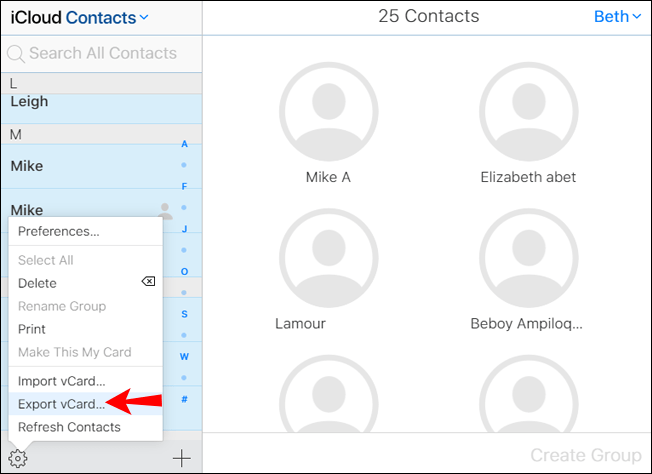
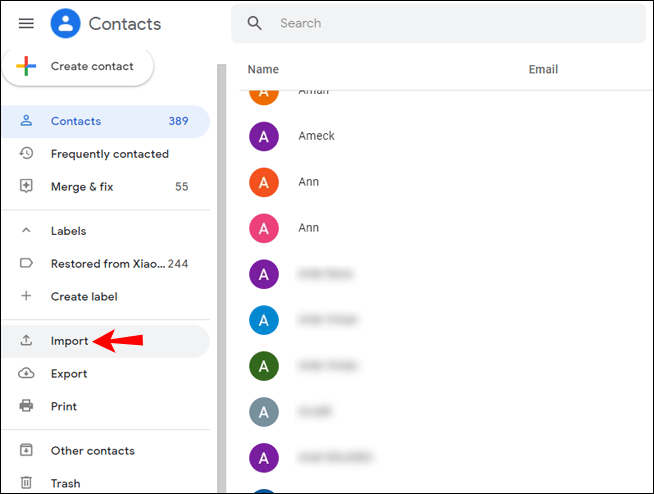
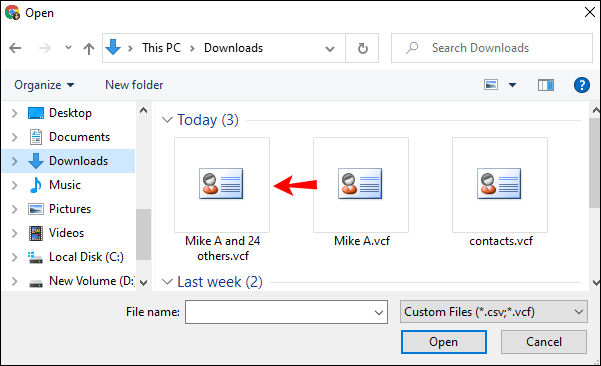
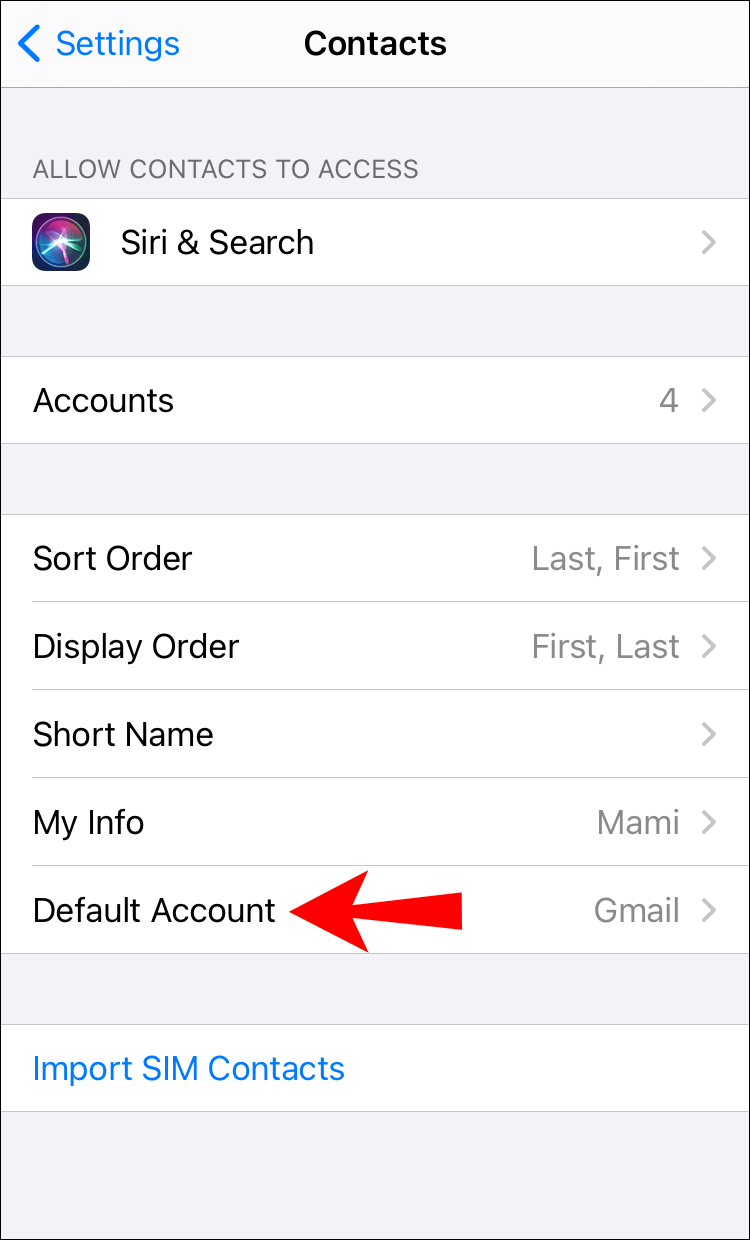
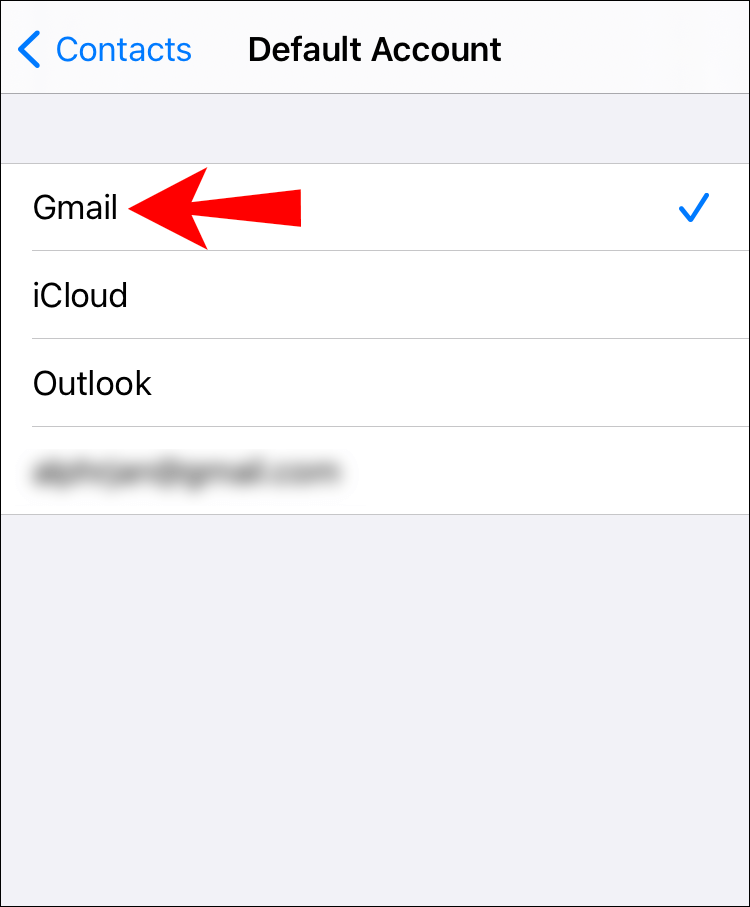

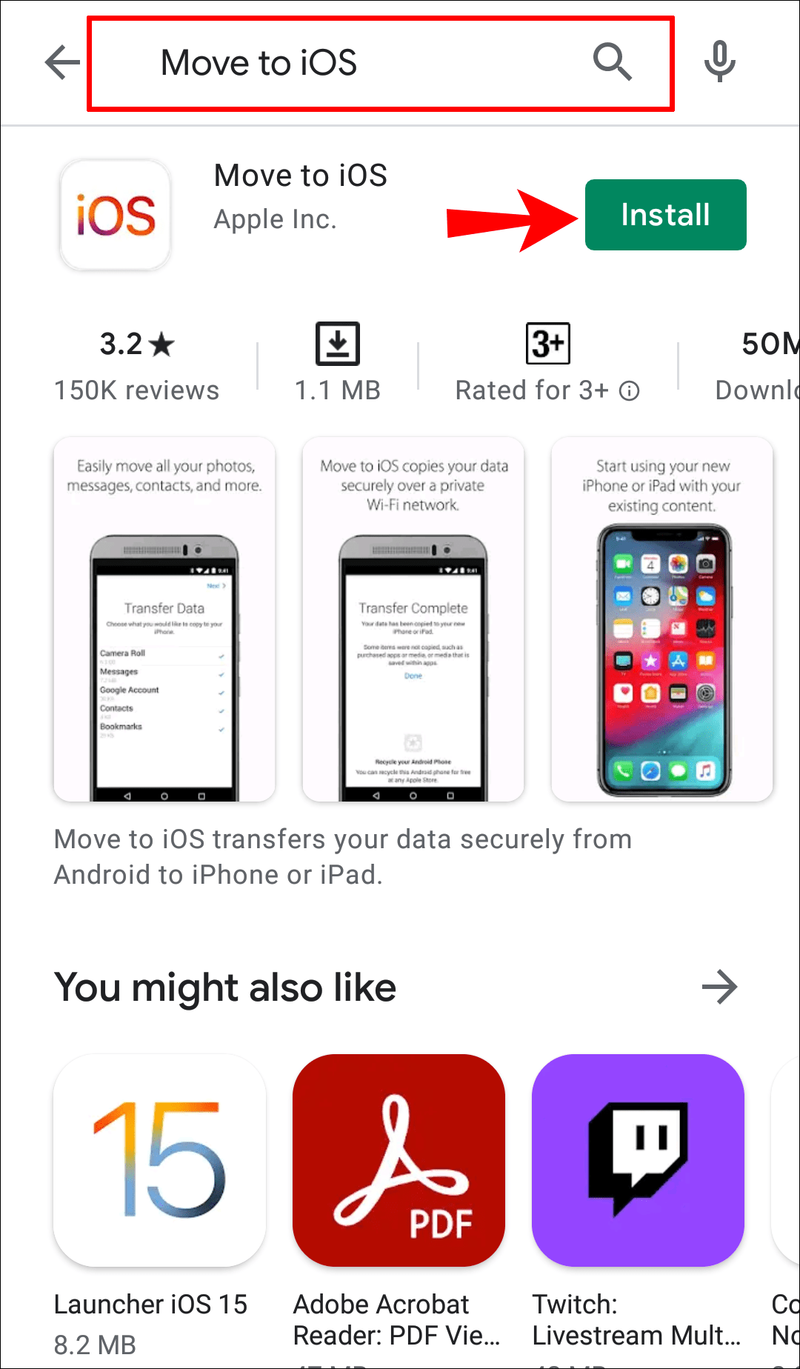
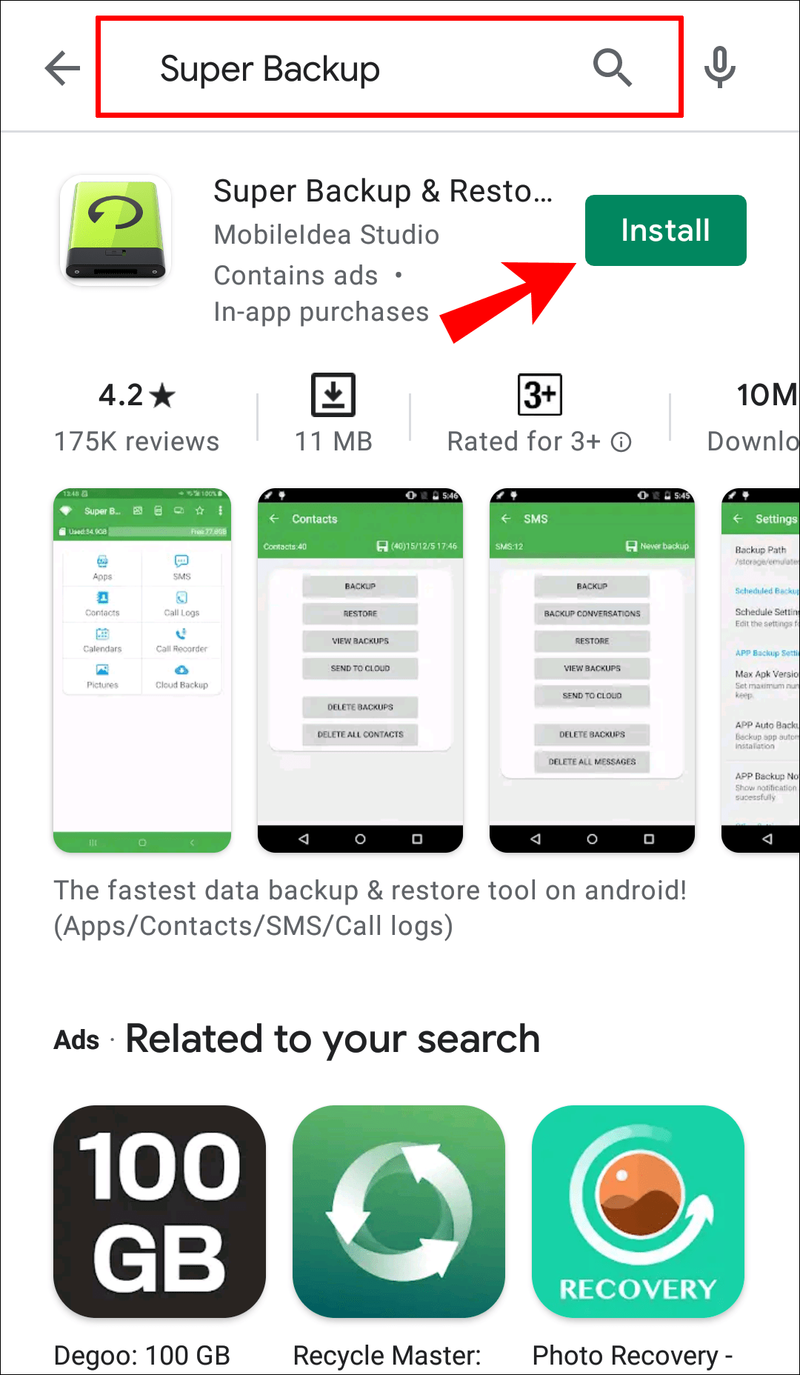
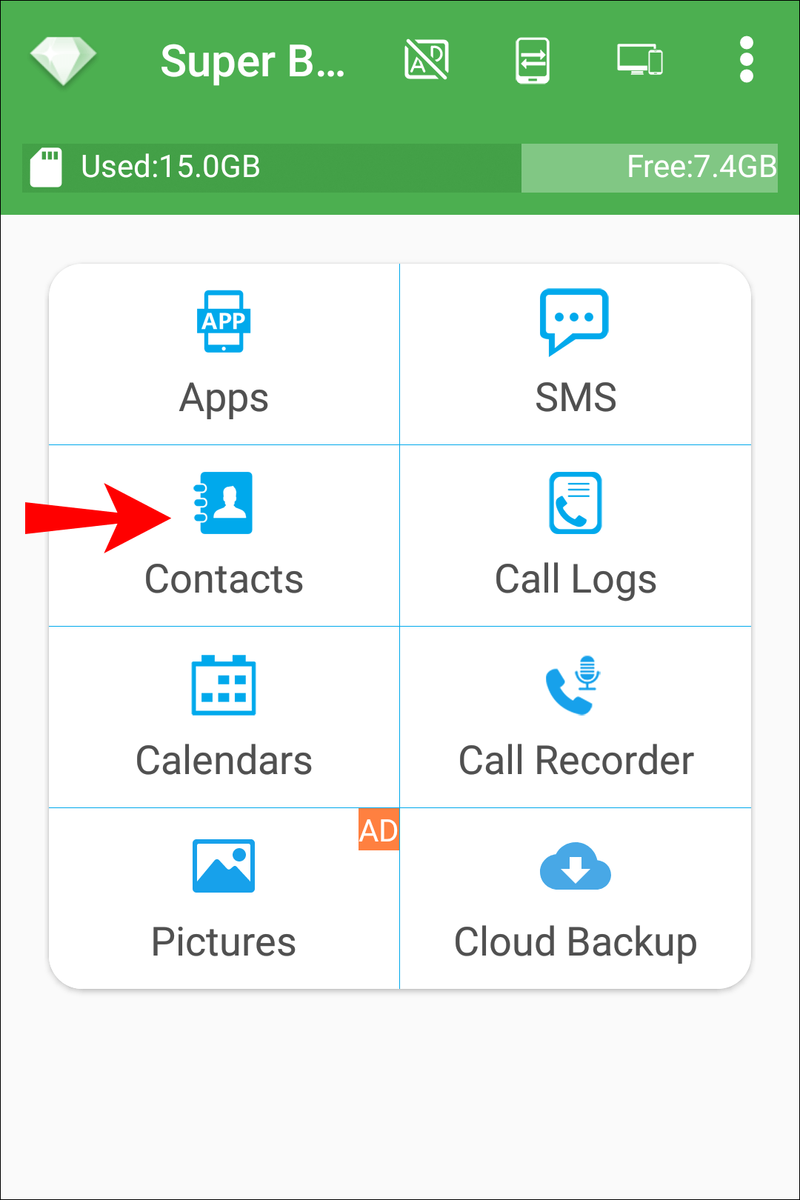
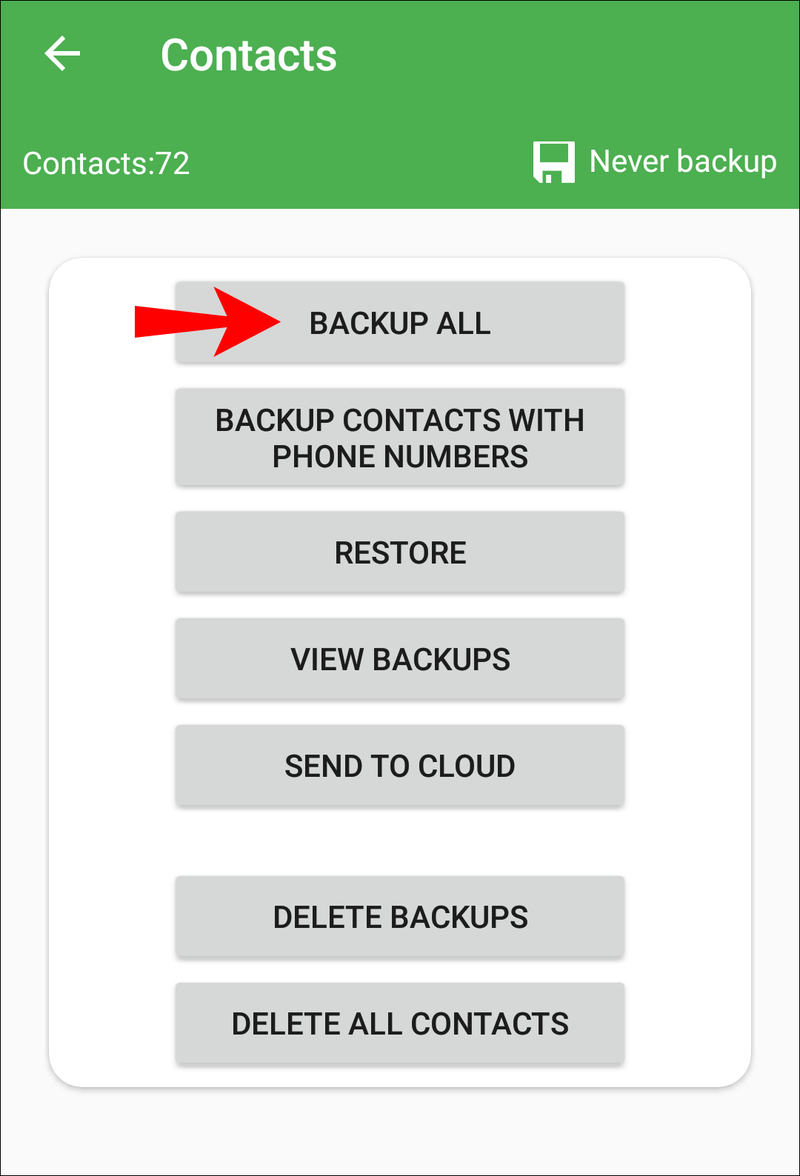
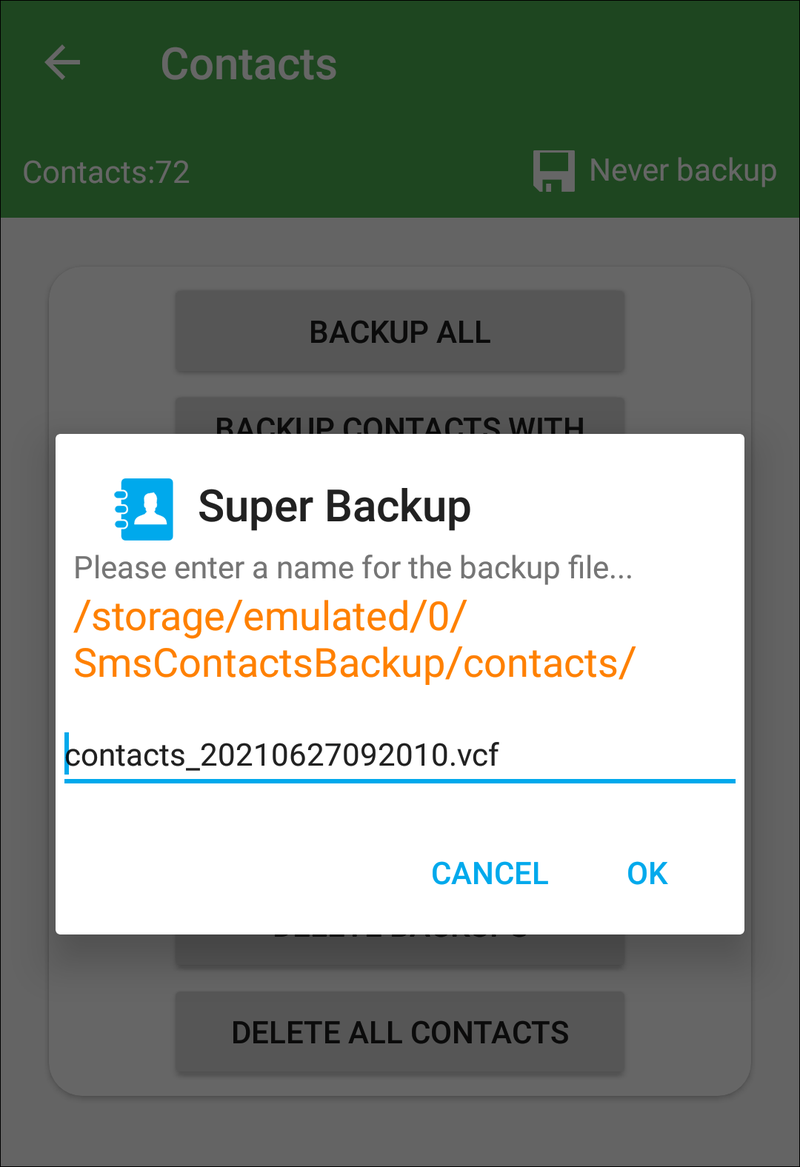
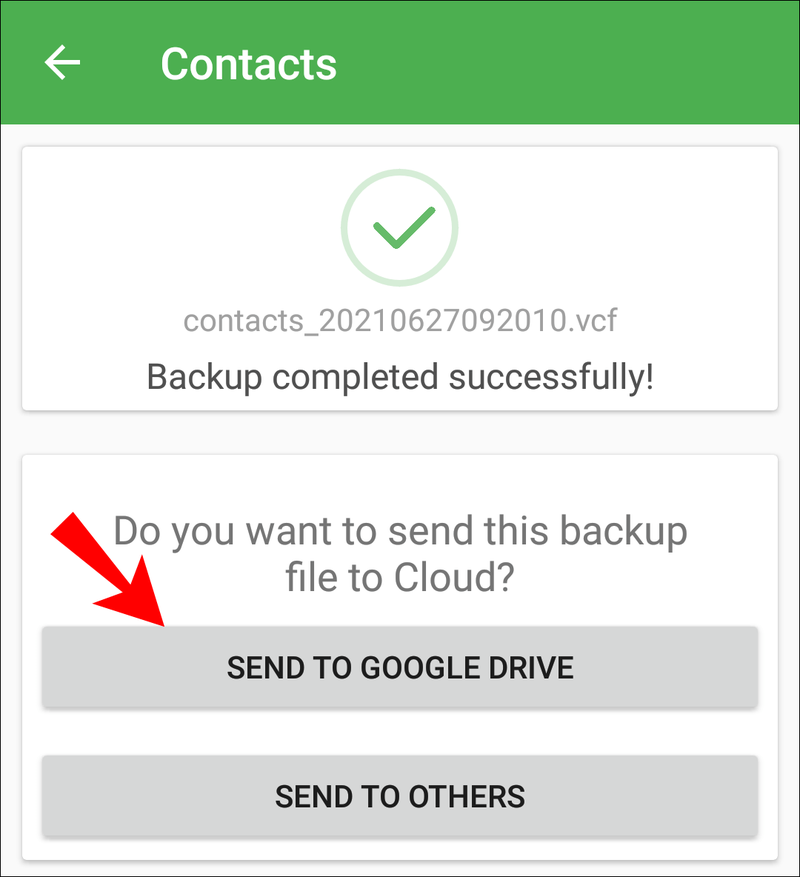

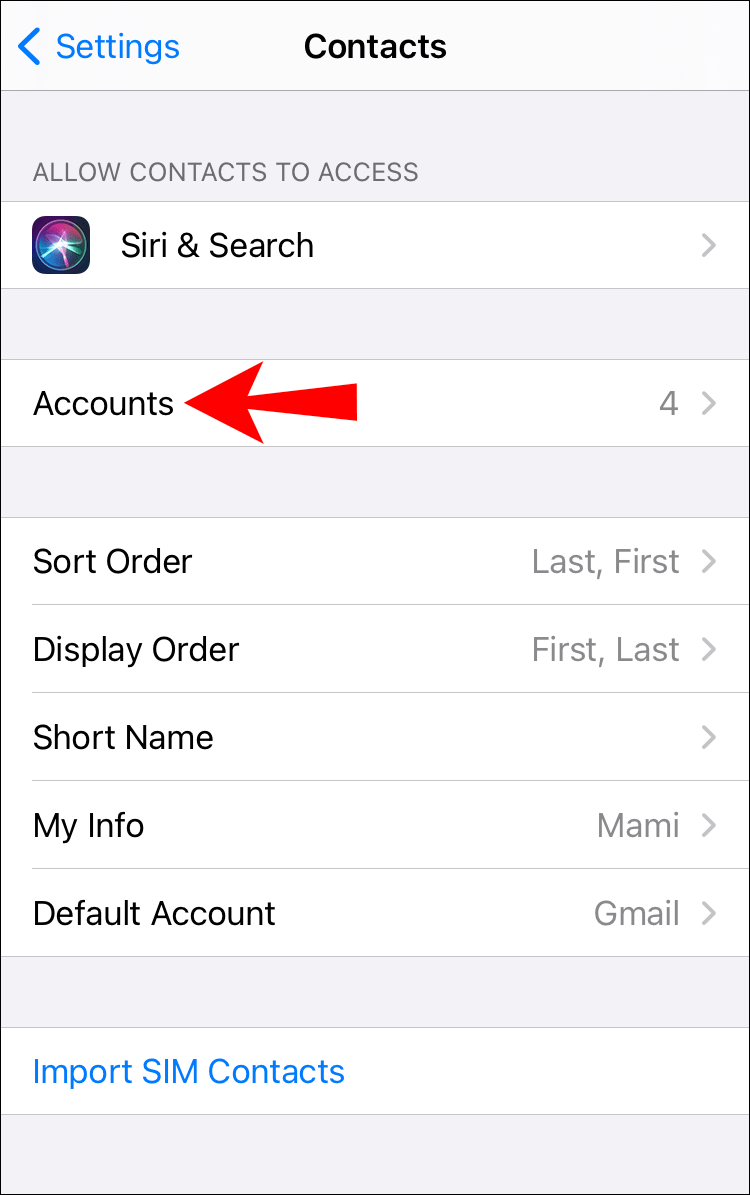
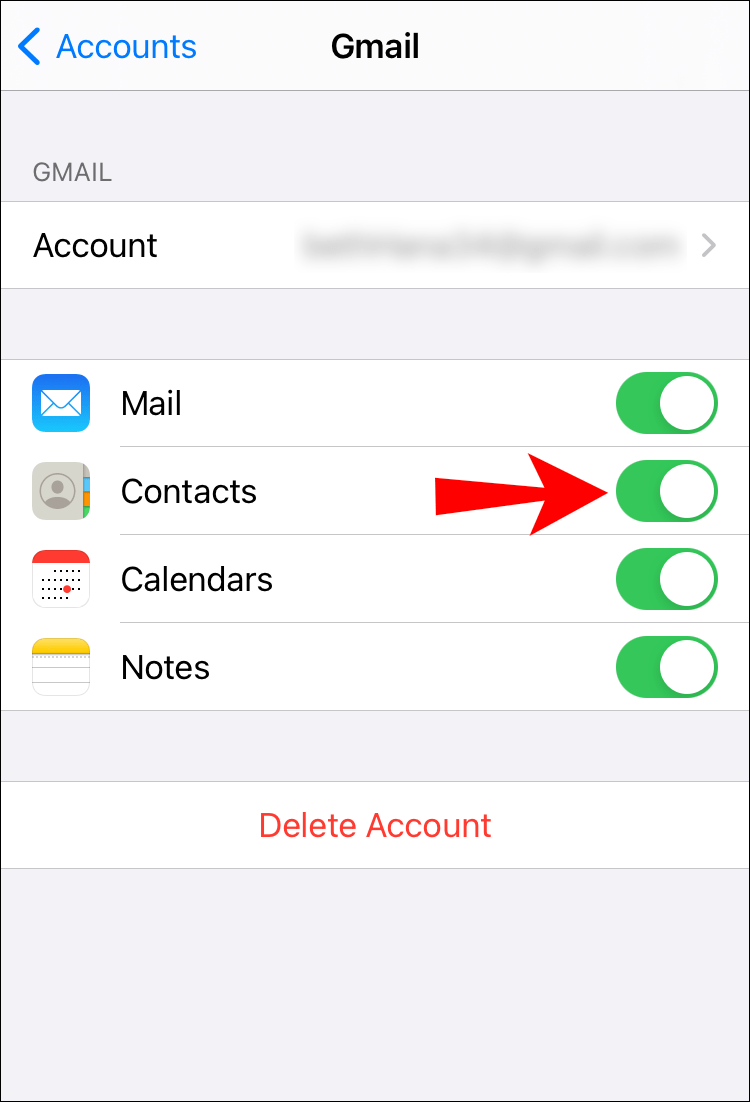
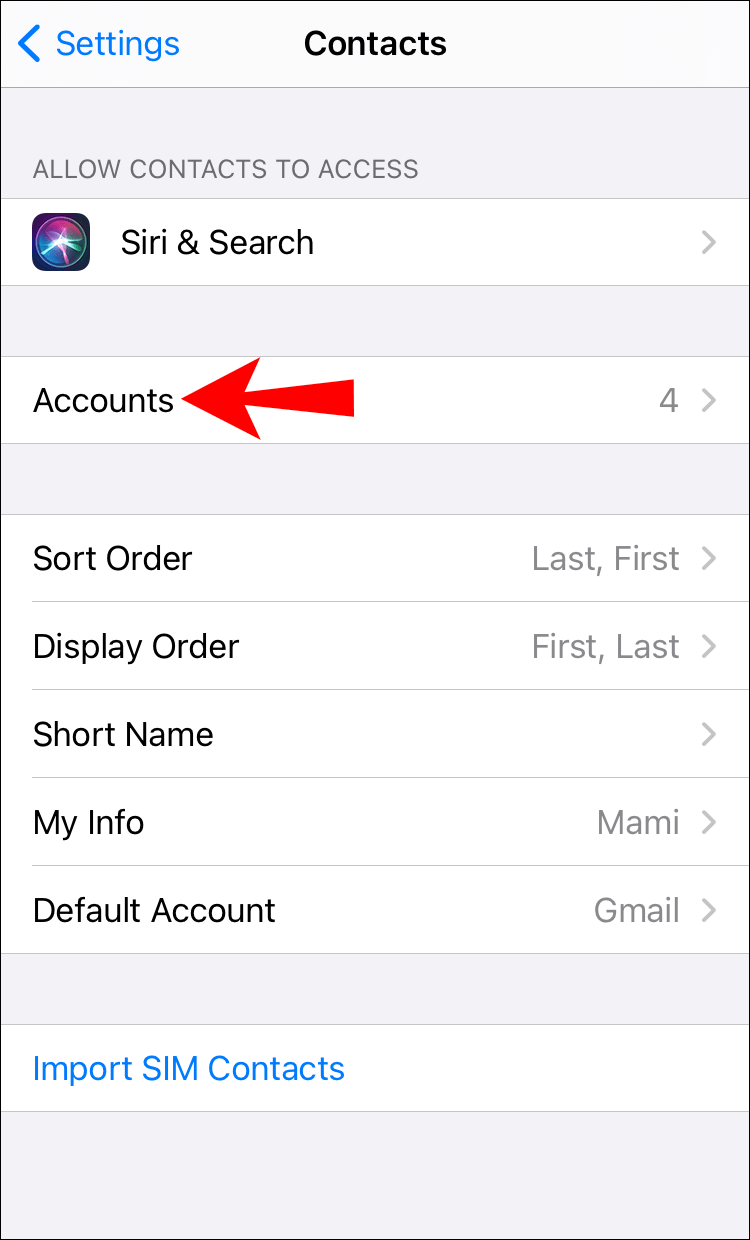
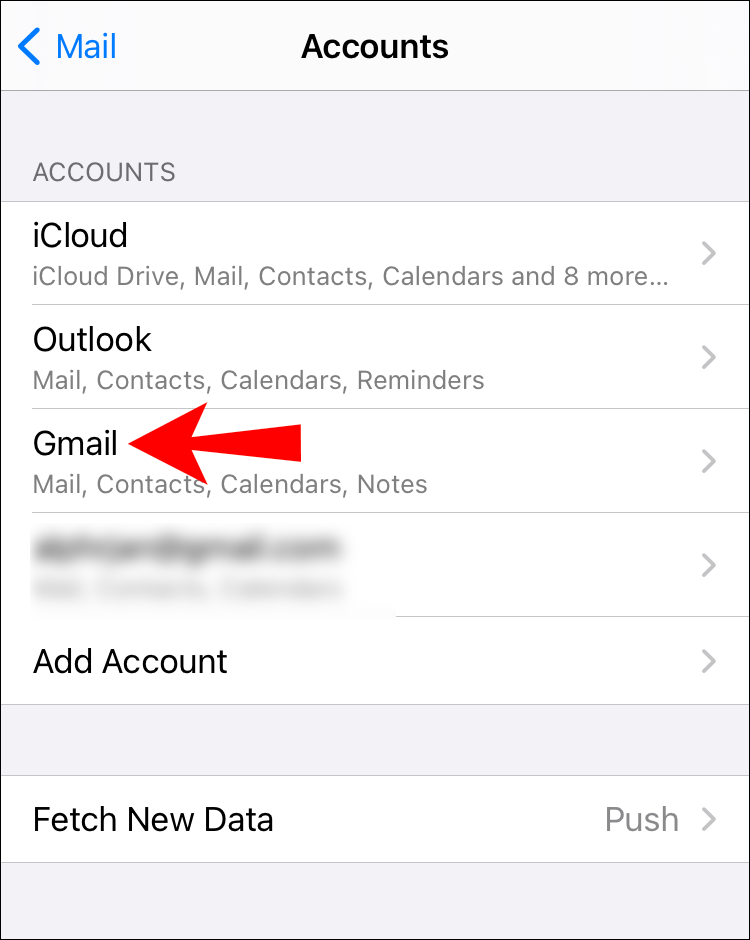
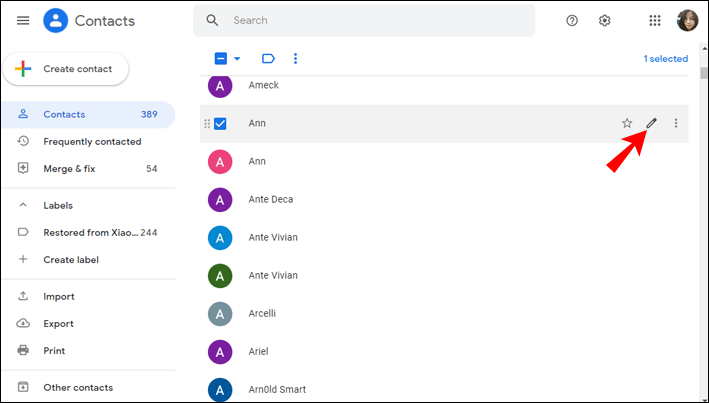
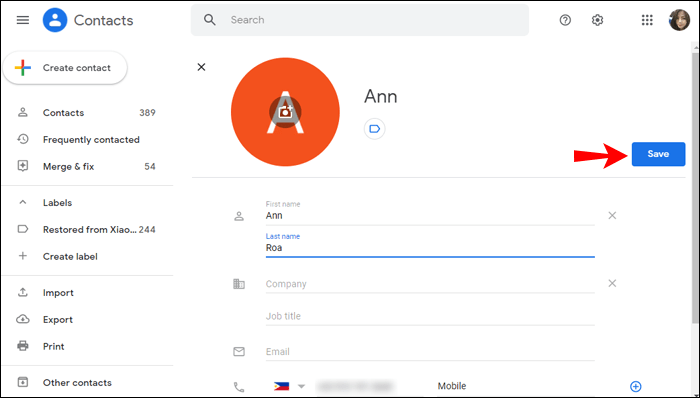
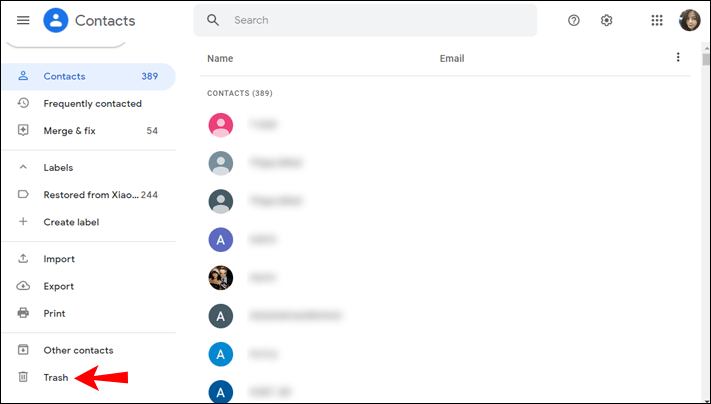







![Beste ExpressVPN-deal [Ze bieden geen coupons aan]](https://www.macspots.com/img/other/CA/best-expressvpn-deal-they-don-8217-t-offer-coupons-1.png)
