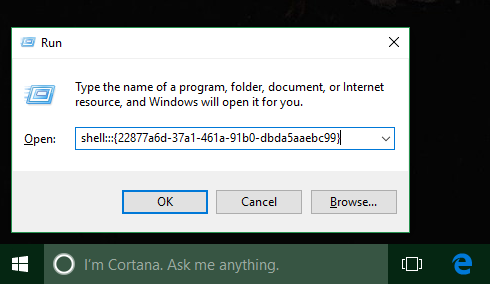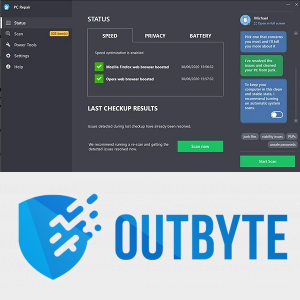Dus je hebt een groepsfoto geüpload en bent vergeten een vriend te taggen? Maakt u zich geen zorgen; je kunt de situatie rechtzetten voordat ze het zelfs maar merken. Met Facebook kun je al je tijdlijnberichten bewerken, zelfs als ze enkele jaren oud zijn. Daar hoort natuurlijk het toevoegen van tags en vermeldingen bij.

Met Facebook is niets in steen gebeiteld. U kunt wijzigingen aanbrengen in statusupdates, individuele foto's en zelfs hele albums. In dit artikel laten we je zien hoe je iemand tagt nadat hij met verschillende apparaten op Facebook heeft gepost. Blijf lezen voor stapsgewijze instructies voor zowel de web- als de mobiele versie van de app.
Hoe iemand op Facebook taggen na het plaatsen (Windows 10, macOS)?
Je hebt toegang tot Facebook met vrijwel elke populaire browser-app. Tot nu toe heeft alleen Messenger een officiële desktopversie, maar dat is nauwelijks een probleem. Recente upgrades hebben de interface van Facebook nog gebruiksvriendelijker gemaakt.
Een van de vele handige functies is de geavanceerde suggestietool. Wanneer je een foto uploadt met meer dan één persoon, gebruikt Facebook gezichtsherkenning om hun profiel automatisch te taggen. Het kan u veel tijd besparen, vooral als het gaat om groepsfoto's. Natuurlijk is het niet 100% betrouwbaar, vooral als de gelaatstrekken minder zichtbaar zijn.
Gelukkig kun je de ontbrekende tags gewoon zelf toevoegen. De handigste manier is om dit met uw pc of Mac te doen, omdat de bureaubladmodus beter zichtbaar is. Volg gewoon deze eenvoudige stappen:
- Ga naar Facebook en log in op uw account door uw e-mailadres en wachtwoord in te voeren.

- Klik op de pijl naar beneden in de rechterbovenhoek van het scherm. Om uw profiel te bekijken, klikt u op uw profielfoto.

- Blader door je tijdlijn en zoek de foto die je wilt taggen. Klik op de kleine
 tagpictogram in de rechterbovenhoek.
tagpictogram in de rechterbovenhoek.
- Selecteer de persoon die je wilt taggen met je cursor. Typ hun naam in het kleine zoekvak.

- Kies hun profiel uit de lijst met suggesties en klik op Tagging voltooid.

Onthoud dat er een limiet is aan het aantal vrienden dat u in één foto kunt taggen. Vanaf nu heeft Facebook een limiet van 50 mensen op één bericht. Aan de positieve kant, je kunt hele fotoalbums taggen, zelfs als ze al op je tijdlijn staan. Hier is hoe het te doen:
- Log in op uw Facebook-account met uw favoriete browser.

- Ga naar je profiel en scrol naar het gedeelte Foto's. Klik op Alle foto's bekijken in de rechterbovenhoek.

- Open het tabblad Albums. Blader en klik op degene die u wilt taggen.

- Klik op de drie horizontale stippen in de rechterbovenhoek. Selecteer Album bewerken in de vervolgkeuzelijst.

- Er wordt een nieuw venster geopend. Klik op het beschrijvingsvak onder de albumnaam. Gebruik het @-teken en typ de gebruikersnaam van je vriend. Je kunt meerdere personen taggen.

- Als u wilt dat de persoon het album ook beheert, voegt u deze toe als bijdrager.

- Als u klaar bent, klikt u op de knop Opslaan onder aan het venster.

Hoe iemand op Facebook taggen na het plaatsen (Android, iOS)?
Natuurlijk is er een mobiele Facebook-app beschikbaar voor zowel iOS- als Android-apparaten. U kunt de officiële versie gratis downloaden van Goog le Play en de App Winkel , respectievelijk. Ga als volgt te werk om de Android-editie te krijgen:
- Tik op het Google Play Store-pictogram op uw startscherm.

- Typ Facebook in de zoekbalk hierboven. Het is zeer waarschijnlijk dat de app zal verschijnen in het gedeelte Aanbevolen voor jou.

- Tik op de groene knop Installeren onder de app-info.

- Wacht een paar seconden totdat het downloaden is voltooid en tik vervolgens op Openen.

- Voer uw e-mailadres en Facebook-wachtwoord in om in te loggen op uw account.

En voor iPhone-gebruikers:
- Open de App Store-app door op het pictogram op je startscherm te tikken.

- Gebruik de zoekfunctie om Facebook te vinden.

- Omdat het een gratis app is, tik je op Get onder de info.

- Log in op uw account om de installatie te voltooien.

Nadat je de app hebt gedownload, kun je nu probleemloos je tijdlijnberichten beheren. Elke functie is beschikbaar, inclusief het toevoegen van tags en vermeldingen na het plaatsen. De interface is vrijwel identiek voor zowel iOS als Android, dus deze stappen zijn van toepassing op alle apparaten:
- Tik op het pictogram op uw startscherm of app-bibliotheek om Facebook te starten.

- Tik bovenaan de nieuwsfeed op je kleine profielfoto.

- Scroll door je tijdlijn en tik op de foto die je wilt taggen.

- Tik op het labelpictogram in de rechterbovenhoek van het scherm. Tik vervolgens op de vriend die je wilt taggen.

- Begin met het typen van hun gebruikersnaam in het kleine zoekvak. Meestal komen ze naar voren als een van de beste zoekresultaten.

- Tik op de naam om het taggen te beëindigen. Helaas geldt de limiet van 50 tags per foto nog steeds.

Er is ook geen reden waarom u bestaande albums niet met uw telefoon zou kunnen taggen:
- Open de Facebook-app en ga naar je tijdlijn.

- Scroll naar beneden en tik op het tabblad Foto's.

- Ga naar Albums en open degene die je wilt bewerken.

- Tik in de rechterbovenhoek van het scherm op de drie horizontale stippen. Selecteer Bewerken in het vervolgkeuzevenster.

- Tag je vriend onder de albumtitel door @ voor zijn naam te typen.

Veelgestelde vragen over Facebook-tagging
Hoe voeg je een website toe als tag?
Je kunt websites van derden niet echt taggen op Facebook, wat betekent dat de persoon of het bedrijf een officiële Facebook-pagina moet hebben. Als dat het geval is, kun je het @-commando gebruiken om ze te vermelden in berichten, foto's of zelfs opmerkingen. Het is vrij eenvoudig:
1. Ga naar je tijdlijn en open het bericht dat je wilt taggen.
2. Als het een foto is, tik je op het labelpictogram boven aan het scherm. Tik vervolgens op het gedeelte waar u de tag wilt laten verschijnen en voer de paginanaam in.
hoe stickers op telegram te vinden
3. Als het een gedeeld bericht of een statusupdate is, tik je op de drie horizontale stippen in de rechterbovenhoek. Voer de paginanaam in na het @-teken.
Houd er rekening mee dat op sommige pagina's geen vermeldingen of tags zijn toegestaan. Als iemand niet wil dat zijn profiel of pagina in je bericht wordt weergegeven, werkt de Facebook-link niet.
Kun je de tags die je al hebt toegevoegd na het plaatsen bewerken?
Zoals we hebben vastgesteld, kun je je Facebook-berichten aanpassen, zelfs nadat ze openbaar zijn gemaakt. Dat betekent dat je de privacy-instellingen kunt wijzigen, foto's of video's kunt uploaden en natuurlijk vrienden kunt taggen.
En je kunt tags na het plaatsen net zo snel verwijderen. Het is handig voor degenen onder ons met onhandige vingers, om nog maar te zwijgen van de occasionele slip-ups op het aanraakscherm. Als je uiteindelijk de verkeerde persoon tagt, doe dan het volgende:
1. Ga naar je Facebook-profiel en open je tijdlijn.

2. Zoek de foto die u wilt bewerken en klik om te openen.

3. Klik op het getagde profiel of de pagina in de foto. Klik vervolgens op de kleine x naast de gebruikersnaam.

4. Om tags van een gewone post te verwijderen, opent u het vervolgkeuzemenu en selecteert u Post bewerken. Verwijder dan eenvoudig de vermeldingen.
Het is nooit te laat om mee te doen
Facebook is erg soepel in het bewerken van berichten, waardoor je ze zelfs na het uploaden kunt wijzigen. Er zijn tal van opties beschikbaar en het toevoegen van tags is er een van.
Meestal tagt Facebook automatisch vrienden die op je foto's verschijnen. Ondanks de geweldige gezichtsherkenningstechnologie kunnen er echter vergissingen gebeuren. Daarom kunt u achteraf tags toevoegen en verwijderen. Zorg ervoor dat je je aan de limiet van 50 tags per bericht houdt, en het komt goed.
Hoeveel tijd besteed je aan het scrollen door Facebook? Wat vind je van gezichtsherkenning? Reageer hieronder en vertel ons uw ervaring met een van de meest populaire sociale mediaplatforms ter wereld.



 tagpictogram in de rechterbovenhoek.
tagpictogram in de rechterbovenhoek.