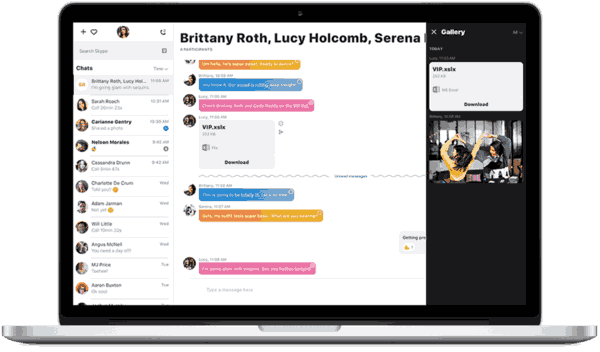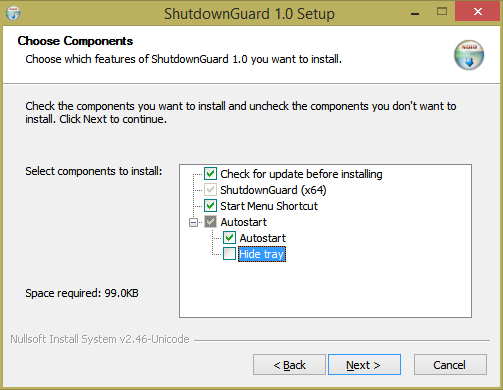Vaak is de handigste manier om iets te onthouden of informatie op te slaan, het maken van een screenshot. Maar in plaats van meerdere schermafbeeldingen tegelijk te maken, is het veel gemakkelijker om een scrollende schermafbeelding te maken.
Sommige apparaten hebben deze functie ingebouwd, andere niet. Maar dat betekent niet dat u geen tijdelijke oplossingen kunt gebruiken om een scrollende schermafbeelding te maken, ongeacht het apparaat dat u gebruikt.
In dit artikel gaan we in op alle details over het maken van een scroll-opname en beantwoorden we enkele van de meest gestelde vragen over het onderwerp.
slaap commando windows 10
Een scrollende schermafbeelding maken
Als je een nieuwe telefoon of tablet in handen hebt, kan het een beetje verwarrend zijn om uit te zoeken hoe je een screenshot maakt. Fabrikanten gebruiken geen universele opdrachten voor schermafbeeldingen.
Computers hebben de functie Prt Sc (schermafdruk), maar dat geldt niet voor de optie om scrollen vast te leggen. Dit zijn de oplossingen voor het maken van scrollende schermafbeeldingen, afhankelijk van het apparaat of de software die u gebruikt.
Een scrollende schermafbeelding maken op een Mac
Mac-gebruikers kunnen een screenshot maken door op Shift + Command + 5 op het toetsenbord te drukken. Vanuit het pop-uppaneel kunnen ze het gedeelte van het scherm selecteren dat ze willen vastleggen.
U kunt deze optie echter niet gebruiken voor een scrollende schermafbeelding. Wat je nodig hebt, is de app van derden grijpen , een schermrecorder en editor voor Mac. Dit is wat je vervolgens doet:
- Open de website die u wilt uitlijnen en start Capto.

- Selecteer op de Capto-balk het Capto-pictogram in de menubalk van je Mac.

- Klik op Snap actieve browser-URL.

Deze actie resulteert in een schermvullende schermafbeelding. En de afbeelding wordt automatisch opgeslagen in de bibliotheek van je Mac.
Een scrollende schermafbeelding maken op de iPhone
Als u een iPhone-gebruiker bent, zijn scrollende schermafbeeldingen niet iets dat uw apparaat heeft ingebouwd. Een van de opties die u heeft, is om uw scherm op te nemen terwijl u scrolt. Maar dat resulteert in een videobestand, niet in een afbeelding, en dat is misschien niet wat u zoekt.
Je kunt nog steeds schermafbeeldingen voor lange pagina's maken, maar alleen als je de Safari-browser op je iPhone gebruikt en als je iOS 13 gebruikt. Dus als je een screenshot wilt maken van een volledige pagina op je iPhone, dan is dit wat je moet:
- Start Safari en open de webpagina waarvan u een screenshot wilt maken.

- Maak een screenshot (Volume omhoog + zijknop voor Face ID iPhones en Home-knop + aan / uit-knop voor Touch ID iPhones.)

- Tik vervolgens op het voorbeeld dat een paar seconden verschijnt.
Tik nu op het tabblad Volledige pagina bovenaan het scherm.
- Tik vervolgens op Gereed en sla het op uw apparaat op.

Een scrollende schermafbeelding maken op Windows
De functie Print Screen is ongelooflijk handig voor Windows-gebruikers. Totdat u moet scrollen en een webpagina moet maken. De enige tijdelijke oplossing is om een app te gebruiken zoals ShareX . Dit is een gratis hulpmiddel voor het delen van bestanden, schermopnamen en algemene productiviteit. Hier is hoe je het gebruikt om scrollende schermafbeeldingen te maken:
- Download en voer het ShareX exe-bestand uit.

- Volg de instructies op het scherm naar de installatiewizard en klik op Voltooien als u klaar bent.

- Open de gewenste webpagina op de achtergrond.

- Start ShareX en selecteer Capture in het linkerdeelvenster.

- Een ander menu wordt geopend. Selecteer van daaruit de optie Scrollen vastleggen….

- Klik vervolgens op het Capture-gebied gevolgd door Selecteer venster of besturingselement om te scrollen.

- Klik op Start met scrollen en scrol naar het einde van de webpagina. Vervolgens verschijnt een uitvoervenster en kunt u ervoor kiezen om de opname te uploaden of op te slaan.

In ShareX kunt u het pad zien waar uw scrollende webpagina-screenshot is opgeslagen.
Een scrollende schermafbeelding maken op Android
Android-apparaten zijn een van de weinige met de ingebouwde functie voor het scrollen van schermafbeeldingen. De meeste van hen doen dat tenminste.
Samsung, Huawei, LG, Motorola en anderen stellen hun gebruikers in staat om zeer efficiënt screenshots te maken van lange gesprekken, posts op sociale media en webpagina's. We laten u als voorbeeld zien hoe dit proces eruitziet op Samsung- en Huawei-telefoons.
Samsung
- Open een webpagina, app of sms waarvan u een screenshot wilt maken.
- Druk tegelijkertijd op de volume-omlaagknop en de aan / uit-knop.
- Onderaan het scherm verschijnt een pop-upvenster.
- Tik op de optie Scroll Capture.
- Blijf tikken totdat u de volledige inhoud heeft vastgelegd.

Samsung-apparaten voegen deze lange schermafbeelding automatisch toe aan uw map Schermafbeeldingen.
Huawei
- Zoek het scherm dat u wilt vastleggen.
- Druk tegelijkertijd op de aan / uit-knop en het volume lager.
- Even later verschijnt er een animatie die u vertelt dat u de afbeelding met succes hebt gepakt. Je ziet ook de functie Scrollshot.
- Tik op Scrollshot en uw telefoon begint automatisch naar beneden te scrollen. Tik ergens op het scherm wanneer u het wilt beëindigen.
Als u klaar bent, geeft Huawei de schermafbeelding weer en kunt u ervoor kiezen om deze meteen te bewerken of te laten zoals het is.
Een scrollende schermafbeelding maken op Chromebook
Chromebook gebruikt Chrome OS, dat geen ingebouwde functie voor het scrollen van schermafbeeldingen heeft. Maar het heeft het volgende beste dat verborgen is in de Developer Tools. U kunt een PNG-bestand maken van de volledige schermafbeelding van de webpagina door deze stappen te volgen:
- Open de webpagina waarvan u een screenshot wilt maken en voer CNTL + Shift + I in, waardoor Developer Tools wordt geopend.

- Voer nu de sneltoets CTRL + Shift + P in, waarmee een zoekmenu wordt geopend. Ga het scherm binnen.

- Klik op de optie voor een screenshot op volledige grootte.

- Na een paar seconden wordt een PNG-afbeelding opgeslagen in uw map Downloads.

Het probleem is dat PNG-afbeeldingen niet kunnen worden ingezoomd met Chromebook OS en dat het moeilijk is om iets te lezen. U kunt het echter overbrengen naar Google Drive, waar u kunt zoomen en scrollen.
Een scrollende schermafbeelding maken in Chrome
Als uw browser naar keuze Chrome is, is een scrollende schermafbeelding misschien niet zo eenvoudig. De eenvoudigste manier om dit op te lossen, is door een extensie te gebruiken zoals GoFullPage . Het is volledig gratis en ook zonder advertenties, en het heeft zelfs snelkoppelingen die u kunt gebruiken.
Een andere optie is om naar de functie Developer Tools te zoeken en extensies helemaal te vermijden. Hier is hoe dat werkt:
- Open de webpagina die u wilt vastleggen en klik op drie verticale stippen in de rechterbovenhoek van de browser.

- Volg dan dit pad, Meer tools> Developer Tools.

- Klik nogmaals op de drie stippen en selecteer vervolgens de opdracht Uitvoeren.

- Voer op de opdrachtregel Screenshot in gevolgd door Capture full-size screenshot.

- De PNG-afbeelding wordt doorgaans automatisch opgeslagen. Maar als dit niet het geval is, wordt u gevraagd het bestand een naam te geven en handmatig op te slaan.

Een scrollende schermafbeelding maken met Snagit
Als je vastbesloten bent om een screenshotprogramma met volledige functionaliteit te gebruiken, is Snagit een van de beste. Maar hoe werkt het met scrollende schermafbeeldingen? Mits Snagit al op uw computer is geïnstalleerd, gaat het als volgt:
- Stel uw browser in op de pagina waarvan u een screenshot wilt maken en start Snagit.

- Selecteer in het Snagit-menu de optie All-in-One en klik op de knop Capture.

- Begin met het verplaatsen van het dradenkruis over het scherm.

- Op de hoeken ziet u gele pijlen. Ze geven aan dat Snagit het gebied in die richtingen kan screenen. Klik op de pijl van uw keuze om de richting te bepalen.

- Snagit legt alles vast en slaat de afbeelding automatisch op.

Aanvullende veelgestelde vragen
Als u nog vragen heeft over het maken van een scrollende schermafbeelding, bieden de onderstaande antwoorden wellicht meer uitleg.
Hoe maak ik een screenshot van een lange pagina?
Het antwoord hangt af van het apparaat dat u gebruikt. Android-gebruikers hebben daar de meeste opties omdat ze lange pagina's in browsers en apps kunnen vastleggen.
iPhone-gebruikers hebben deze optie alleen als ze Safari gebruiken. Windows-, Mac- en Chromebook-gebruikers hebben een app van derden nodig om een schermafbeelding van een lange pagina te maken.
Ondersteunt iOS het scrollen van een screenshot zonder een app?
De enige ingebouwde functie is beschikbaar in de Safari-browser. Een andere optie is om een schermopname te maken, maar dat genereert geen afbeeldingsbestand.
Ondersteunt Android het scrollen van schermafbeeldingen zonder een app?
Ja dat doet het. De meeste nieuwere Android-telefoons zoals Samsung, LG, Huawei en anderen hebben in ieder geval een ingebouwde schermafdrukfunctie. Maar u kunt ook apps van derden gebruiken.
Windows 10 10240 downloaden
Elk scrollend detail vastleggen
Schermafbeeldingen maken op zoveel manieren deel uit van ons dagelijks leven. Hoe vaak zie je iemand een screenshot van een grappige tweet plaatsen in plaats van een link bij te voegen? Op die manier is het vaak veel gemakkelijker.
Maar scrollende schermafbeeldingen zijn belangrijk als u geen enkel detail van een bericht of essentiële informatie wilt missen. Ze geven je de mogelijkheid om een enkel bestand te maken in plaats van meerdere. Hopelijk hebben we de oplossingen geboden voor het scrollen van schermafbeeldingen, ongeacht het apparaat dat u gebruikt.
Hoe vaak moet u scrollende schermafbeeldingen maken? Laat het ons weten in de comments hieronder.