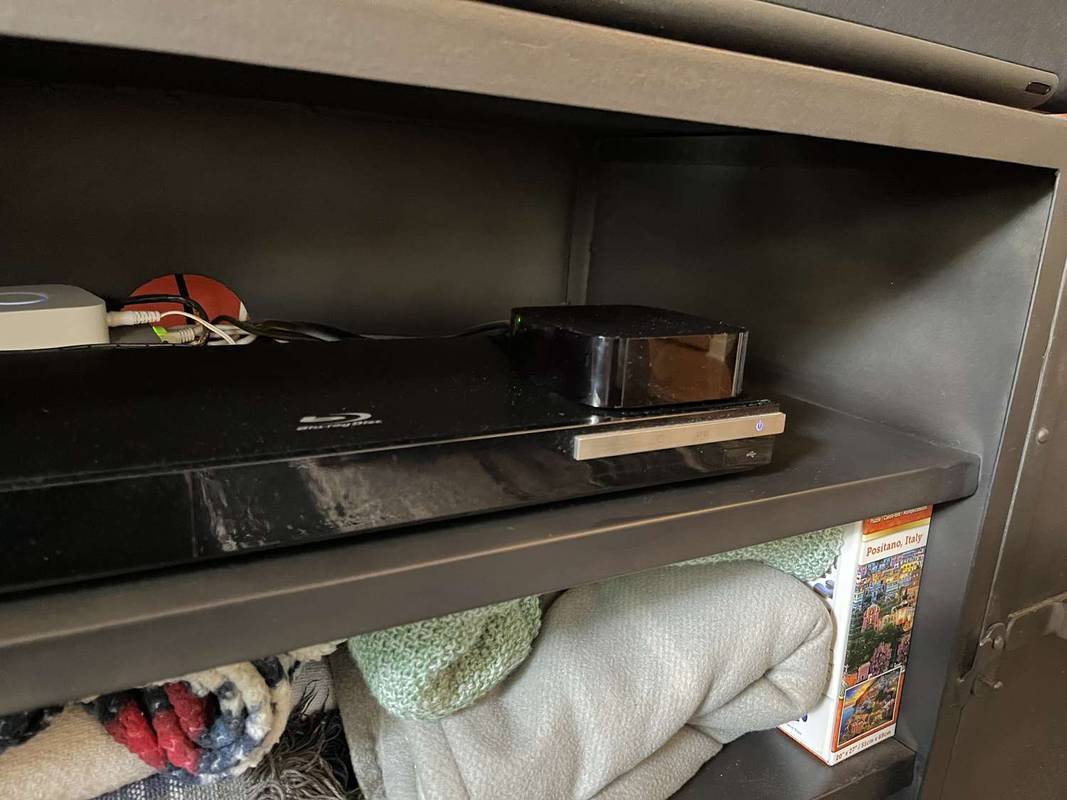Er zijn veel dingen die Snapchat goed doet, maar helaas is opnemen zonder het scherm aan te raken er niet een van.
Video opnemen zonder het scherm aan te raken kan behoorlijk lastig zijn als de app hier niet specifiek voor geschikt is. Gelukkig zijn er een paar tijdelijke oplossingen die u kunt gebruiken om dit te bereiken.
Laten we eens kijken hoe je foto's kunt maken en video's kunt opnemen op Snapchat zonder het scherm aan te raken.
kun je je lol gebruikersnaam veranderen
Een foto / video maken zonder het scherm aan te raken
Afhankelijk van wat je binnen Snapchat probeert te doen, kun je mogelijk de in-app-bedieningselementen in Snapchat gebruiken om te voorkomen dat je je handen gebruikt.
Hoewel deze methode niet werkt voor het maken van foto's, kunt u, als u een handsfree video wilt maken, dit zowel op iOS als Android rechtstreeks in de app doen.
Klik tijdens het opnemen op het pictogram ‘Vergrendelen’
Open Snapchat en zorg ervoor dat je in de camera-interface bent. Houd uw vinger op de ronde opnameknop ingedrukt om een video-opname te starten en schuif uw vinger vervolgens naar links, waar u een klein vergrendelingspictogram op het scherm ziet verschijnen.

Laat Snapchat opnemen
Wanneer je je vinger naar dit pictogram hebt geschoven, kun je de video-opname beëindigen zonder de opnameknop ingedrukt te houden.

Bewerk de video
Oké, maar hoe zit het met die eerste paar seconden aan beeldmateriaal voordat je je telefoon neerlegt om op te nemen? Maak je geen zorgen: Snapchat heeft een ingebouwde video-editor die je kunt gebruiken om je clip bij te snijden. Nadat u uw opnamen heeft gemaakt, controleert u of u zich op het scherm bevindt waar uw video blijft herhalen in de afspeelmodus.

De editor wordt alleen weergegeven als uw clip langer dan tien seconden is. Je ziet het kleine vakje in de linkerbenedenhoek verschijnen terwijl je aan het opnemen bent.
Nadat je bent gestopt met opnemen, tik je op het kleine tijdlijnpictogram aan de rand van het scherm en zie je twee handvatten aan elke kant van de clip. U kunt de linkerhandgreep gebruiken om het begin van de clip bij te snijden en de tweede handgreep om het einde van de clip af te snijden.
Als je klaar bent met het inkorten van je clip tot wat je wilt, heb je een clip op je telefoon waarin je alles doet zonder het scherm aan te raken om op te nemen.

Snapchat gebruiken zonder handen - iPhone
Als dit om welke reden dan ook niet voor u werkt, is er een truc op de iPhone die u kunt gebruiken door in het instellingenmenu van uw telefoon te duiken.
Open de Instellingen app op je iPhone

Selecteer Toegankelijkheid

Schakel 'Assistive Touch' in

‘Nieuw gebaar maken’

Neem uw gebaar op
Druk met je vinger op het scherm waar de opnameknop zich meestal in Snapchat bevindt, midden onder in het scherm

Bewaar je gebaar
Nadat je je gebaar hebt opgenomen, druk je op Sparen en geef het gebaar een naam en vervolgens ‘Afsluiten’

Ga nu terug naar Snapchat en zorg ervoor dat je op de camera-interface bent.
Betrek uw gebaar in Snapchat
Open het toegankelijkheidsmenu, klik op het pictogram Aangepast en selecteer het gebaar dat u zojuist hebt opgeslagen. Je kunt de stip verplaatsen om er zeker van te zijn dat deze precies is waar hij moet zijn op het scherm en je kunt erop tikken om het gebaar af te spelen. Het menu Toegankelijkheid verschijnt als een rond pictogram op uw scherm.

Tijdens het spelen licht de gebarenstip wit op; wanneer het niet speelt, keert de kleine stip terug naar de uitgegrijsde positie, zodat u gemakkelijk kunt volgen wat u aan het doen bent op het apparaat.
Eerlijk gezegd denken we dat, met de komst van het slot binnen Snapchat, deze truc niet zo handig is als vroeger. Toch is het goed om te weten dat er op iOS nog een andere optie is om te gebruiken als je de vergrendelings- en triminterface die beschikbaar is in Snapchat niet wilt gebruiken. Voor de meeste mensen houdt u zich echter gewoon aan het vergrendelingspictogram in Snapchat.
Snapchat gebruiken zonder hands-on Android
In tegenstelling tot iOS is er geen unieke, geheime truc om op te nemen zonder hands-on Android, en daarom raden we aan om, indien mogelijk, de ingebouwde recordervergrendeling te gebruiken.
Als dit echter niet voor u werkt, is er maar één andere manier om op Snapchat op te nemen zonder uw hand te gebruiken, en het is extreem low-tech.

Pak een rubberen band en maak er een dubbele lus in zodat deze redelijk strak zit. Met Snapchat open op de camera-interface, wikkel je de rubberen band om je telefoon zodat deze je volumeknop ingedrukt houdt. Als u de knop ingedrukt houdt, blijft uw telefoon opnemen totdat u de druk van de volumeknop verlicht.
Toegegeven, het is niet de beste manier om op te nemen zonder hands-on Android, maar een truc is een truc. Als je de recordvergrendeling die in Snapchat is ingebouwd niet kunt gebruiken, is dit een geweldige manier om het te doen.
Hoe zit het met foto's?
Hoewel onze hierboven beschreven trucs allemaal werken voor video's, is er geen gemakkelijke manier om een foto te maken in Snapchat zonder je hand te gebruiken om de afbeelding vast te leggen, ofwel door op de sluiterknop te klikken of door op de volumeknop te klikken om de camera te activeren.
Dankbaar, Met Snapchat kun je foto's van je filmrol importeren , dus als u de foto weet die u wilt maken, kunt u de camera-app van uw apparaat gebruiken om de foto te maken, compleet met een ingebouwde sluitertimer.

Hoe u dit aanpakt, is afhankelijk van uw besturingssysteem, maar over het algemeen wilt u uw camera-app openen en zoeken naar een klein stopwatch-pictogram. Op iOS bevindt het zich in het bovenste gedeelte van het scherm en heb je de mogelijkheid om drie of tien seconden af te tellen. Op Android kan het verschillen, afhankelijk van het merk van je telefoon en of je de meegeleverde camera-app of een optie van een derde partij gebruikt. Op onze Pixel-apparaten vindt u het echter, net als op iOS, bovenaan het scherm.
Nadat je je foto's hebt gemaakt, kun je ze in je Verhaal plaatsen of ze via Snapchat naar een vriend sturen door op het pictogram Herinneringen onder aan de zoeker in Snapchat te klikken en vervolgens Filmrol te selecteren op de tabbladen.
Hier vindt u uw gemaakte foto's en kunt u degene selecteren die u wilt verzenden. Houd er rekening mee dat het verzenden van een gemaakte foto in Snapchat naar een vriend wordt weergegeven in Chat, niet als een standaard Snap. Op je Snapchat-verhaal wordt het normaal weergegeven.
Veel Gestelde Vragen
Kan ik gewoon een video uploaden naar Snapchat?
Ja. Als je telefoon een native video-app biedt waarmee je handsfree kunt opnemen, kun je een video uploaden naar Snapchat, deze naar wens bewerken en vervolgens doorgaan met plaatsen. u003cbru003eu003cbru003e Tik op het kaartduo-pictogram net onder het ‘Opnemen’ -pictogram in Snapchat. Tik op ‘Filmrol’ en upload uw vooraf gemaakte video. Je doorloopt dezelfde stappen om te bewerken en te posten als wanneer je de inhoud in Snapchat had opgenomen.
Heeft Snapchat een native timer?
Nee. Helaas mist Snapchat deze vanwege al zijn geweldige functies. Hoewel de app geen timer heeft, kun je een video uploaden. Daarom moet uw telefoon deze functie hebben in de native camera-app.
Laatste gedachten
Snapchat kan een verwarrende app zijn om erachter te komen. Het lijkt misschien een eenvoudig uitgangspunt, maar de tools in de app zijn behoorlijk krachtig, vooral in vergelijking met de meeste andere sociale netwerk-apps.
Als je video's of foto's probeert te maken zonder je vinger op de opnameknop te houden, maken de nieuwste versies van Snapchat dat gemakkelijk. En met de ouderwetse methoden die nog steeds bestaan voor zowel iOS als Android, is het gemakkelijk om in een mum van tijd een maker van Snapchat-inhoud te worden.
Als je op zoek bent naar meer Snapchat-gidsen, ga dan naar hoe u kunt zien of iemand u heeft toegevoegd op Snapchat. Of, als je nog geen ervaring hebt met Snap, bekijk dan deze gids om erachter te komen wat de nummers in Snapchat eigenlijk gemeen.