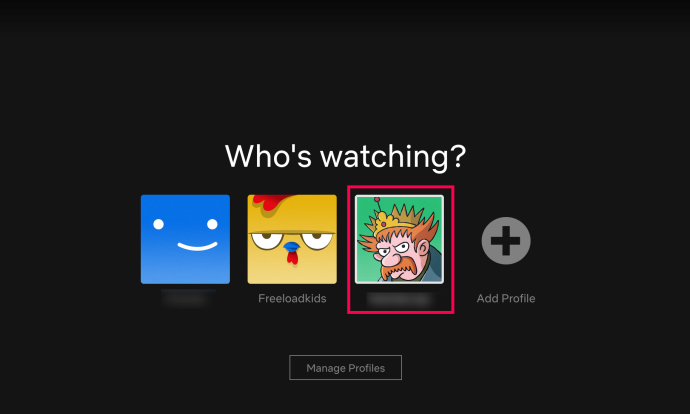In recente builds van Windows 10 heeft Microsoft een wijziging aangebracht in app-beheer. Nu is het gemakkelijk om de machtigingen van een app te vinden, deze te wijzigen of de Store-app te beëindigen (geforceerd te sluiten). Laten we eens kijken hoe het kan worden gedaan.
Advertentie
Zoals u wellicht al weet, is Instellingen het belangrijkste toegangspunt als het gaat om app-machtigingen en opties voor elke Store-app. Onder Privacy kan dat toegang configureren dat apps toegang krijgen tot verschillende apparaten en gegevens in het besturingssysteem, zoals camera, microfoon, enz. Het was echter niet mogelijk om de app snel te beëindigen zonder Taakbeheer te gebruiken.
hoe te betalen met contant geld op grubhub
De traditionele manier om een app te beëindigen, is Taakbeheer. Windows 8 en Windows 8.1 hadden een speciaal drag-and-flip-gebaar naar sluit apps af , maar het is verwijderd in Windows 10. Hoewel de Task Manager-methode betrouwbaar werkt, is het niet handig wanneer u Windows 10 gebruikt op een apparaat met een aanraakscherm.
Om dit probleem op te lossen, heeft Microsoft een nieuwe optie geïmplementeerd op de app-pagina in Instellingen. Hiermee is het gemakkelijk om elke app rechtstreeks vanuit het menu Start te stoppen. Laten we eens kijken hoe het kan worden gedaan.
Beëindig Store-apps in Windows 10
Stap 1: Klik met de rechtermuisknop op het pictogram van de app in het menu Start. Het kan een app uit de alfabetische lijst zijn of een vastgezette tegel aan de rechterkant.

Stap 2: SelecteerMeer-App instellingen.
youtube hoe een kanaal te blokkeren
Stap 3: OnderBeëindigen, Klik op deBeëindigenknop.
Hierdoor wordt de Store-app onmiddellijk gestopt.
Omdat ik Taakbeheer aan het begin van het artikel noemde, laten we eens kijken hoe we de app ermee kunnen beëindigen.
Beëindig apps met Taakbeheer
Taak beëindigen vanaf het tabblad Processen werkt meestal als de app nog steeds reageert. Als de app echter niet meer reageert, is gecrasht of vastloopt, wordt de taak mogelijk niet onmiddellijk afgesloten. Windows probeert eerst een dump te maken, zodat u kunt analyseren waardoor de app vastloopt of vastloopt. Daarna zal de taak worden beëindigd. Open om een vastgelopen app sneller te beëindigen Taakbeheer en gebruik de knop Taak beëindigen op het Details tabblad.
Dit heette vroeger End-proces in het klassieke Taakbeheer . Dit beëindigt het proces direct zonder een dump te maken. Als u niet zeker weet welk proces u moet selecteren op het tabblad Details, klikt u op het tabblad Processen met de rechtermuisknop op de opgehangen app en klikt u op ' Ga naar details '. Hiermee gaat u naar het tabblad Details en selecteert u automatisch het proces van de bevroren app.
Tip: misschien ben je geïnteresseerd in het lezen van de volgende artikelen:
hoe te controleren hoeveel overwinningen je hebt op fortnite
- Hoe u een proces snel kunt beëindigen met Taakbeheer in Windows 10
- Dood alle niet-reagerende taken in Windows 10
- Hoe u een proces kunt beëindigen met PowerShell
Dat is het.