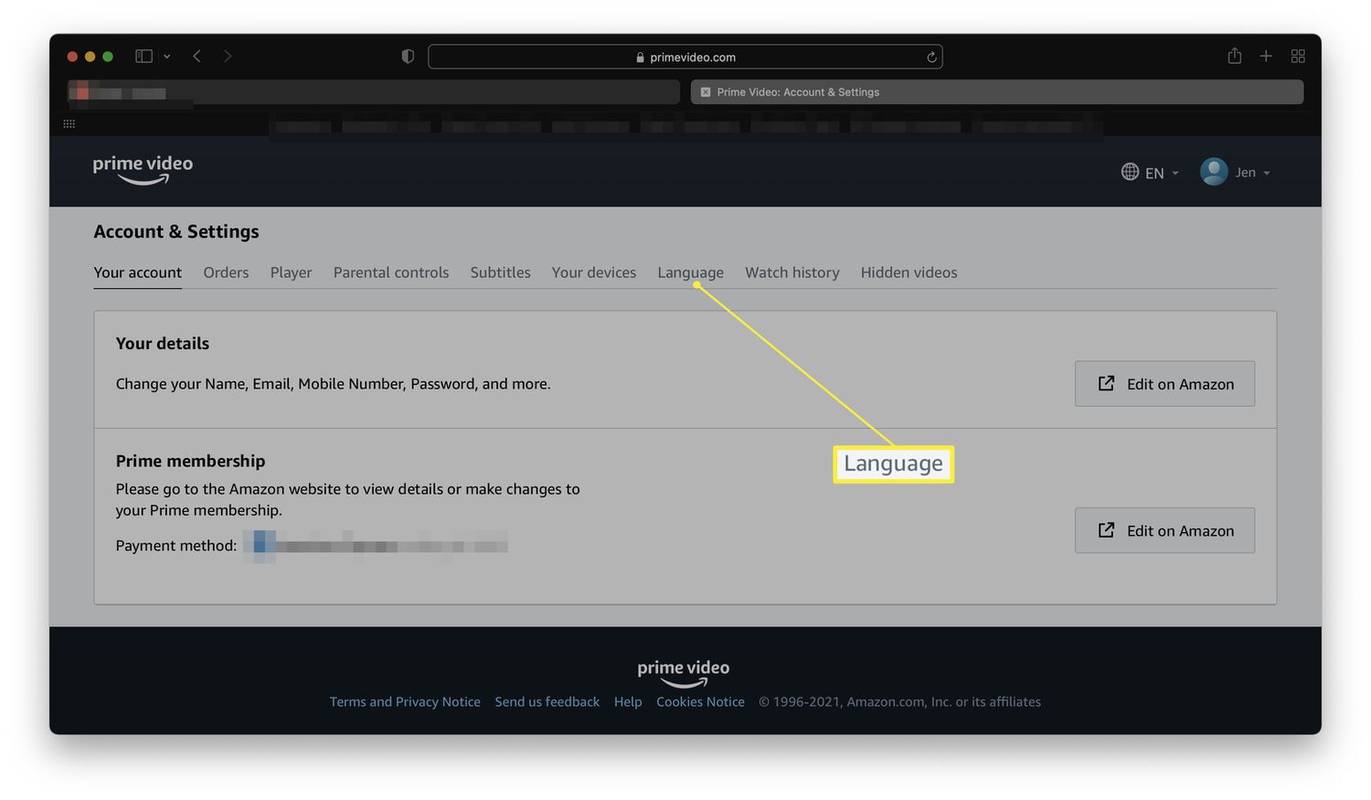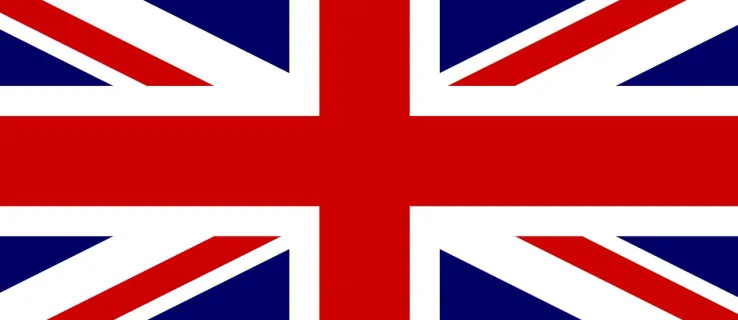De Amazon Fire TV Stick is een geweldige manier om alle streaminginhoud die je wilt rechtstreeks naar je tv te krijgen. Het kan je verbinden met streamingdiensten zoals HBO, Netflix, Hulu en Disney+, maar ook met live-tv en Amazon's enorme catalogus met films en televisieprogramma's.

Zoals elk modern apparaat met internettoegang, heeft het echter vaak een time-out nodig voor een automatische update. Normaal gesproken is het niet mogelijk om deze functie uit te schakelen, omdat er geen ingebouwde optie is om dit te doen in het instellingenmenu. Maar er is een omweg - als een behoorlijk complexe. Daarom hebben we deze gids samengesteld om u te laten zien hoe u dit doet.
hoe speel je wii u-spellen op de schakelaar?
Stap 1: Schakel Android Debug Bridge in
Android Debugging Bridge, of ADB, is een programma op opdrachtregelniveau waarmee u wijzigingen op ontwikkelaarsniveau kunt aanbrengen in het besturingssysteem van uw Fire Stick. U moet het inschakelen om de nodige wijzigingen aan te brengen om de functie voor automatisch bijwerken op uw Fire Stick uit te schakelen.

Schakel ADB in op de nieuwere Fire Stick-interface
Eerst moet je je Fire TV Stick inschakelen om verbindingen te maken met ADB via het instellingenmenu. Dit zijn de stappen die u moet nemen:
- Ga naar het startscherm van de Fire TV Stick en selecteer Instellingen .

- Scroll naar rechts en selecteer Mijn Fire TV (het kan zijn Apparaat of Systeem op Fire Sticks met een oudere versie van de interface).

- Scroll naar beneden naar Ontwikkelaarsopties en selecteer ADB-foutopsporing om het te draaien AAN .

Stap 2: Vind het IP-adres van uw Fire Stick
Vervolgens moet u het IP-adres bepalen dat door uw Wi-Fi-netwerk aan uw Fire TV Stick is toegewezen om deze met uw tv te verbinden. Hier is hoe het is gedaan:
- Ga zoals eerder naar het startscherm van de Fire TV Stick en selecteer Instellingen.
- Scroll naar rechts en selecteer Mijn Fire TV (het kan zijn Apparaat of Systeem op Fire Sticks met een oudere versie van de interface).
- Selecteer vervolgens Over .

- Scroll nu naar beneden naar Netwerk .

- Het IP-adres van uw Fire Stick wordt aan de rechterkant van het scherm weergegeven. In de meeste gevallen zal het zoiets zijn als 192.168.1.XX (waarbij XX het nummer is dat aan de Fire Stick is toegewezen). Noteer de hele reeks cijfers, want ze zijn later allemaal nodig.
Stap 3: Installeer ADB op uw computer
De volgende stap is om ervoor te zorgen dat Android DebugBridge op uw computer is geïnstalleerd als u deze nog niet heeft. Hieronder vindt u de stappen die nodig zijn om het op zowel Windows- als Mac-computers te installeren.
Installeer ADB op Windows
- Open een webbrowser en download het ADB-installatieprogramma via deze link: ADB-installatieprogramma (Windows) .
- Open het installatieprogramma zodra het downloaden is voltooid.
- Het installatieprogramma zal vragen: Wil je ADB en Fastboot installeren? Typeja, en druk op Binnenkomen .
- Vervolgens zal het vragen ADB systeembreed installeren? Typeja, en druk op Binnenkomen .
- Ten slotte zal het vragen Wilt u apparaatstuurprogramma's installeren? TypeNen druk op Enter.
Installeer ADB op Mac
- Open de webbrowser van uw Mac en download ADB via deze link: ADB-installatieprogramma (Mac)
- Pak het zipbestand van het installatieprogramma uit door erop te dubbelklikken.
- Als het uitpakken is voltooid, dubbelklikt u op de nieuwe uitgepakte map.
- Open de Terminal-applicatie door naar . te gaan Toepassingen > Hulpprogramma's, of door op te drukken ⌘ + spatie en typenTerminalin Spotlight.
- Sleep het bestand met de titel ADB-Install-Mac.sh naar het Terminal-venster.
- Klik op het Terminal-venster en druk op enter. Voer uw wachtwoord in als daarom wordt gevraagd.
Stap 4: Start ADB op uw computer
Nu je ADB hebt geïnstalleerd, moet je het opstarten. Hier is hoe het te doen:
- Open het menu Start, begin met typenopdrachtpromptin de zoekbalk en klik op Opdrachtprompt. Open Terminal op de Mac op dezelfde manier als voorheen.

- Typ inadb kill-server(zonder de aanhalingstekens) druk dan op Binnenkomen .

- Typ inadb start-serverraak dan Binnenkomen .

- Typ inadb connect [IP-adres](gebruik het IP-adres voor je Fire Stick dat je eerder hebt gevonden en voeg de haakjes niet toe) en druk vervolgens op Binnenkomen .

Stap 5: Schakel automatische updates uit met ADB
De laatste stap is vrij eenvoudig, nu heb je alles ingesteld. U hoeft alleen een specifieke opdracht uit te voeren om de Fire Stick te vertellen dat hij moet stoppen met automatisch bijwerken. Dit is wat u moet doen:
- Met het opdrachtpromptvenster nog steeds open en verbonden met uw apparaat via de bovenstaande stappen, typt uzijnen raak Binnenkomen . Met deze opdracht krijgt u toegang op beheerdersniveau tot uw Fire TV Stick.
- Typ voor Fire TV Stick's met OS3adb shell pm com.amazon.dcp uitschakelenen raak Binnenkomen .
 Als uw Fire TV OS5 of hoger heeft, typt u inadb shell pm verbergen com.amazon.device.software.otaen raak Binnenkomen .
Als uw Fire TV OS5 of hoger heeft, typt u inadb shell pm verbergen com.amazon.device.software.otaen raak Binnenkomen . Probeer de opdrachten zonder de te typenadb-shelldeel aan het begin als je problemen hebt.
Probeer de opdrachten zonder de te typenadb-shelldeel aan het begin als je problemen hebt.
Als je ooit automatisch bijwerken op je Fire TV Stick opnieuw wilt inschakelen, kun je ofwel een fabrieksreset uitvoeren of deze laatste fase opnieuw volgen en het woord verbergen vervangen door zichtbaar maken.

Geen automatische updates meer
Met behulp van dit ietwat langdurige proces kunt u uw Fire TV Stick overtuigen om niet langer automatisch updates te downloaden en te installeren. Als je een betere of eenvoudigere methode hebt gevonden om dit te beheren, horen we het graag in de opmerkingen hieronder.
hoe een verzonden bericht op snapchat te verwijderen










 Als uw Fire TV OS5 of hoger heeft, typt u inadb shell pm verbergen com.amazon.device.software.otaen raak Binnenkomen .
Als uw Fire TV OS5 of hoger heeft, typt u inadb shell pm verbergen com.amazon.device.software.otaen raak Binnenkomen . Probeer de opdrachten zonder de te typenadb-shelldeel aan het begin als je problemen hebt.
Probeer de opdrachten zonder de te typenadb-shelldeel aan het begin als je problemen hebt.