AutoCorrectie is een handige functie in Microsoft Word die uw spelling controleert en automatisch corrigeert. Het is echter niet in alle talen beschikbaar, wat een probleem kan zijn bij het schrijven in een taal die niet door deze functie wordt ondersteund. Dit kan ertoe leiden dat AutoCorrectie de juiste woorden wijzigt of correcties aanbrengt wanneer ze niet nodig of gewenst zijn.

Gelukkig kun je de AutoCorrectie-functie op verschillende versies van MS Word uitschakelen. Blijf lezen voor meer informatie over het uitschakelen van deze handige functie en antwoorden op veelgestelde vragen, zoals het wijzigen van uw AutoCorrectie-taalvoorkeur en het toevoegen van woorden aan de functie.
AutoCorrectie uitschakelen op Microsoft Word op een Windows-pc
Hier zullen we ons meer concentreren op de verschillende Microsoft Word-versies dan op de verschillende Windows-besturingssystemen. De stappen kunnen enigszins verschillen tussen Windows-versies, maar het hoofdidee blijft hetzelfde.
Microsoft Word 2003 en eerder
- Open Microsoft Word.

- Selecteer AutoOpmaak in het menu Opmaak.

- Ga naar het tabblad Opties.

- Scroll naar beneden en selecteer de optie AutoCorrectie in het vervolgkeuzemenu.

- Vink de optievakken aan om verschillende AutoCorrectie-functies in of uit te schakelen of helemaal uit te schakelen.

U kunt ook extra automatische correcties toevoegen voor woorden die u vaak spelt of woorden verwijderen die u niet automatisch wilt laten corrigeren.
Microsoft Word 2007
- Open Microsoft Word.

- Klik in de linkerbovenhoek op de Office-knop.

- Selecteer Opties in het vervolgkeuzemenu.

- Klik op de optie Proeflezen in het vak Opties voor Word.

- Ga naar AutoCorrectie-opties in het vervolgkeuzemenu.

- Selecteer de functies die u wilt in- of uitschakelen of de functie wilt uitschakelen.

Hier kunt u ook aanvullende correcties toevoegen of woorden verwijderen die u niet wilt laten corrigeren.
Microsoft Word 2010 en 2013
- Open Microsoft Word.

- Selecteer Bestand in het vervolgkeuzemenu.

- Klik in het linker menuvenster op Opties.

- Klik op de optie Proeflezen in het vak Opties voor Word.

- Selecteer AutoCorrectie-opties in het vervolgkeuzemenu.

- Pas de functie aan of schakel deze helemaal uit.

Microsoft Word 2016 en later
- Open Microsoft Word.
- Klik op het tabblad Bestand.

- Selecteer linksonder Opties.

- Klik op de optie Proeflezen in het vak Opties voor Word.

- Selecteer AutoCorrectie-opties.

- Schakel AutoCorrectie uit of schakel een specifieke functie uit die u niet bevalt.

Net als bij de oudere versie van Word, kunt u extra automatische correcties toevoegen of woorden verwijderen die u niet wilt corrigeren.
Hoe AutoCorrectie op Microsoft Word op een Mac uit te schakelen
De stappen voor het uitschakelen van Autocorrectie op Microsoft Word op een Mac zijn vergelijkbaar met die van Windows, alleen verschillen ze enigszins, afhankelijk van uw Word-versie.
Microsoft Word 2003 en eerder
- Open Microsoft Word.
- Kies vervolgens bij de optie Opmaak AutoOpmaak.
- Selecteer het tabblad Opties in het vervolgkeuzemenu.
- Ga naar het tabblad AutoCorrectie.
- U kunt de functies die u niet leuk vindt uitschakelen of de functie helemaal uitschakelen. Als het vakje is aangevinkt, is de functie ingeschakeld. Als het vakje niet is aangevinkt, is de functie uitgeschakeld.
U kunt ook meer automatische correcties toevoegen voor woorden die u vaak verkeerd spelt, of woorden verwijderen die u niet automatisch wilt laten corrigeren. In het laatste geval controleert AutoCorrectie geen woorden die uit het woordenboek zijn verwijderd.
Microsoft Word 2007
- Open Microsoft Word.
- Klik op de Office-knop in de linkerbovenhoek.
- Kies Opties in het vervolgkeuzemenu.
- Selecteer in het venster Word-opties de optie Proeflezen.
- Kies AutoCorrectie-opties in het vervolgkeuzemenu.
- Selecteer de functies die u wilt uitschakelen of de hele functie uitschakelen.
U kunt in dit menu ook verdere aanpassingen toevoegen of woorden verwijderen die u niet wilt corrigeren.
waarom blijft mijn roku opnieuw opstarten?
Microsoft Word 2010 en 2013
- Open Microsoft Word.
- Kies in het vervolgkeuzemenu Bestand.
- Klik op Opties in het linkermenu.
- Klik op het tabblad Word-opties op de optie Proeflezen.
- Kies AutoCorrectie-opties.
- Selecteer de functies die u AutoCorrectie volledig wilt uitschakelen of uitschakelen.
Microsoft Word 2016 en later
- Start Microsoft Word.
- Selecteer het tabblad Bestand.
- Selecteer Opties in de linkerbenedenhoek van het linkerdeelvenster.
- Selecteer in het venster Woordopties de optie Proeflezen.
- Kies AutoCorrectie-opties.
- Schakel AutoCorrectie uit of schakel een functie uit die u niet bevalt.
Net als bij eerdere versies kunt u meer geautomatiseerde correcties toevoegen of woorden verwijderen die u niet automatisch wilt laten corrigeren.
Aanvullende veelgestelde vragen
Kan ik AutoCorrectie gebruiken met andere talen dan Engels?
Ja! Veel verschillende talen worden ondersteund door AutoCorrectie. Houd er echter rekening mee dat u in sommige talen meer bugs kunt ervaren. Volg deze stappen om een andere taal te kiezen:
1. Ga naar Review en klik op Taal en vervolgens op Taalvoorkeuren.
2. Ga naar Office-ontwerptalen en proofing en kies de gewenste taal.
3. Klik op OK.
Hoe kan ik AutoCorrectie-vermeldingen toevoegen of verwijderen?
Zoals eerder vermeld, kunt u woorden toevoegen of verwijderen die u niet automatisch wilt laten corrigeren.
Volg deze stappen om automatische correcties toe te voegen:
1. Klik op het tabblad AutoCorrectie.
kun je aandelen verkopen na sluitingstijd?
2. Typ een woord of woordgroep die u vaak verkeerd spelt in het vak Vervangen.
3. Typ de juiste spelling van het woord in het vak Met.
opslaan als dialoogvenster
4. Klik op Toevoegen.
Om correcties te verwijderen, zijn de stappen:
1. Klik op het tabblad AutoCorrectie.
2. Typ het woord dat u uit de lijst wilt verwijderen in het vak Vervangen.
3. Kies het item uit de lijst.
4. Druk op de knop Verwijderen.
Het laatste woord
De meeste mensen gebruiken de AutoCorrectie-functies om hen te helpen bij het schrijven of onderzoeken van grote bestanden. Voor sommige mensen kan het echter meer een afleiding zijn.
Hoewel tools zoals AutoCorrectie bedoeld zijn om de gebruikerservaring te verbeteren, is het niet zonder gebreken. De functie kan moeite hebben met het selecteren of de spelling moet worden gecorrigeerd of woorden moeten worden vervangen, wat resulteert in fouten die handmatig moeten worden verholpen. Gelukkig kunt u de opties in de AutoCorrectie-instellingen aanpassen om veelvoorkomende fouten op te lossen zonder de functie volledig uit te schakelen.
Gebruik je AutoCorrectie tijdens het schrijven? Heb je ooit andere tools gebruikt die vergelijkbaar zijn met AutoCorrectie? Laat het ons weten in de commentaarsectie hieronder!



























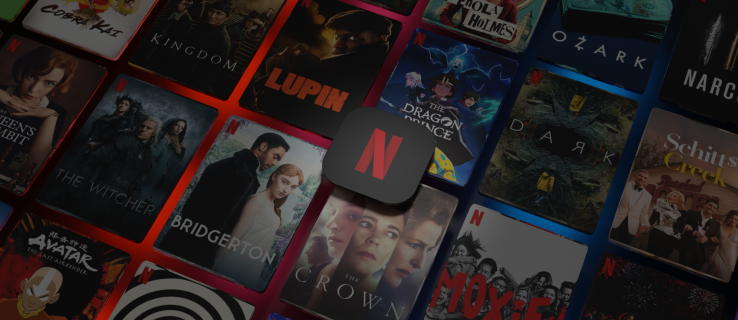

![Hoe weet u of iemand u heeft gedempt op Twitter [oktober 2020]](https://www.macspots.com/img/twitter/60/how-tell-if-someone-muted-you-twitter.jpg)

