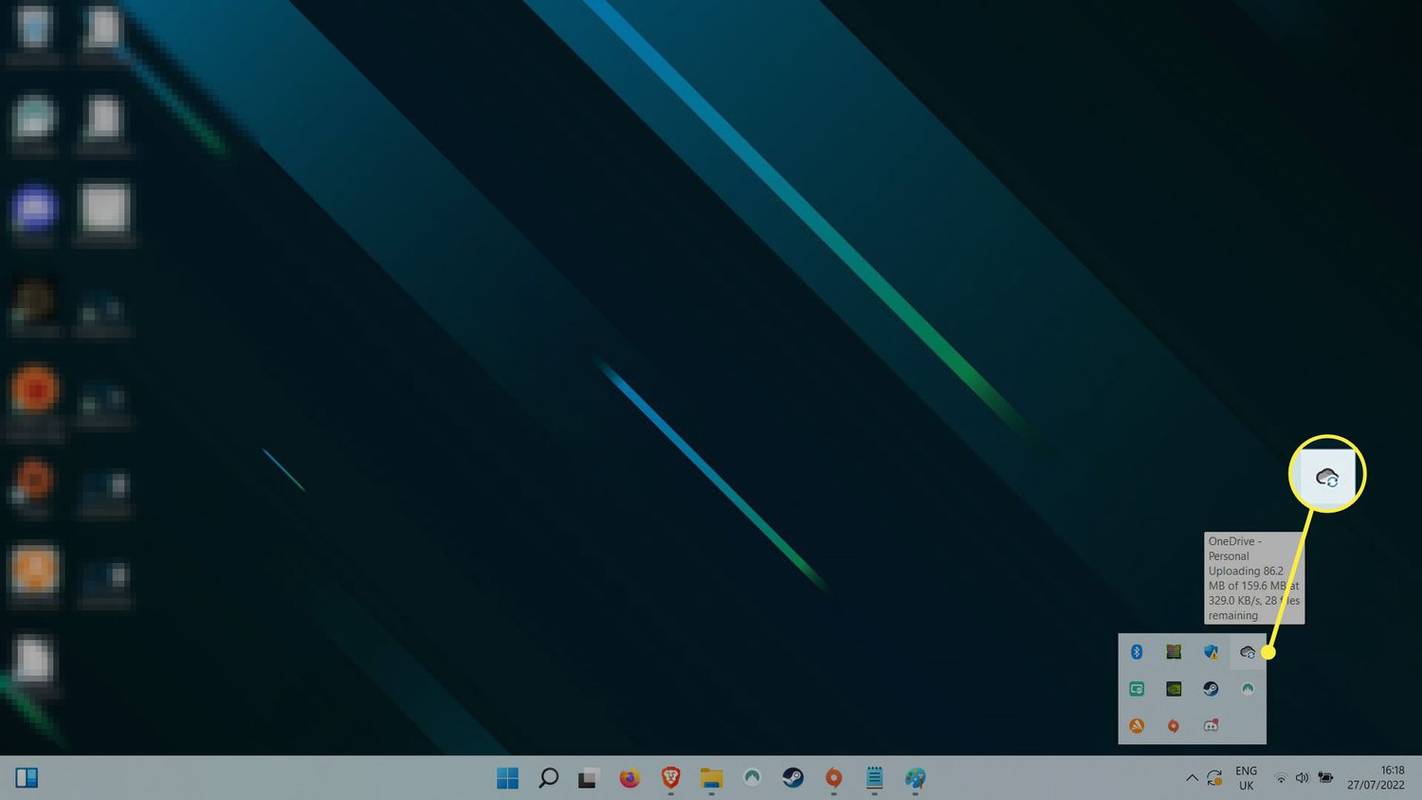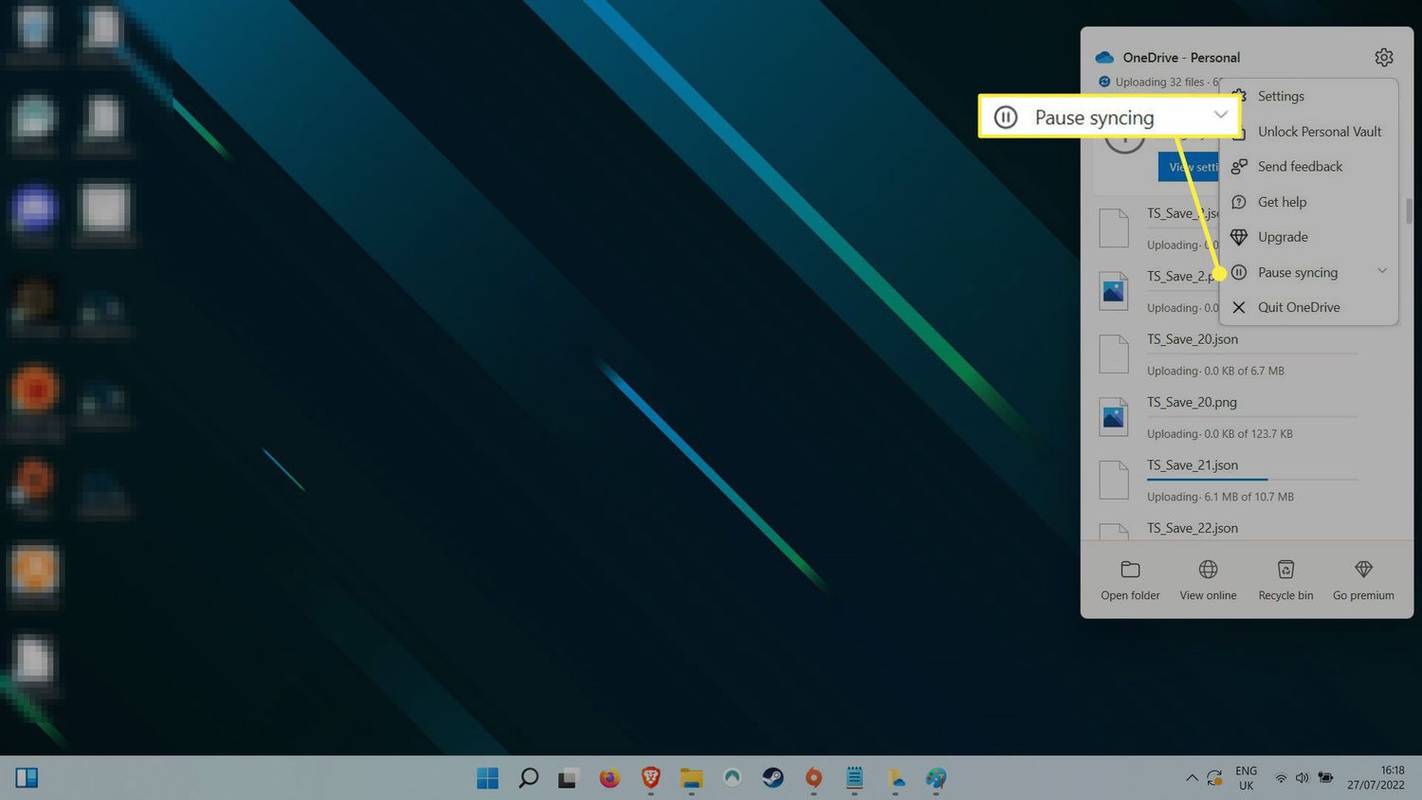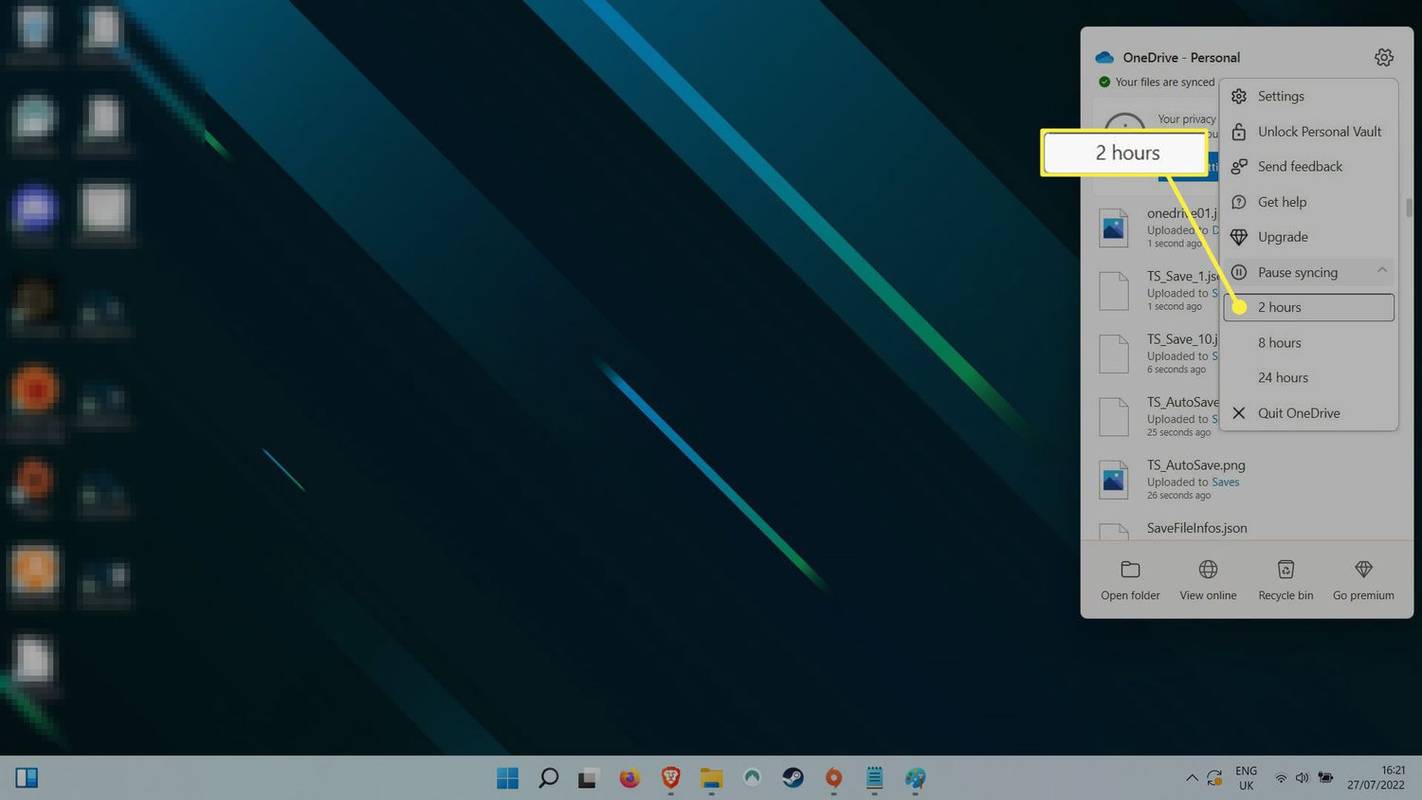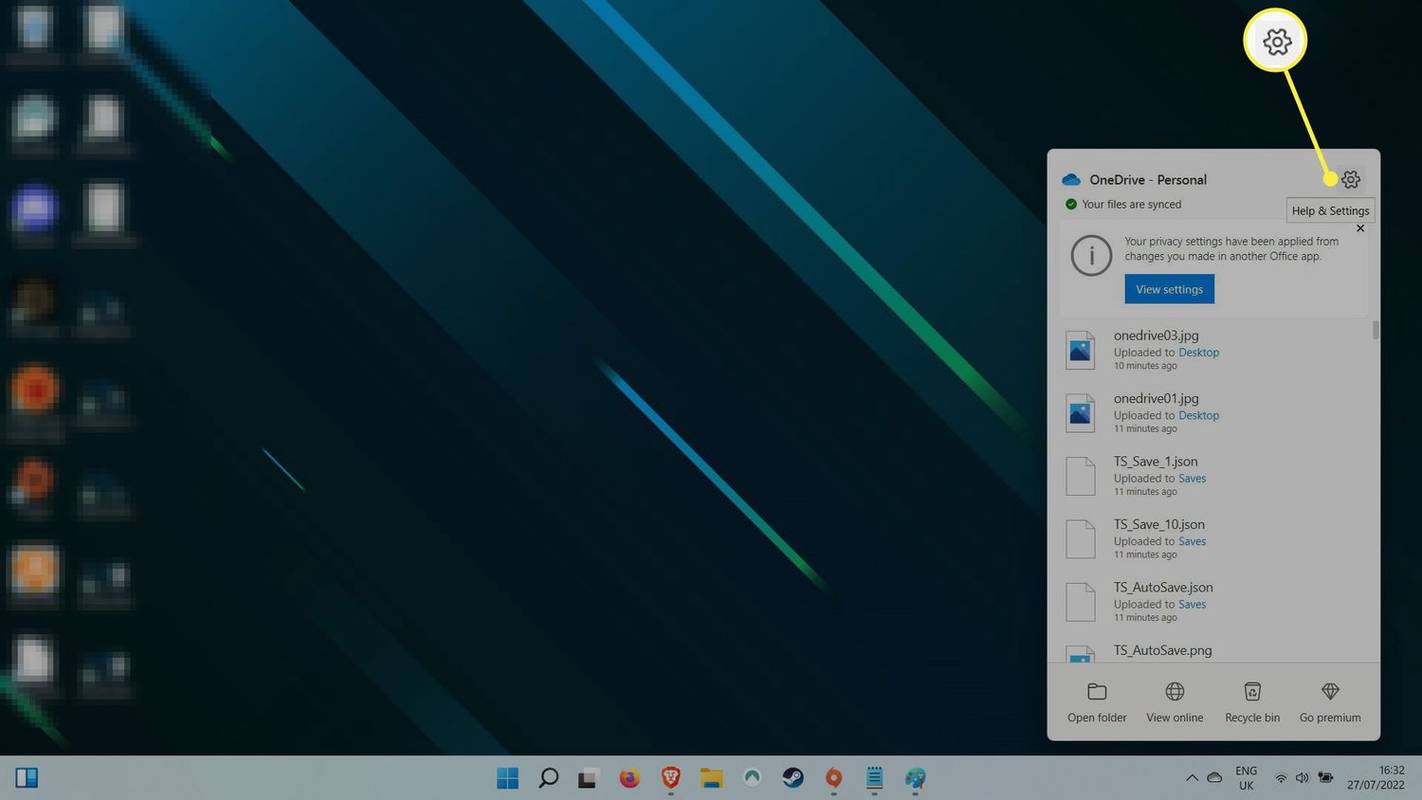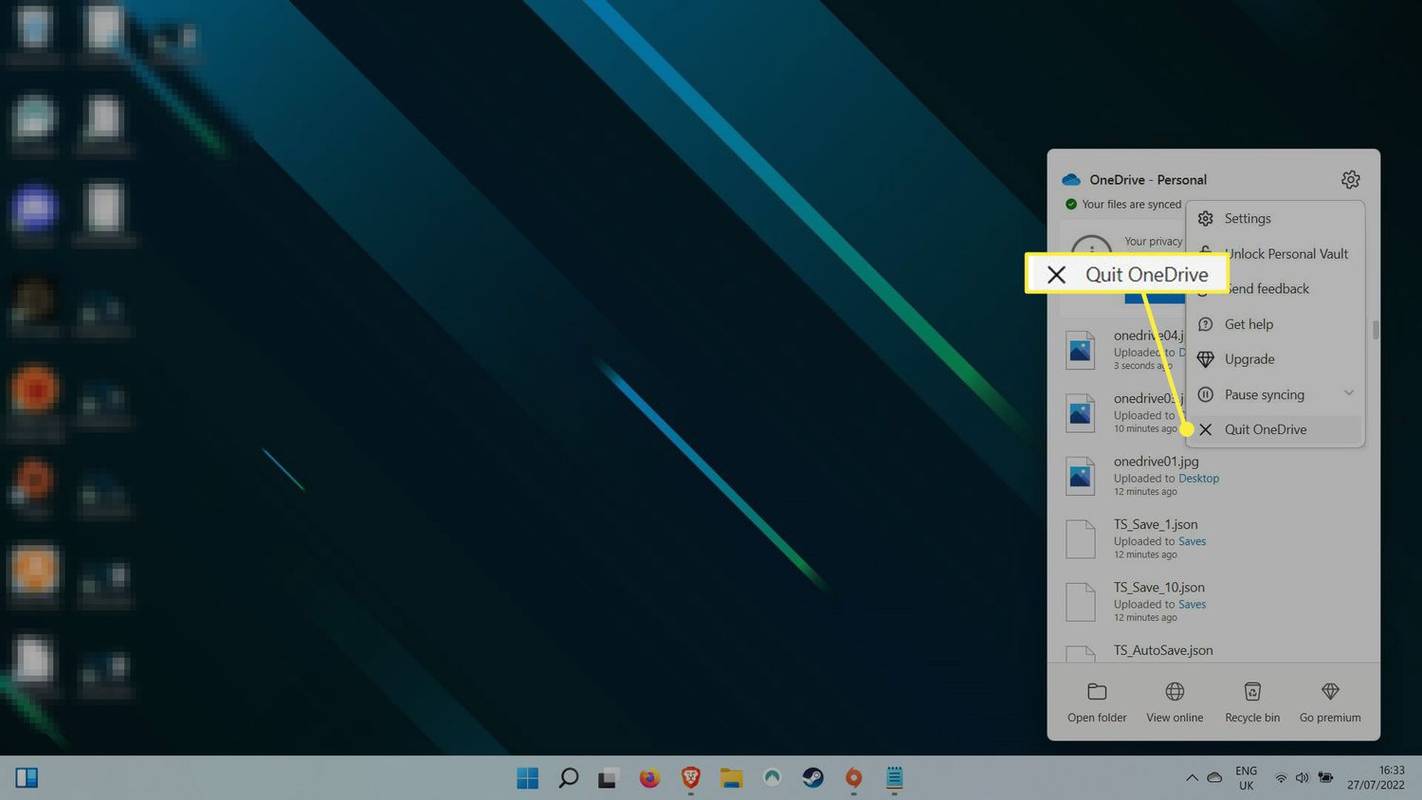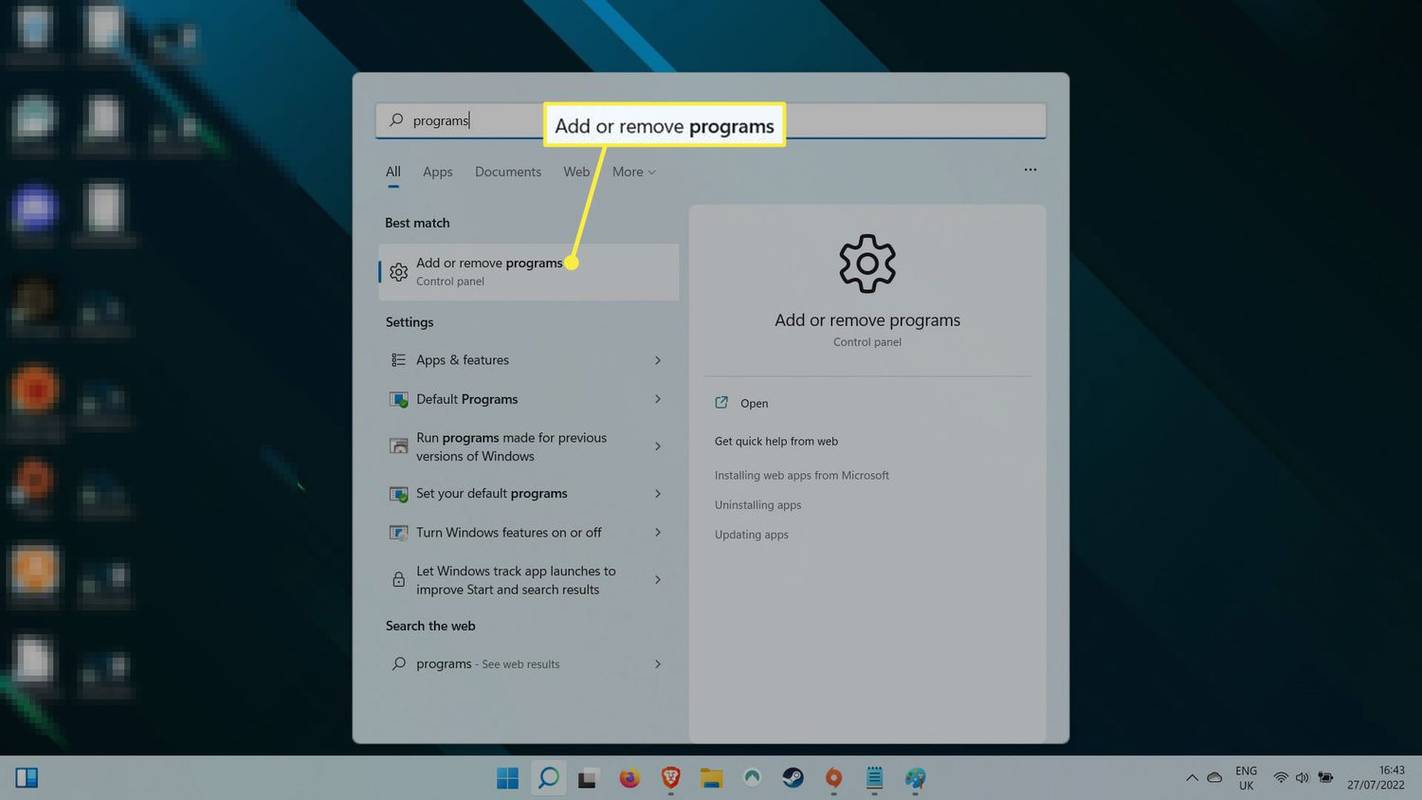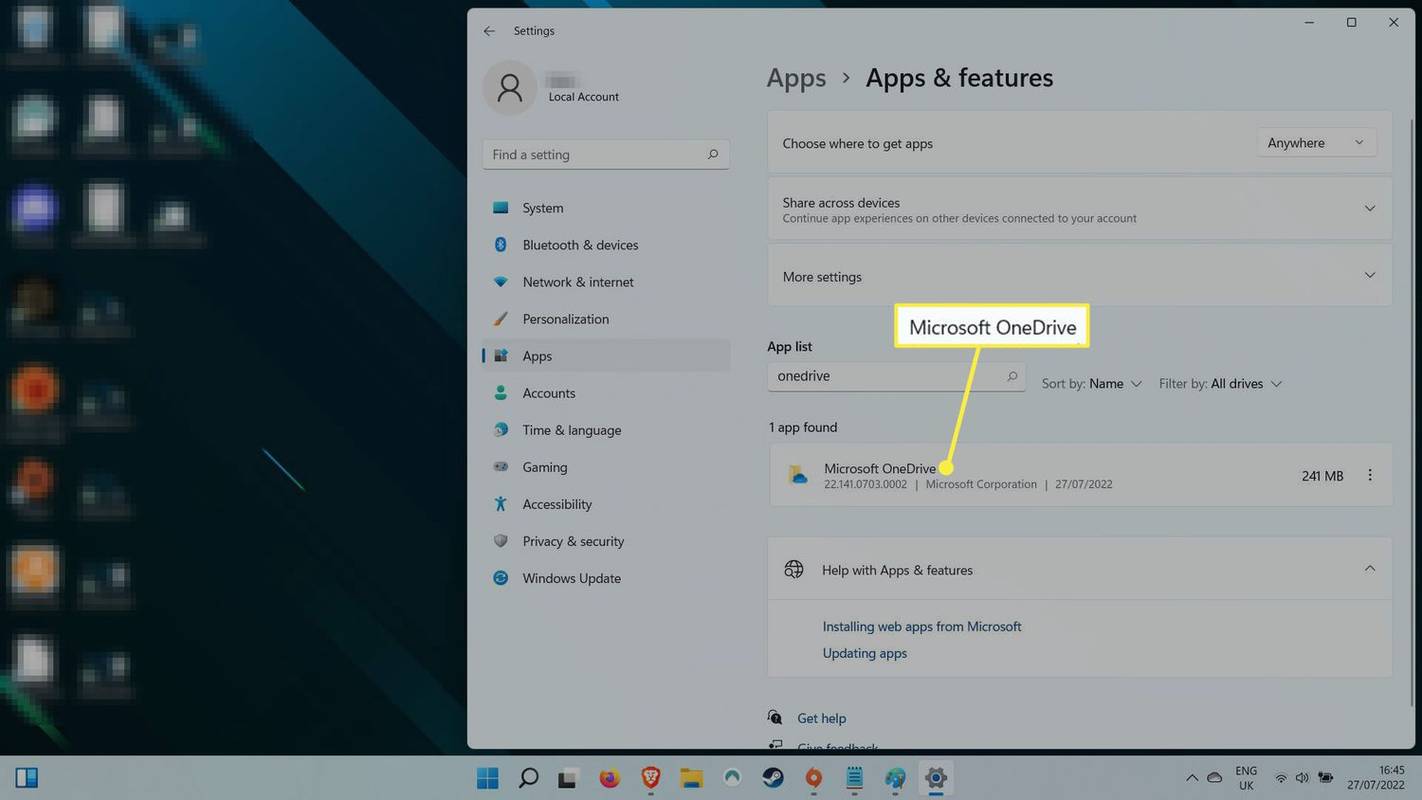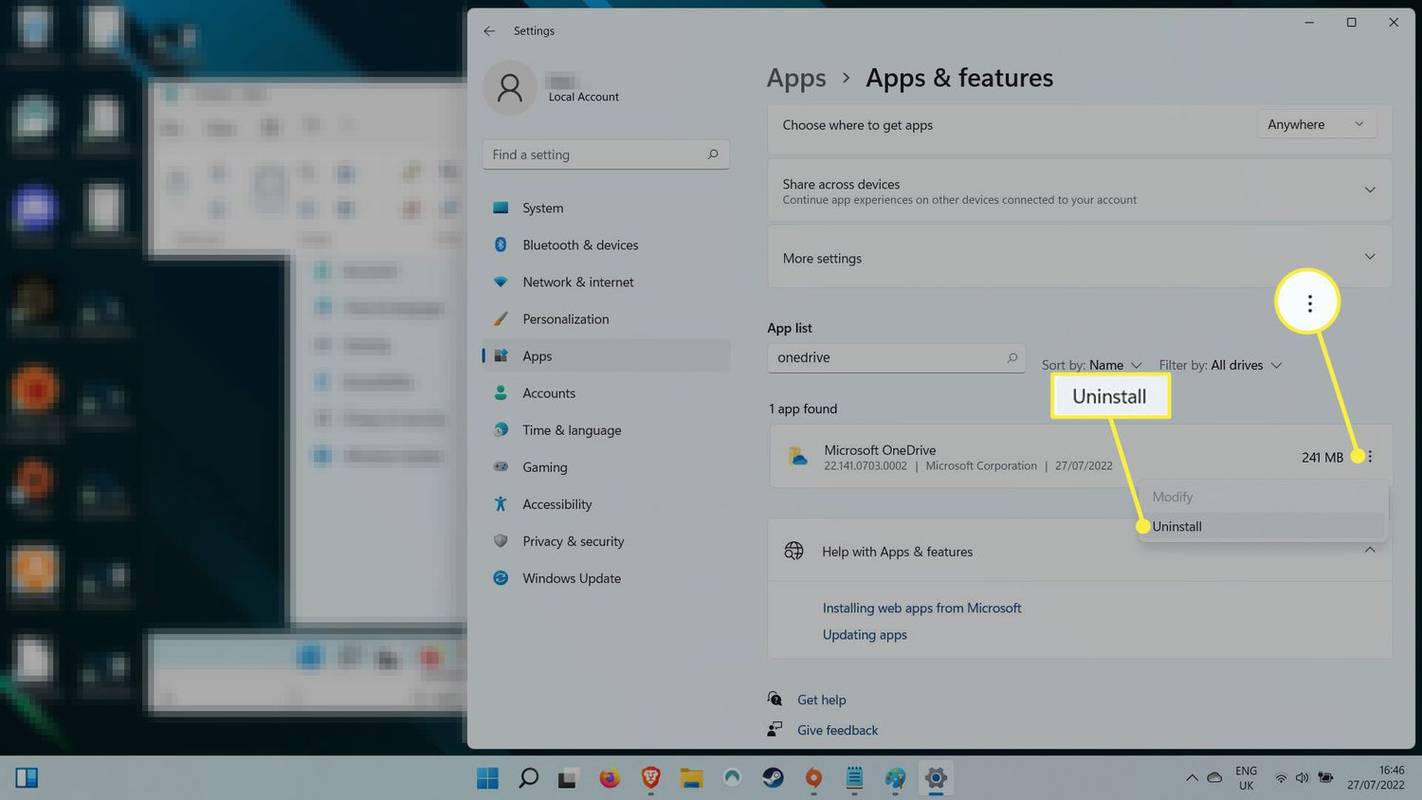Wat te weten
- Om OneDrive te onderbreken of af te sluiten, opent u de app vanuit het systeemvak en gaat u naar Instellingen > Pauzeer het synchroniseren .
- Kies vervolgens een duur om OneDrive te pauzeren, of selecteer Sluit OneDrive af om het af te sluiten.
- Om OneDrive te verwijderen, zoekt u naar Geïnstalleerde apps . Selecteer de menu met drie stippen naast Een schijf . Kiezen Verwijderen .
In dit artikel wordt uitgelegd hoe u Microsoft OneDrive kunt onderbreken, uitschakelen en verwijderen.
Hoe OneDrive te onderbreken
Als u wilt dat OneDrive nu stopt met het maken van back-ups van uw bestanden en mappen, is het onderbreken ervan de snelste manier.
-
Selecteer op het bureaublad het kleine pijltje naast de datum en tijd in de rechterbenedenhoek. Selecteer Een schijf .
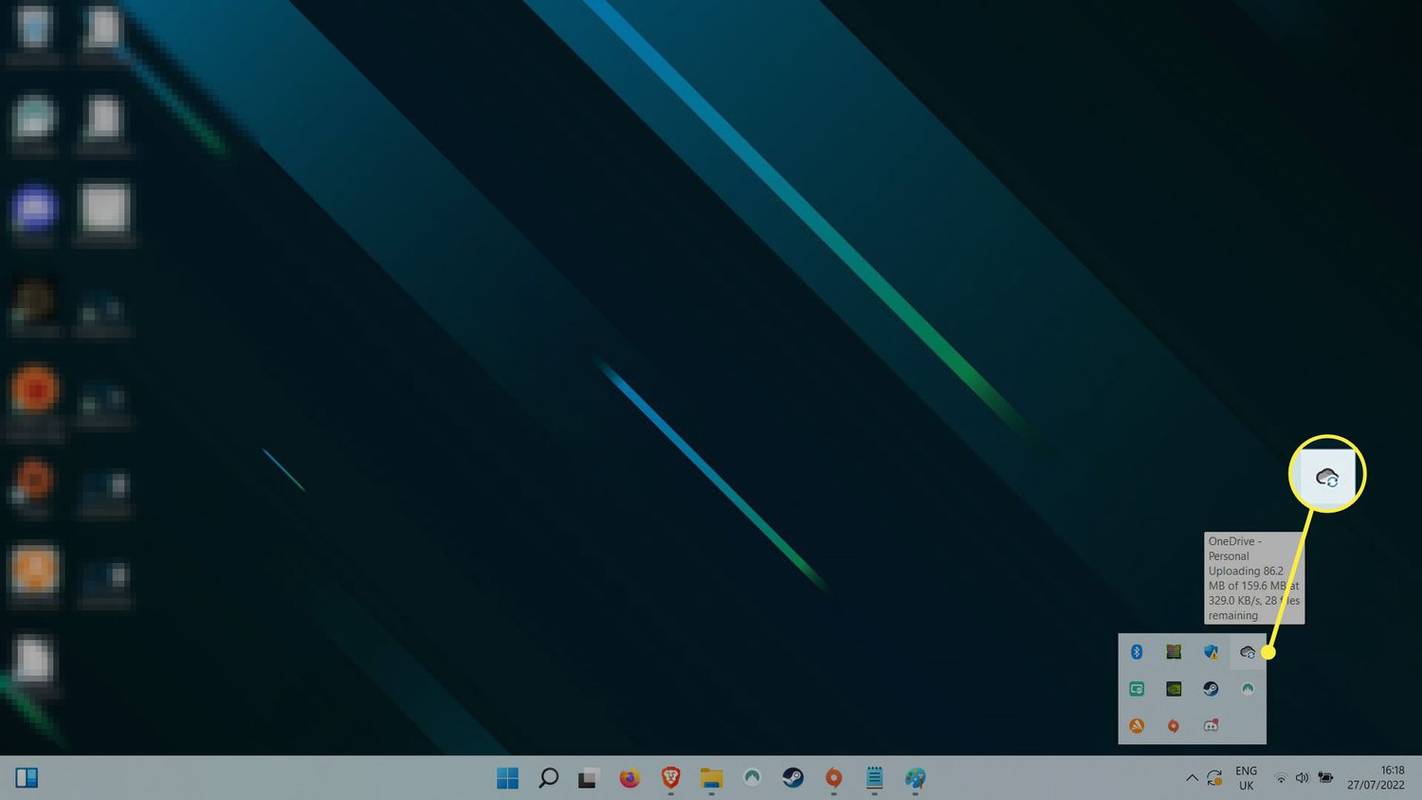
-
Selecteer nu in het OneDrive-venster de instellingen Planten pictogram in de rechterbovenhoek. Selecteer Pauzeer het synchroniseren .
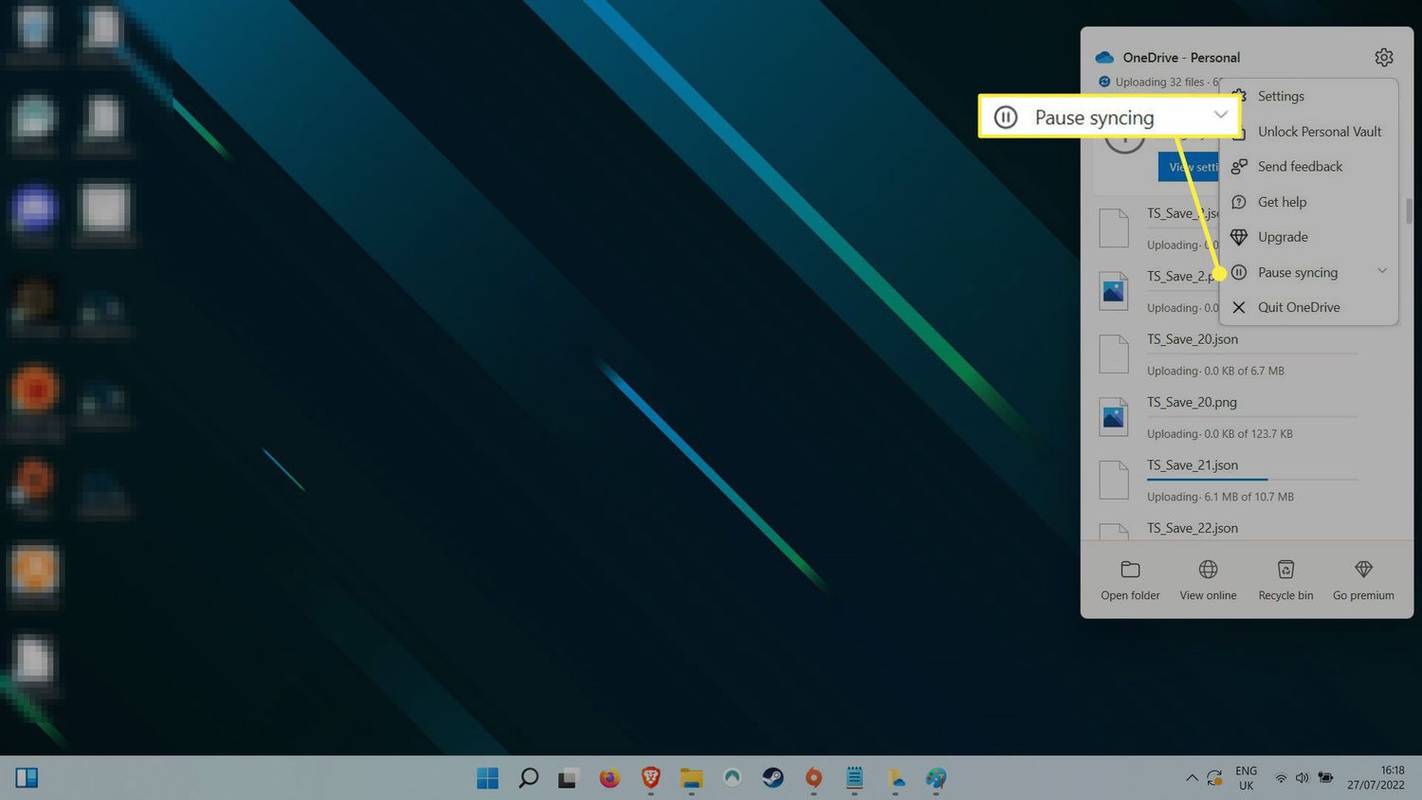
-
Selecteer in het vervolgkeuzemenu de gewenste pauzeduur. U kunt kiezen tussen twee, acht of 24 uur.
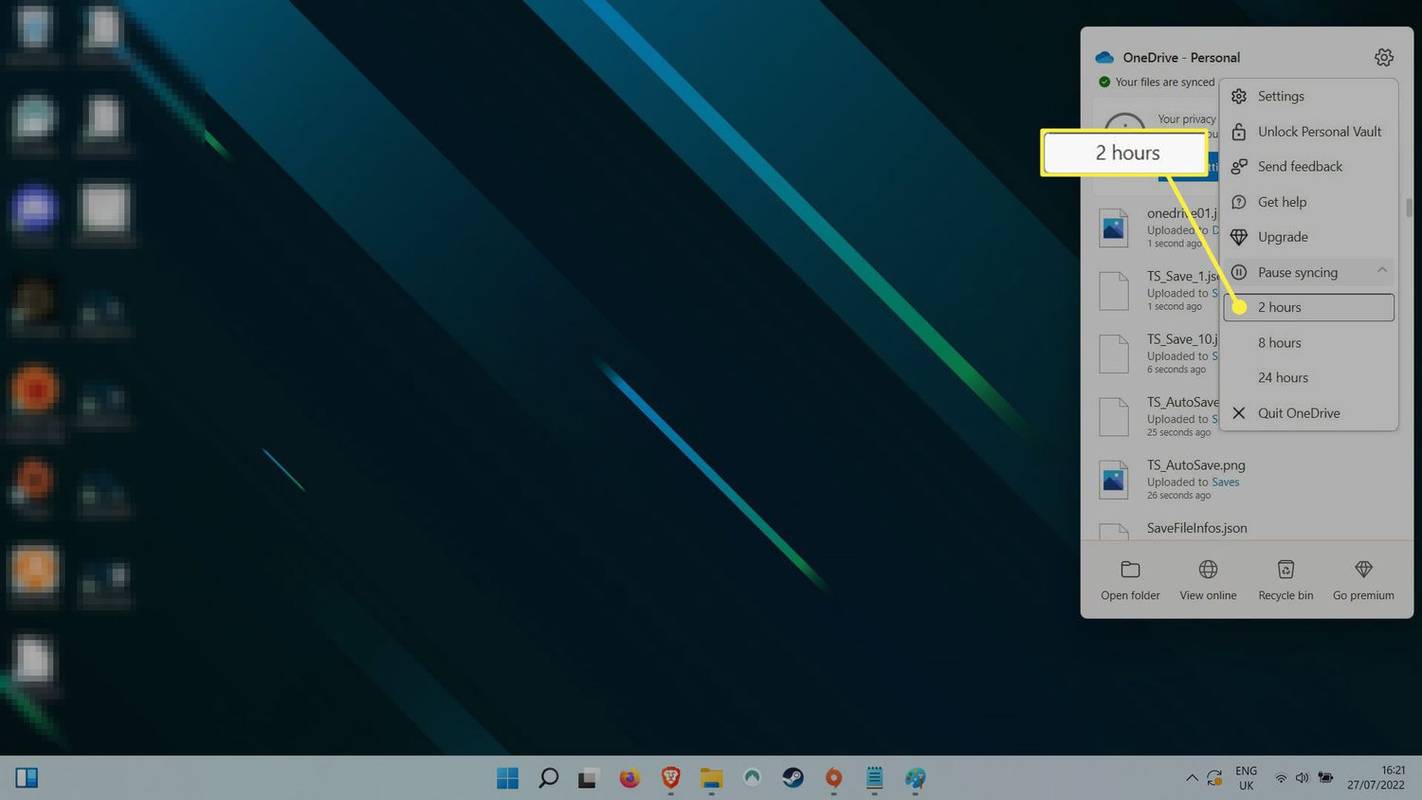
Hoe OneDrive uit te schakelen
U kunt OneDrive afsluiten om te voorkomen dat er activiteiten worden uitgevoerd terwijl uw machine ingeschakeld blijft. Om hem weer in te schakelen, kunt u de app opstarten, of start uw systeem opnieuw op .
-
Selecteer de OneDrive-cloud -pictogram rechtsonder (als u het niet op de taakbalk ziet, moet u mogelijk eerst het kleine pijltje naast de datum en tijd selecteren).
-
Selecteer de Instellingen menu.
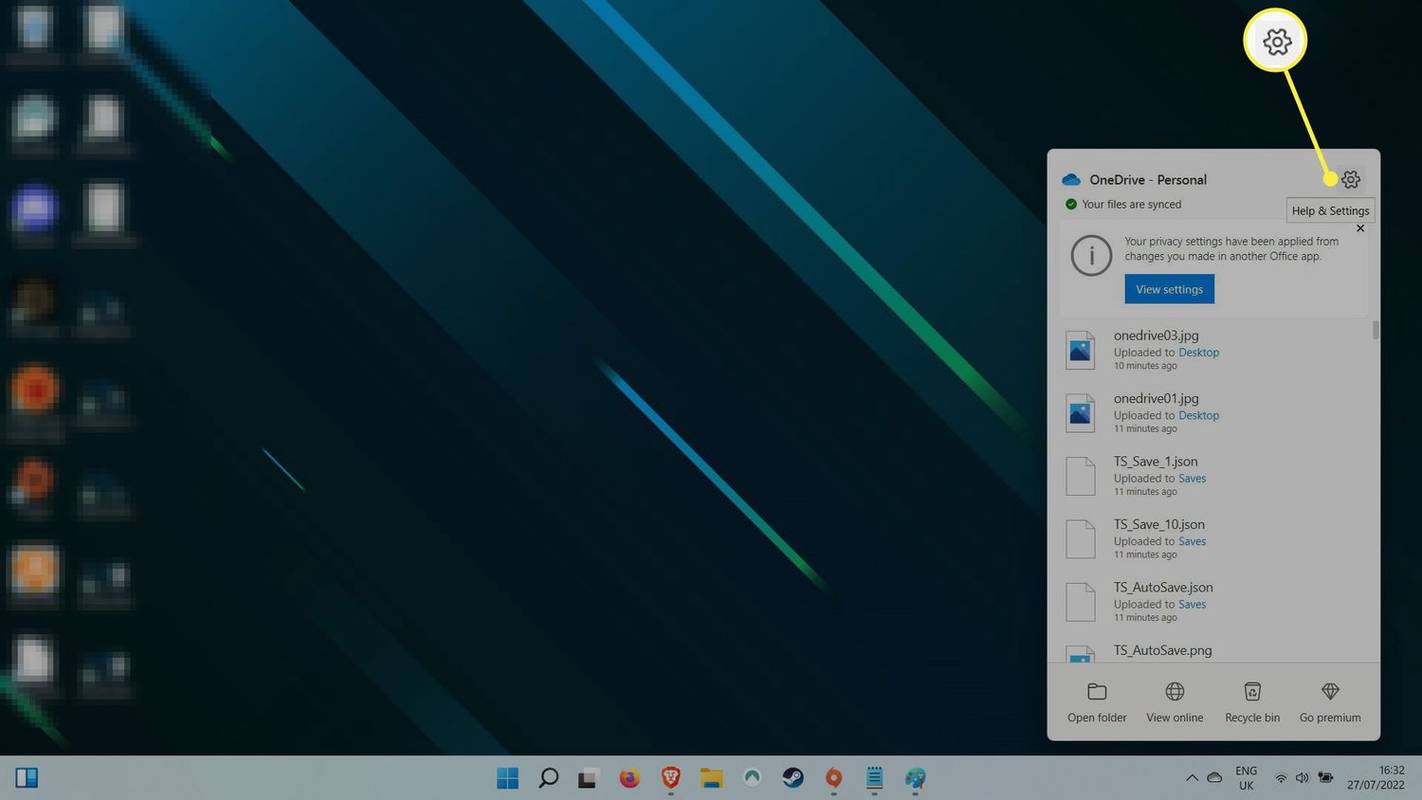
-
Selecteer Pauzeer het synchroniseren > Sluit OneDrive af . Er verschijnt een waarschuwingsbericht met de vraag of u het zeker weet. Selecteer Sluit OneDrive bevestigen.
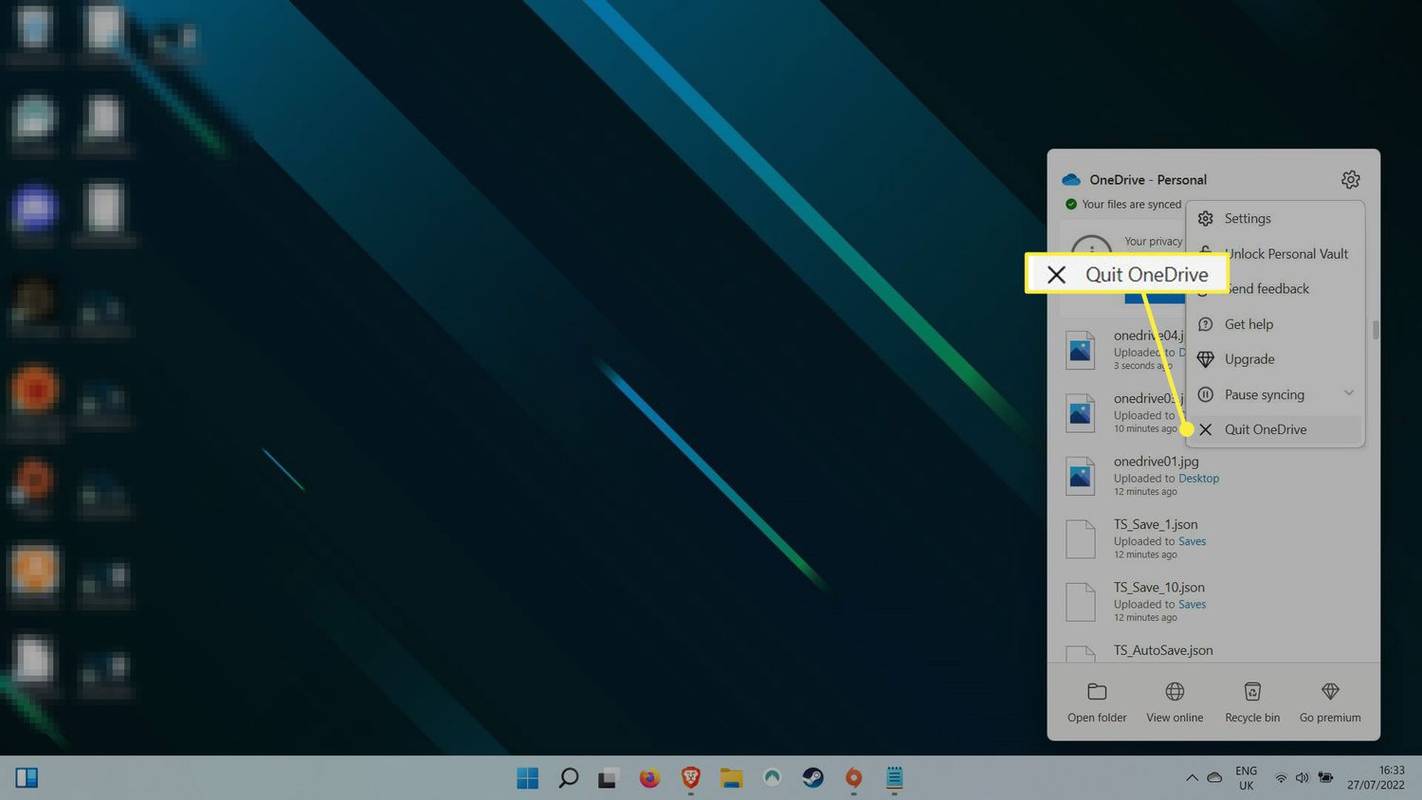
Hoe OneDrive te verwijderen
Het verwijderen van OneDrive is de meest permanente oplossing om te voorkomen dat er een back-up van uw bestanden wordt gemaakt. In sommige versies van Windows is dit alleen mogelijk Uitzetten de applicatie, maar het zal hetzelfde resultaat hebben: OneDrive werkt niet meer.
-
druk de ramen toets en zoek naar Programma's . Selecteer Voeg toe of verwijder programma's uit de resultaten.
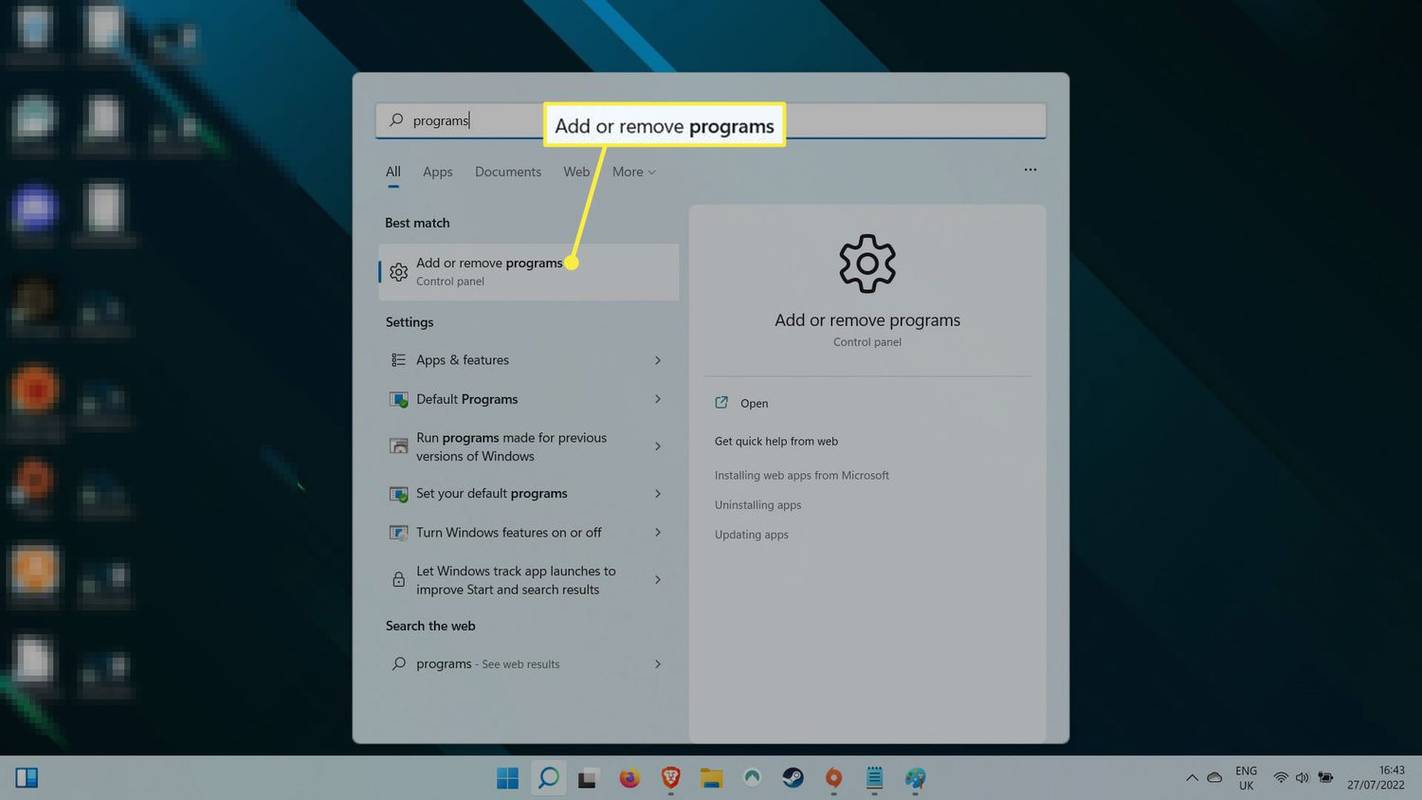
-
Gebruik de zoekbalk om in deze lijst met geïnstalleerde applicaties te zoeken Een schijf , of blader door de lijst totdat u vindt Microsoft OneDrive .
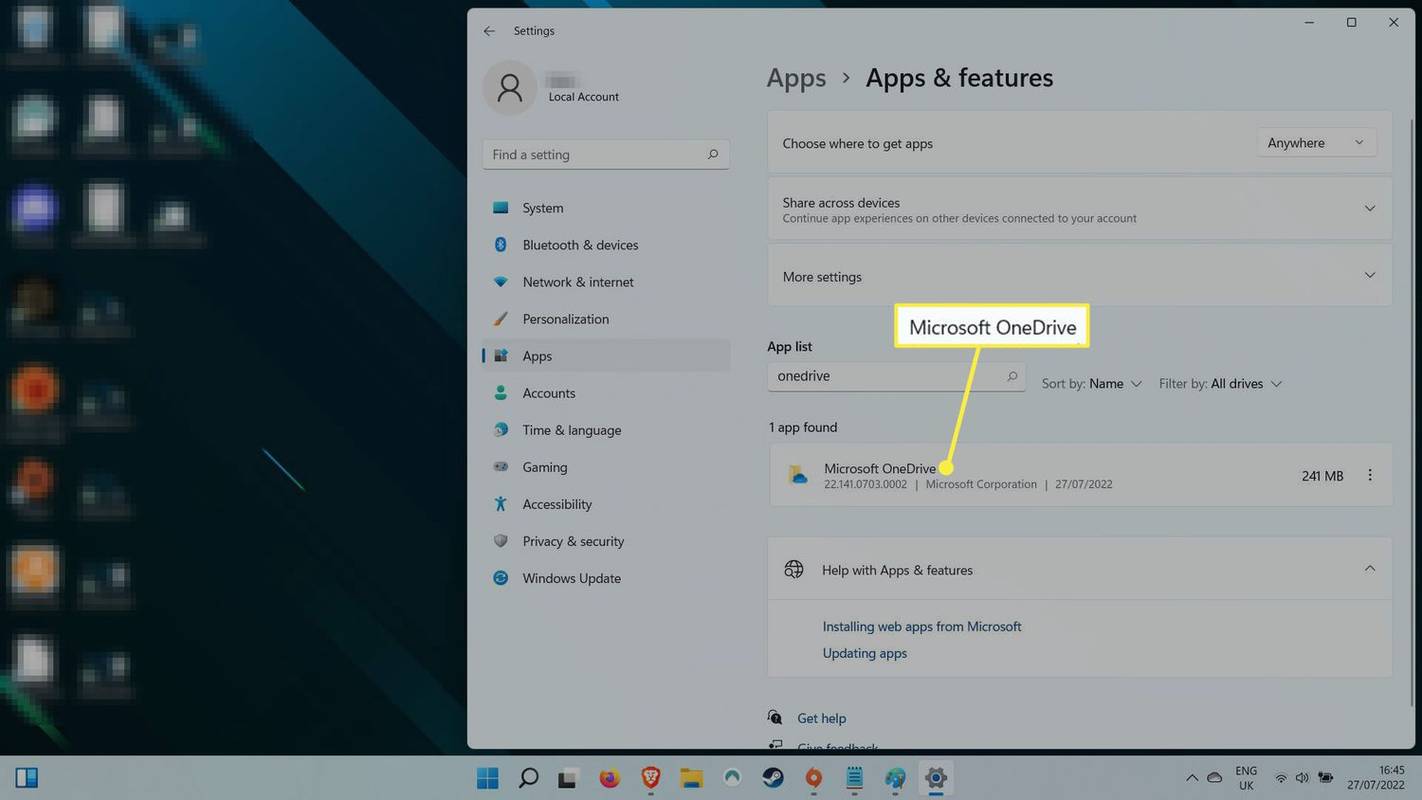
-
Selecteer het menupictogram met drie stippen aan de rechterkant en selecteer vervolgens Verwijderen . Er wordt om bevestiging gevraagd door te zeggen: 'Deze app en de bijbehorende informatie worden verwijderd.' Selecteer Verwijderen nogmaals ter bevestiging.
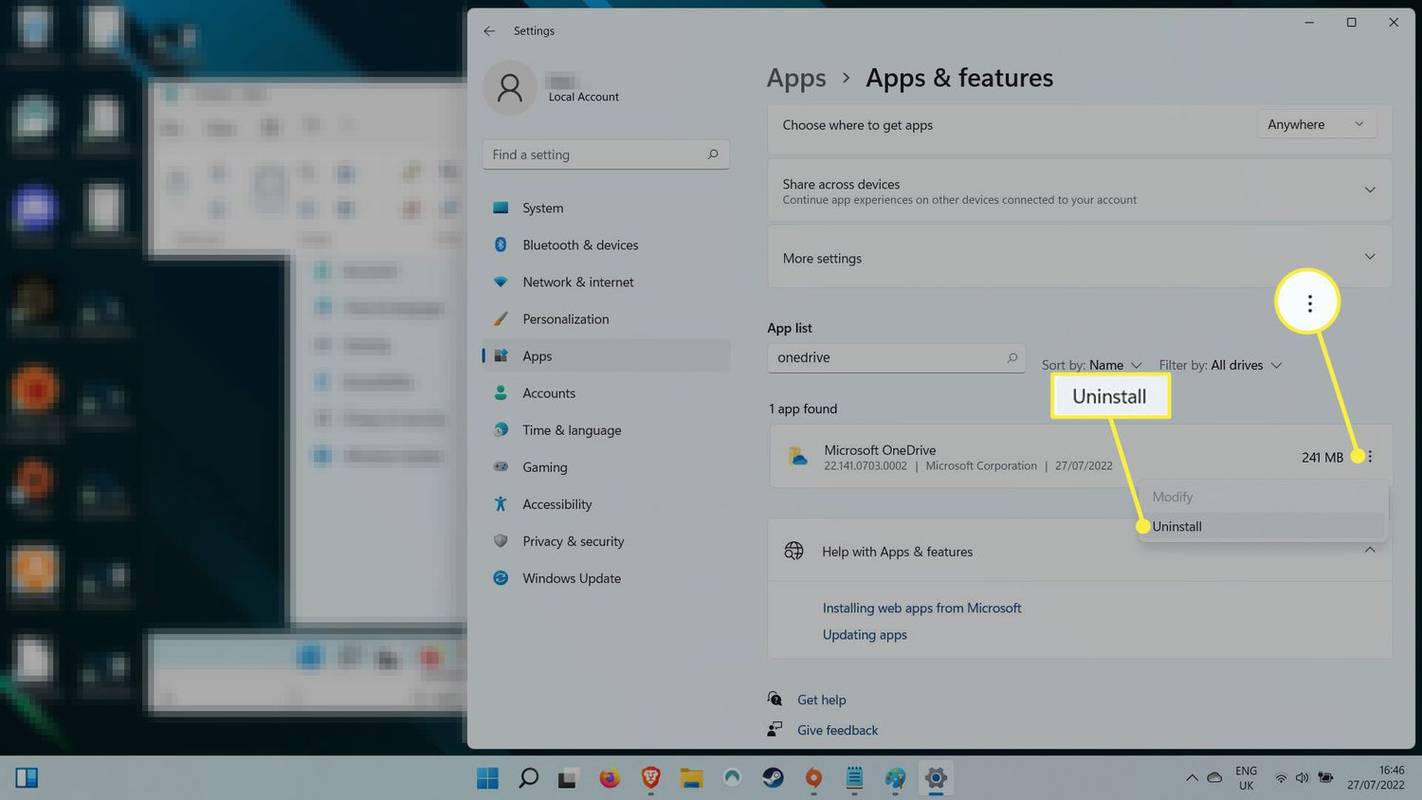
Als uw versie van Windows niet toestaat dat u de OneDrive-toepassing verwijdert, kunt u ook selecteren Uitzetten in plaats van. Hierdoor wordt OneDrive volledig uitgeschakeld en wordt voorkomen dat het in de toekomst opnieuw opstart, tenzij u het opnieuw inschakelt.
Als u OneDrive hebt uitgeschakeld, onderbroken of verwijderd, kunt u een van deze alternatieven overwegen cloudopslag en cloudback-updiensten.
FAQ- Hoe wijzig ik de locatie van mijn OneDrive-map in Windows?
Selecteer in de Windows-taakbalk het Wolk -pictogram om OneDrive te openen en selecteer vervolgens het Instellingen uitrusting > Instellingen > Rekening > Ontkoppel deze pc . Wanneer u OneDrive opnieuw instelt, selecteert u Verander de locatie wanneer u de mogelijkheid krijgt om een maplocatie te kiezen.
films zoeken op pluto tv
- Hoe synchroniseer ik mijn bureaublad met de cloud met OneDrive?
Om uw bureaublad met OneDrive te synchroniseren, opent u Bureaubladeigenschappen en selecteert u Plaats > Beweging > Een schijf > Nieuwe map . Geef de map een naam Bureaublad , kies dan Selecteer map > Bevestigen .
- Kan ik overal toegang krijgen tot mijn OneDrive?
Ja. U hebt op elk apparaat toegang tot uw OneDrive, zolang u maar verbinding kunt maken met internet. OneDrive is compatibel met Android-, iOS-, Mac- en Xbox-consoles.