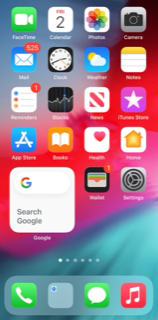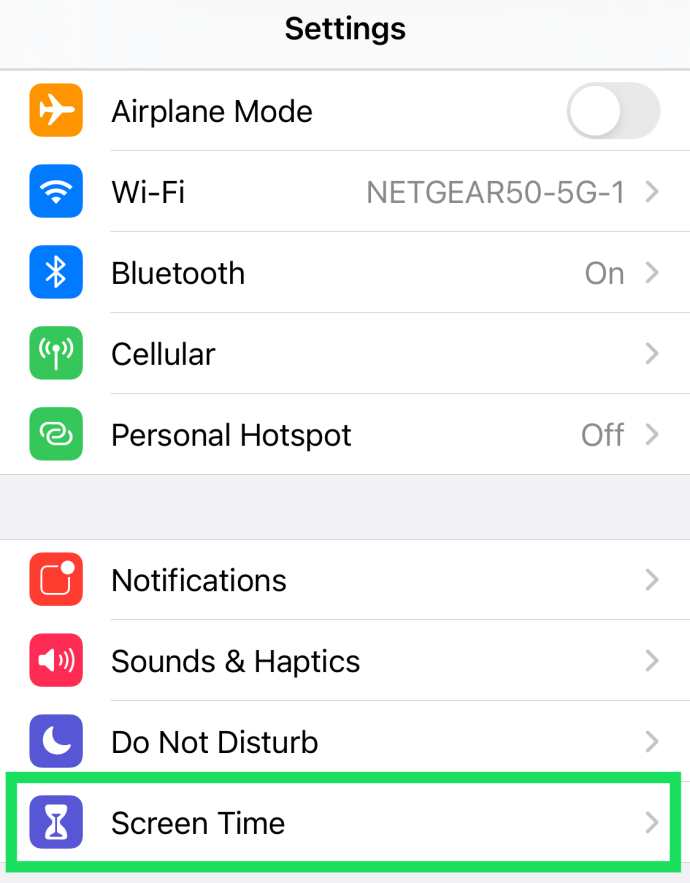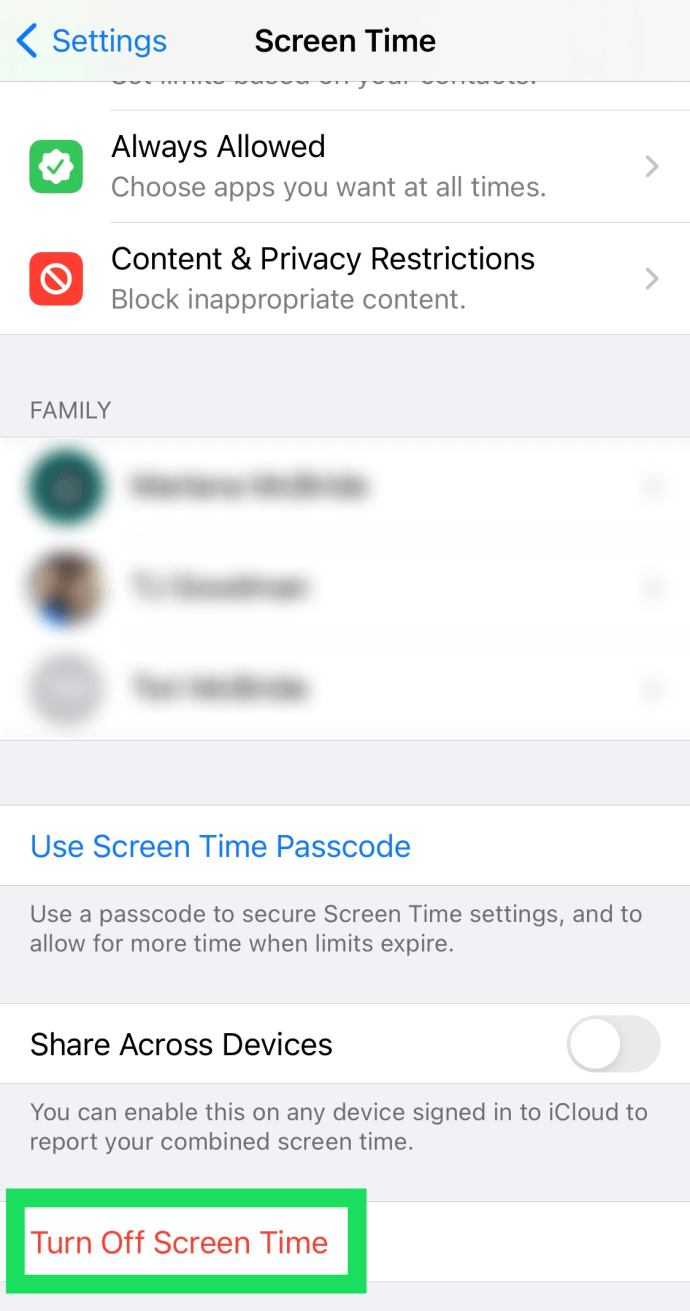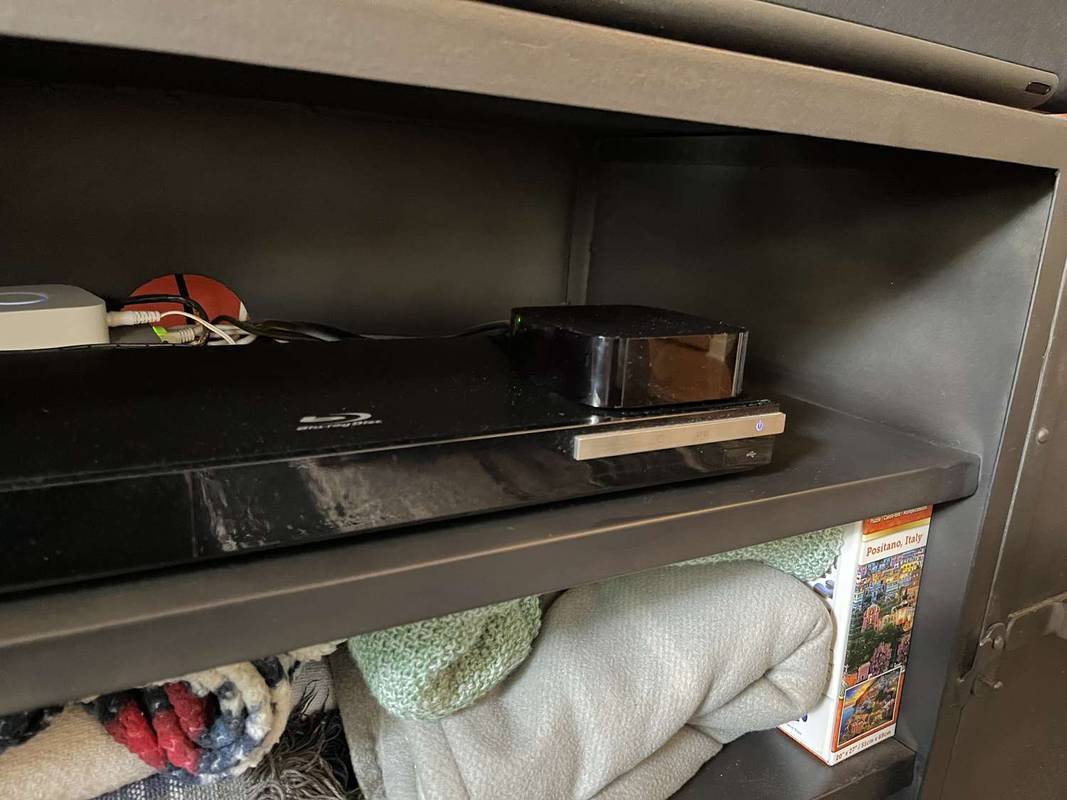Apple iOS 12 introduceerde een nieuwe functie voor iPhones en iPads genaamdScherm tijdwaarmee u uw schermtijd kunt controleren en beperken, die u voor uzelf of als ouderlijk toezicht kunt instellen om de schermtijd van uw kinderen te beperken en te beperken welke apps ze op uw apparaten kunnen gebruiken.

Gebruikers hebben de mogelijkheid om Screen Time in te stellen als ouder of als algemene gebruiker. Hoewel je misschien Screen Time wilt uitschakelen, laat dit artikel je zien hoe je dat moet doen.
Wat is schermtijd?
Screen Time maakt deel uit van de inspanningen van Apple om smartphone- en tabletverslaving aan te pakken en bij te houden hoe u uw tijd besteedt wanneer u uw iPhone en iPad gebruikt.
Het houdt bij hoeveel tijd u een bepaalde app of categorie apps gebruikt, en laat u beperkingen instellen die u hopelijk zullen helpen om gezondere relaties met uw mobiele apparaten en apps te ontwikkelen. Als ouderlijk toezicht kan Screen Time u helpen uw kinderen gezondere relaties met apparaten en apps te ontwikkelen.
Zoals Apple het probleem beschrijft dat Screen Time oplost:
Door klanten inzicht te geven in hoe ze tijd doorbrengen met apps en websites, creëert Screen Time gedetailleerde dagelijkse en wekelijkse activiteitenrapporten die de totale tijd weergeven die een persoon doorbrengt in elke app die ze gebruiken, hun gebruik in verschillende categorieën van apps, hoeveel meldingen ze ontvangen en hoe vaak ze hun iPhone of iPad ophalen. Door te begrijpen hoe ze omgaan met hun iOS-apparaten, kunnen mensen bepalen hoeveel tijd ze doorbrengen in een bepaalde app, website of categorie apps.
Gebruikers kunnen bijvoorbeeld de tijd beperken dat iOS toegang tot Facebook geeft, elke avond een periode van downtime plannen die de toegang tot games beperkt, of zelfs de toegang tot bepaalde websites en apps volledig blokkeren om verleiding te voorkomen.
Zelfs als u niet zo ver wilt gaan om daadwerkelijke beperkingen in te stellen,Scherm tijdzal nog steeds een grafiek geven waarin wordt aangegeven hoeveel tijd u hebt besteed aan het gebruik van verschillende categorieën apps en services.

Maar niet elke iPhone- of iPad-gebruiker heeft een functie zoals Screen Time nodig of wil deze misschien tijdelijk uitschakelen. Het kan ook een privacykwestie zijn, niet van Apple, maar in die zin dat iedereen die toegang heeft tot je apparaten kan zien welke apps je gebruikt en hoe lang je ze hebt gebruikt.
Voor degenen die geen schermtijd nodig hebben of willen, zal dit TechJunkie-artikel u door de stappen leiden om Schermtijd op iOS 12 op uw iPhone of iPad uit te schakelen.
wat is het sleutelpictogram op Android?
Schakel de schermtijd uit op uw iPhone of iPad
Ten eerste een belangrijke opmerking: wanneer Screen Time voor het eerst wordt ingeschakeld, kan deze worden geconfigureerd voor een volwassene of een kind. Als het is geconfigureerd voor een kind, hebt u de toegangscode van de volwassene nodig om Schermtijd uit te schakelen.
- Tik op je iPhone of iPad op Instellingen.
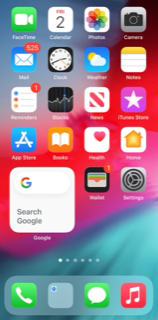
- Tik vervolgens op Scherm tijd .
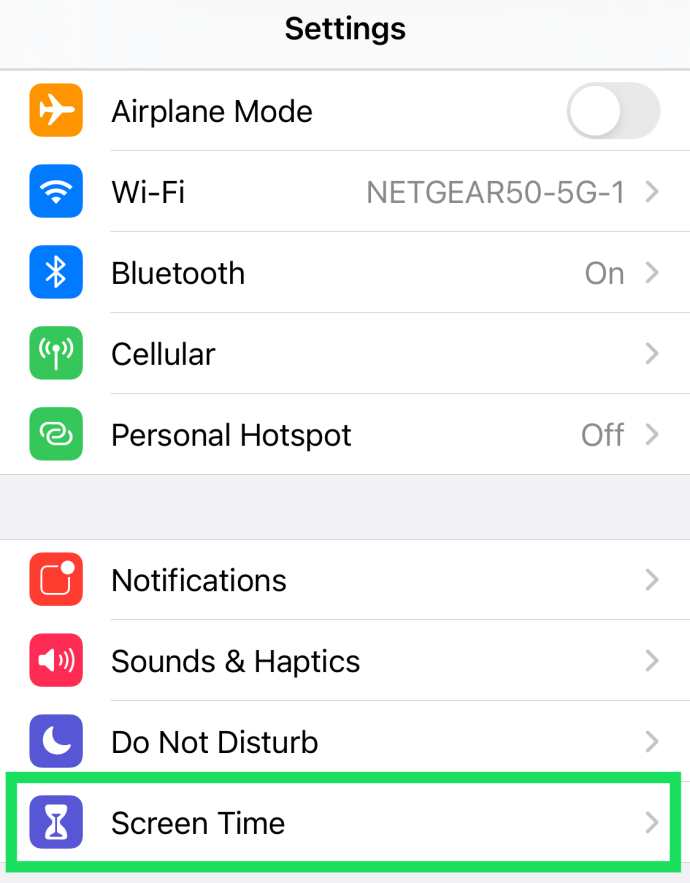
- Veeg omlaag naar de onderkant van de lijst en selecteer Schermtijd uitschakelen .
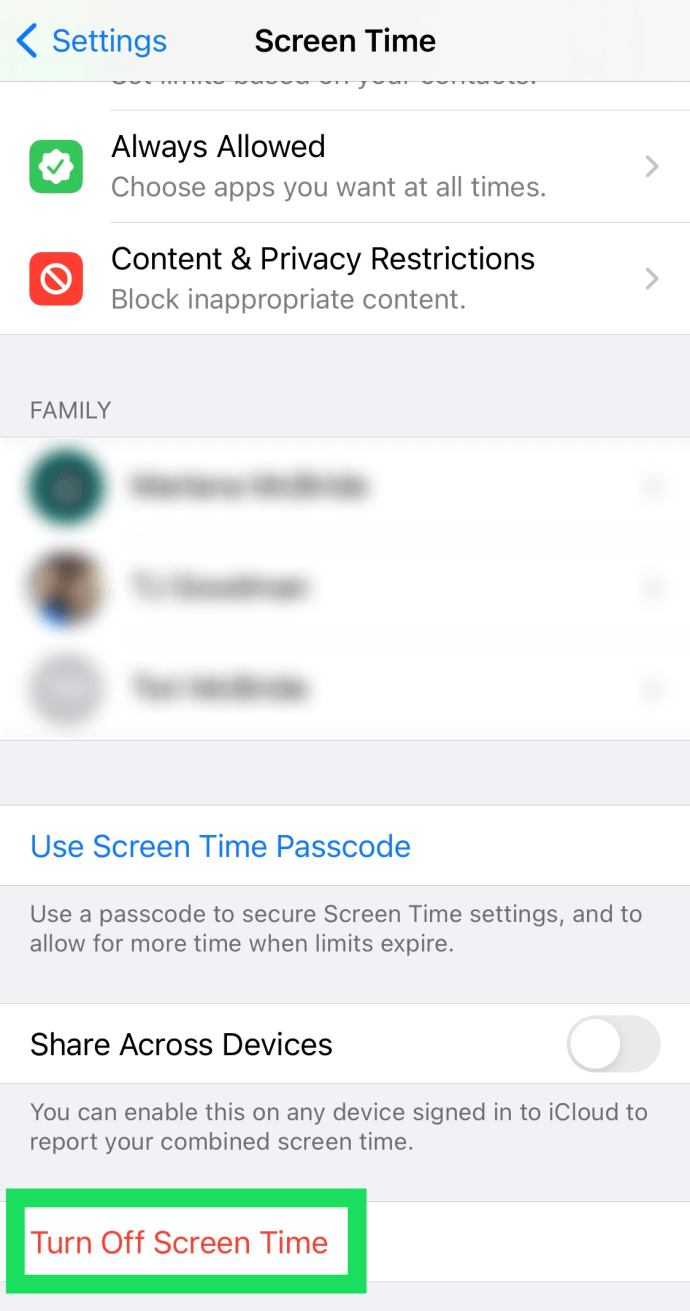
- Voer uw Screen Time-toegangscode in wanneer uw telefoon erom vraagt.
- Kraan Schermtijd uitschakelen nogmaals om te bevestigen
Als Schermtijd is uitgeschakeld, houdt uw iOS-apparaat de gebruikstijd van uw toepassing niet bij en worden eventuele limieten of beperkingen op basis van de instellingen voor Schermtijd opgeheven op uw apparaat.
Houd er echter rekening mee dat het gebruik van applicaties vanuit privacyperspectief nog steeds zichtbaar kan zijn via de informatie over de batterijstatus en het gebruik in iOS-instellingen, waarover u meer kunt lezen Hoe iOS 12 iPhone-batterijgebruik en batterijstatusinformatie te gebruiken.
Schermtijd weer inschakelen
Als u later besluit dat u Schermtijd en de bijbehorende functies opnieuw wilt gebruiken, kunt u deze weer inschakelen door terug te gaan naar Instellingen > Schermtijd en selecteren Schermtijd inschakelen .

U moet echter het hele installatieproces opnieuw doorlopen en eerdere Screen Time-gegevens worden niet hersteld.
Voor een compleet artikel over het beperken van je schermtijd, ga naar Hoe u uw schermtijd op iPhone en iPad kunt beperken.
Veel Gestelde Vragen
Apple's Screen Time is de perfecte oplossing voor ouderlijk toezicht en ook om uw eigen gebruik te beheren. Maar misschien heeft u meer vragen over de functie. Daarom hebben we deze sectie toegevoegd. Lees verder voor de antwoorden op meer van uw vragen over Screen Time.
Hoe schakel ik mijn Screen Time-toegangscode uit?
Het uitschakelen van uw Screen Time-toegangscode is eenvoudig. Het enige wat u hoeft te doen is naar de Instellingen op uw iPhone te gaan en op 'Schermtijd' te tikken. Scroll naar beneden en tik op 'Wijzig toegangscode voor schermtijd'. Tik vervolgens op 'Schermtijd toegangscode uitschakelen'. wordt weergegeven, tikt u op om te bevestigen dat u de toegangscode wilt uitschakelen.
Natuurlijk kunt u de toegangscode uitschakelen en Schermtijd aan laten staan. Sommige functies werken niet, maar uw telefoon houdt uw activiteiten in de gaten en stuurt u gebruikswaarschuwingen.
Wat is mijn toegangscode voor de schermtijd?
Omdat het een functie voor ouderlijk toezicht is, moet u een viercijferige toegangscode instellen die los staat van uw schermontgrendelingscode. Ervan uitgaande dat u de bestaande toegangscode kent, kunt u uw toegangscode altijd wijzigen door de bovenstaande stappen te volgen.
Open eenvoudig de instellingen op uw iPhone en tik op 'Schermtijd'. Tik vervolgens op 'Schermtijdtoegangscode wijzigen'. Tik vervolgens nogmaals op 'Schermtijdtoegangscode wijzigen'. Voer uw oude toegangscode in en stel een nieuwe in.
Als u uw huidige Screen Time-toegangscode bent vergeten, volgt u dezelfde stappen die we zojuist hebben genoemd, maar tikt u op 'Passcode vergeten'. Typ de Apple ID en het wachtwoord in en volg de aanwijzingen om uw toegangscode opnieuw in te stellen.
Gebruik je Screen Time op je Apple-apparaten? Zo ja, gebruikt u het voor ouderlijk toezicht, om uw eigen schermtijd te beperken of beide? Laat het ons weten in de reacties hieronder!