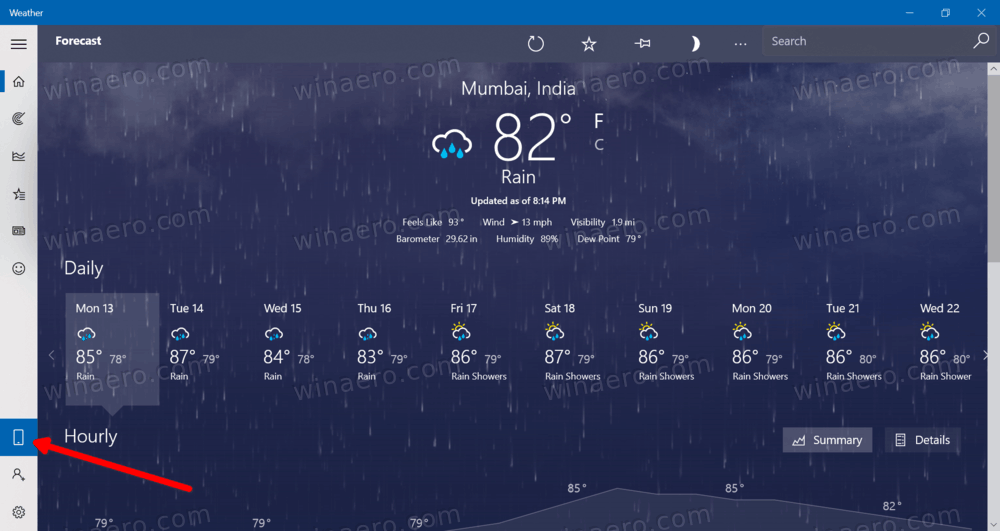Of Microsoft Edge nu de standaardbrowser op uw computer is of handmatig wordt gedownload, soms werken dingen gewoon niet en moet u deze mogelijk verwijderen. Er zijn veel redenen waarom u Microsoft Edge zou willen verwijderen. Mensen die de browser gebruiken, ervaren bijvoorbeeld vaak vertraging en crashen wanneer deze wordt gestart. Of misschien heb je gewoon een voorkeur voor Firefox of Chrome.

In dit artikel laten we u zien hoe u Microsoft Edge op verschillende besturingssystemen kunt verwijderen. Bovendien leert u hoe u het opnieuw op uw apparaat kunt installeren, voor het geval u van gedachten verandert.
Hoe Microsoft Edge op een pc met Windows 10 te verwijderen
Microsoft Edge is de standaardwebbrowser voor Windows. Bovendien is Microsoft Edge geïntegreerd met de nieuwe Windows 10-update, die veel toepassingen op dit besturingssysteem ondersteunt. Volgens Microsoft kan deze webbrowser niet worden verwijderd, omdat het een essentieel onderdeel van Windows is. Hoewel u altijd andere browsers kunt installeren en gebruiken, blijft Microsoft Edge op uw bureaublad en menu staan.
Hoewel Microsoft beweert dat het niet kan, is het mogelijk om Microsoft Edge van uw Windows 10 te verwijderen. Afhankelijk van of het automatisch is geïnstalleerd of handmatig is geïnstalleerd, zijn er twee manieren om dit te doen.
Als u Microsoft Edge handmatig op uw Windows hebt geïnstalleerd, kunt u het als volgt verwijderen:
hoe maak je een fotocollage
- Klik op het Start-pictogram in de linkerbenedenhoek van het scherm.

- Ga naar Instellingen in de linkerzijbalk.

- Selecteer Apps in het nieuwe venster.

- Ga verder naar Apps & functies aan de linkerkant van het venster.

- Zoek Microsoft Edge in de lijst met apps en klik erop.

- Kies de knop Verwijderen.

- Bevestig dat u Microsoft Edge wilt verwijderen.

Dat is alles. Aan de andere kant, als Microsoft Edge automatisch op uw Windows 10 zou zijn geïnstalleerd, zou het verwijderingsproces iets gecompliceerder zijn. Maar het is niet onmogelijk.
Om dit te doen, gebruiken we de opdrachtprompt. Volg deze instructies hieronder om te zien hoe het werkt:
- Open Microsoft Edge.

- Klik op de drie stippen in de rechterbovenhoek en selecteer Help & feedback.

- Ga verder naar Over Microsoft Edge in het vervolgkeuzemenu.

- Kopieer het Microsoft Edge-versienummer en sla het ergens op.

- Typ Command Prompt in de zoekbalk op uw computer en selecteer Als administrator uitvoeren.

- Kopieer deze opdracht en plak deze in het opdrachtpromptvenster:
|__+_| Opmerking : vervang de xxx door het Microsoft Edge-versienummer dat u eerder hebt opgeslagen.
- Druk op Enter op je toetsenbord.
- Doe hetzelfde met het volgende commando:
|__+_|
- Druk nogmaals op Enter.

Met deze opdracht wordt Microsoft Edge onmiddellijk van uw Windows 10 verwijderd. U hoeft uw apparaat niet eens opnieuw op te starten. Hoewel u Microsoft Edge hebt verwijderd, wordt het mogelijk automatisch opnieuw geïnstalleerd bij uw volgende Windows 10-update. Als u ervoor wilt zorgen dat dit niet gebeurt, moet u het volgende doen:
- Ga naar de zoekbalk in de linkerbenedenhoek van uw scherm en typ Regedit in.

- Selecteer Uitvoeren als beheerder.

- Kopieer deze code en plak deze in de Register-editor:
|__+_|
- Klik op de OK-knop.

- Zoek de Microsoft-map in de Register-editor en klik er met de rechtermuisknop op.

- Kies Nieuw in het pop-upmenu en selecteer vervolgens de optie Sleutel.

- Geef het de naam |__+_|.

- Klik met de rechtermuisknop op de |__+_| map en kies nogmaals Nieuw.

- Ga verder naar |__+_|.

- Geef de map een naam |__+_|.

- Dubbelklik op de waarde.

- Typ onder Waardegegevens 1

- Selecteer OK.

Nu je dit hebt gedaan, wordt Microsoft permanent verwijderd van je Windows 10. Hoewel dit proces misschien ingewikkeld lijkt, duurt het maar een paar minuten als je alle stappen uit deze handleiding volgt.
Hoe Microsoft Edge op een Mac te verwijderen
In tegenstelling tot Windows 10 is het verwijderen van Microsoft Edge van je Mac veel gemakkelijker, het kost je maar een paar minuten. Volg de onderstaande stappen om erachter te komen hoe het werkt:
- Selecteer het tabblad Ga bovenaan uw scherm.

- Kies Toepassingen in het vervolgkeuzemenu.

- Zoek Microsoft Edge in de lijst met apps.

- Klik met de rechtermuisknop op het pictogram en ga naar Verplaatsen naar prullenbak.

- Bevestig dat u Microsoft Edge wilt verwijderen.
Nu je Microsoft Edge met succes van je Mac hebt verwijderd, vergeet dan niet om alle cache en overgebleven gegevens te verwijderen. Ga als volgt te werk om die oude gegevens te verwijderen:
- Kies opnieuw het tabblad Ga, maar selecteer deze keer Ga naar map in het vervolgkeuzemenu.

- Typ |__+_| in het zoekvak in het nieuwe venster.

- Selecteer Ga.

- Zoek alle mappen die zijn verbonden met Microsoft Edge en klik er met de rechtermuisknop op.

- Selecteer Verplaatsen naar prullenbak voor elk van de mappen.

Dit zijn enkele van de mappen die Microsoft Edge-restjes bevatten:
- Bibliotheek/WebKit/
- Bibliotheek/Applicatie-ondersteuning/
- Bibliotheek/Opgeslagen applicatiestatus/
- Bibliotheek/Voorkeuren/
- Bibliotheek/Caches/
Hoe Microsoft Edge te verwijderen en opnieuw te installeren
Sommige gebruikers geven er de voorkeur aan de browser te verwijderen en opnieuw te installeren. Door dit te doen, bestaat de kans dat de webbrowser veel sneller werkt en niet meer achterblijft of crasht. Door dit te doen, kunt u zelfs veel andere problemen oplossen. Eerst bespreken we hoe u Microsoft Edge van uw apparaat kunt verwijderen:
- Start Microsoft Edge en ga naar de drie stippen in de rechterbovenhoek.

- Ga naar Help & feedback in het vervolgkeuzemenu.

- Kies de optie Over Microsoft Edge.

- Zoek het Microsoft Edge-versienummer bovenaan de pagina en sla het ergens op.

- Open de opdrachtprompt en selecteer Als administrator uitvoeren.

- Kopieer deze opdracht en plak deze in het opdrachtpromptvenster, maar vervang de xxx door het Microsoft Edge-versienummer:
|__+_|
- Druk op Enter op je toetsenbord.
- Kopieer en plak de volgende opdracht:
|__+_|
- Druk nogmaals op Enter.
Nu u Microsoft Edge hebt verwijderd, laten we eens kijken hoe u het opnieuw zou installeren:
- Open uw browser en ga naar de Microsoft Edge website.

- Scroll naar beneden om uw besturingssysteem te vinden. Microsoft Edge is beschikbaar voor Windows-, Mac-, iOS- en Android-apparaten.

- Klik op de knop Downloaden.

- Kies Accepteren en downloaden.

- Klik op de knop Sluiten.

Dat is het zo'n beetje. Nu u Microsoft Edge weer op uw apparaat hebt geïnstalleerd, moet u het opnieuw toestaan gegevens van uw apparaat te importeren. U hebt ook de mogelijkheid om al uw bladwijzers en gegevens voor automatisch aanvullen uit Google Chrome te importeren.
Kun je Microsoft Edge op een Xbox One verwijderen?
Een van de grootste redenen waarom iemand Microsoft Edge van hun Xbox One zou willen verwijderen, is dat ze het gewoon niet gebruiken. Een andere reden is dat Microsoft Edge de neiging heeft om achter te blijven op deze console. Wanneer u deze browser gebruikt, moet u mogelijk het apparaat voortdurend opnieuw opstarten of de fabrieksinstellingen herstellen om de browser weer aan het werk te krijgen.
Microsoft Edge is echter ingebed in het systeem op de Xbox One-console. Daarom kunt u Microsoft Edge op uw Xbox One niet uitschakelen, verwijderen of blokkeren. Het enige dat u kunt doen, is bepaalde websites op uw Xbox One-console blokkeren om ervoor te zorgen dat niemand er toegang toe heeft. Met deze optie kunt u echter alleen specifieke websites blokkeren, geen webbrowsers.
hoe instagram-foto's op pc te downloaden
Microsoft Edge van uw apparaat verwijderen
Niet iedereen gebruikt Microsoft Edge, en degenen die het gebruiken, kunnen de constante vertraging beu worden. Afhankelijk van het besturingssysteem dat u gebruikt, kan het verwijderen van Microsoft Edge relatief eenvoudig of enigszins gecompliceerd zijn. Als u echter de stappen in deze handleiding volgt, kunt u Microsoft Edge binnen de kortste keren van uw apparaat verwijderen.
Heb je ooit Microsoft Edge van je apparaat verwijderd? Waarom heb je het verwijderd en welke methode heb je gebruikt? Laat het ons weten in de reacties.