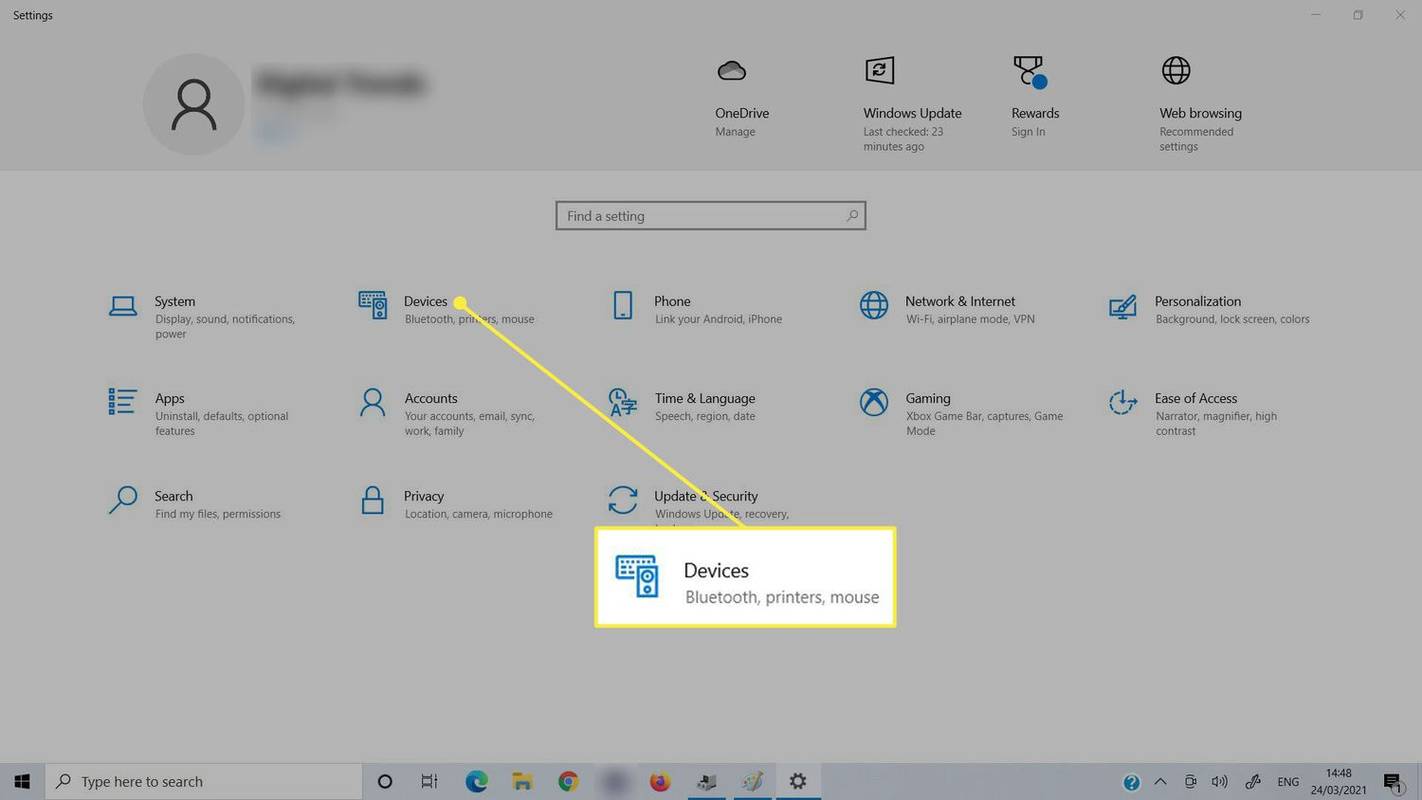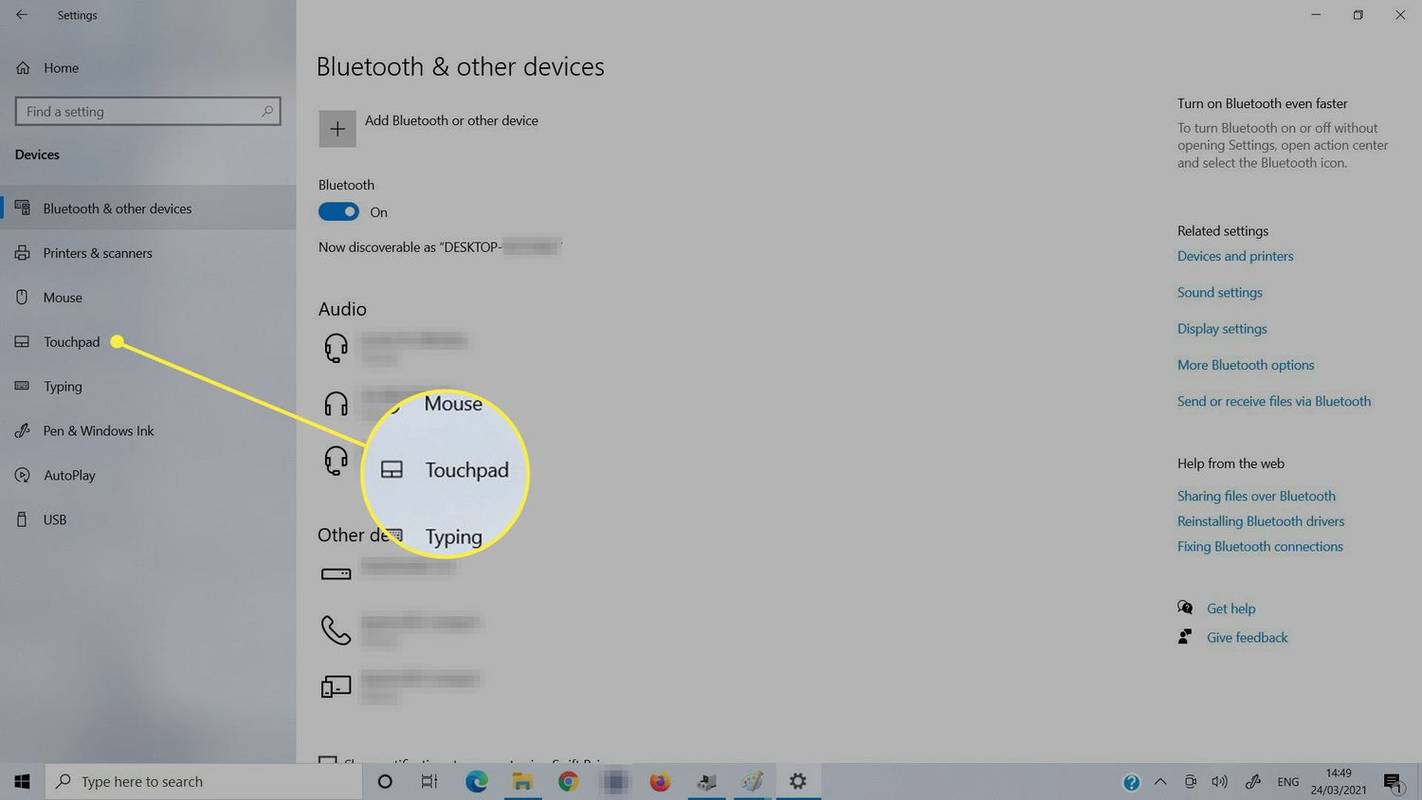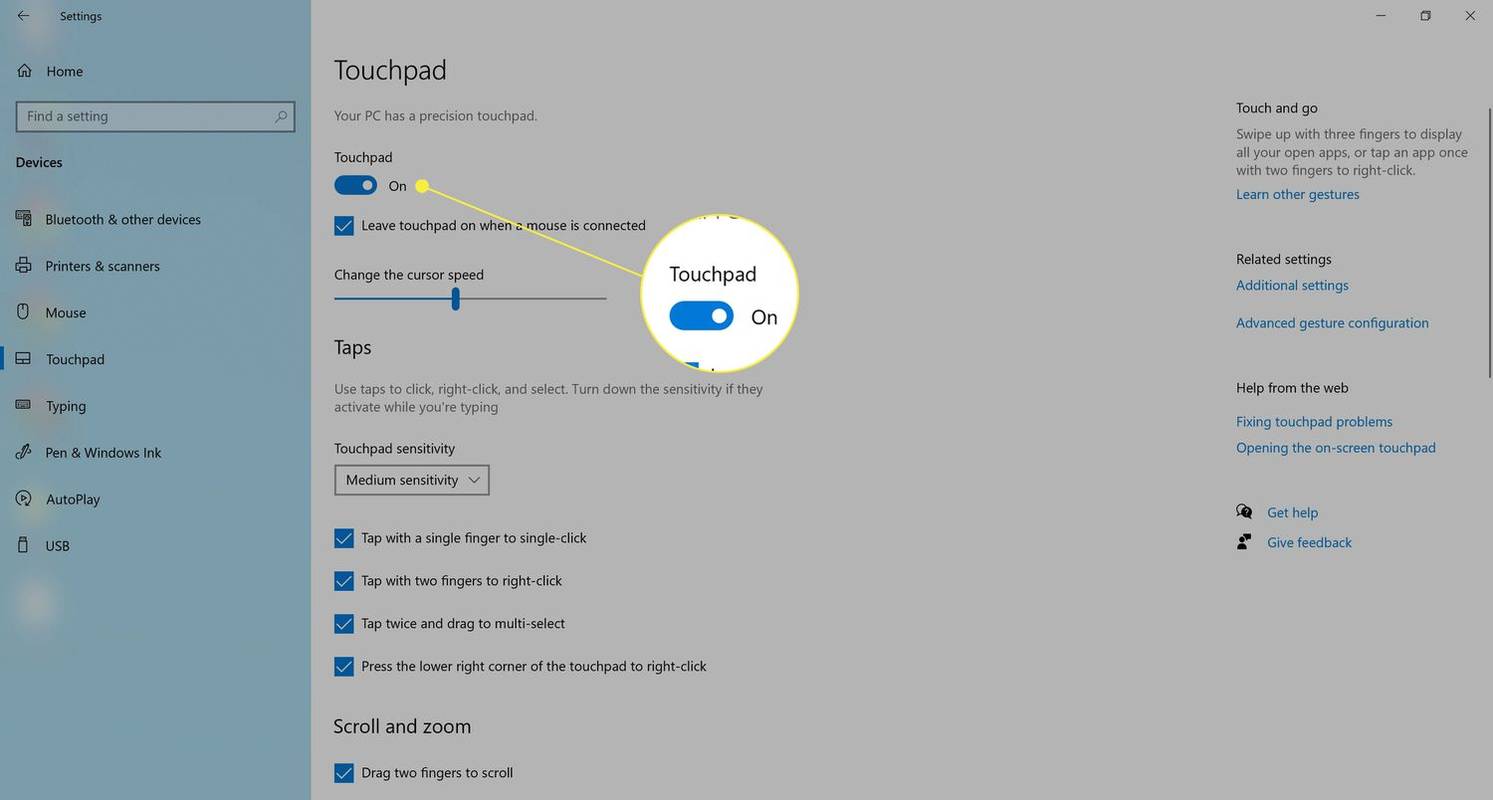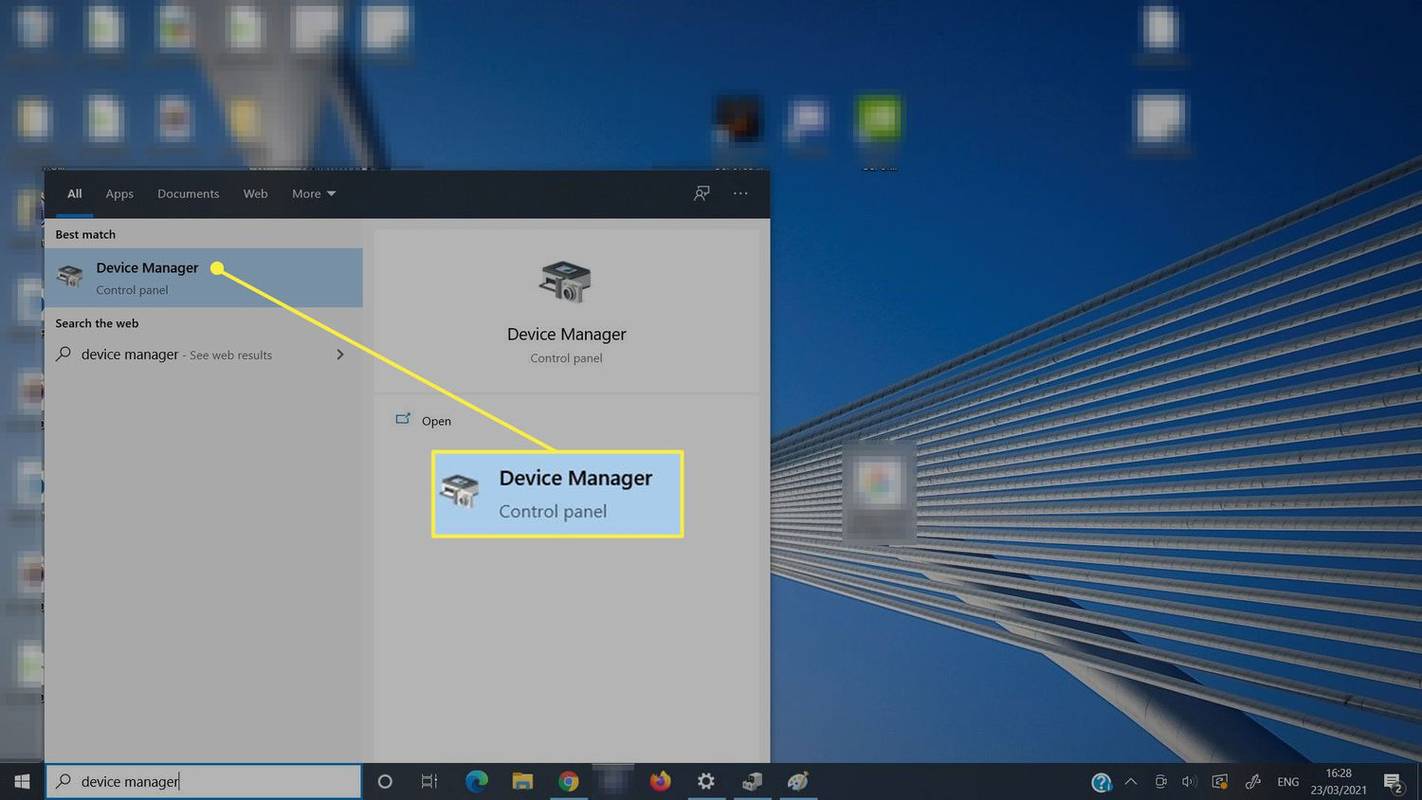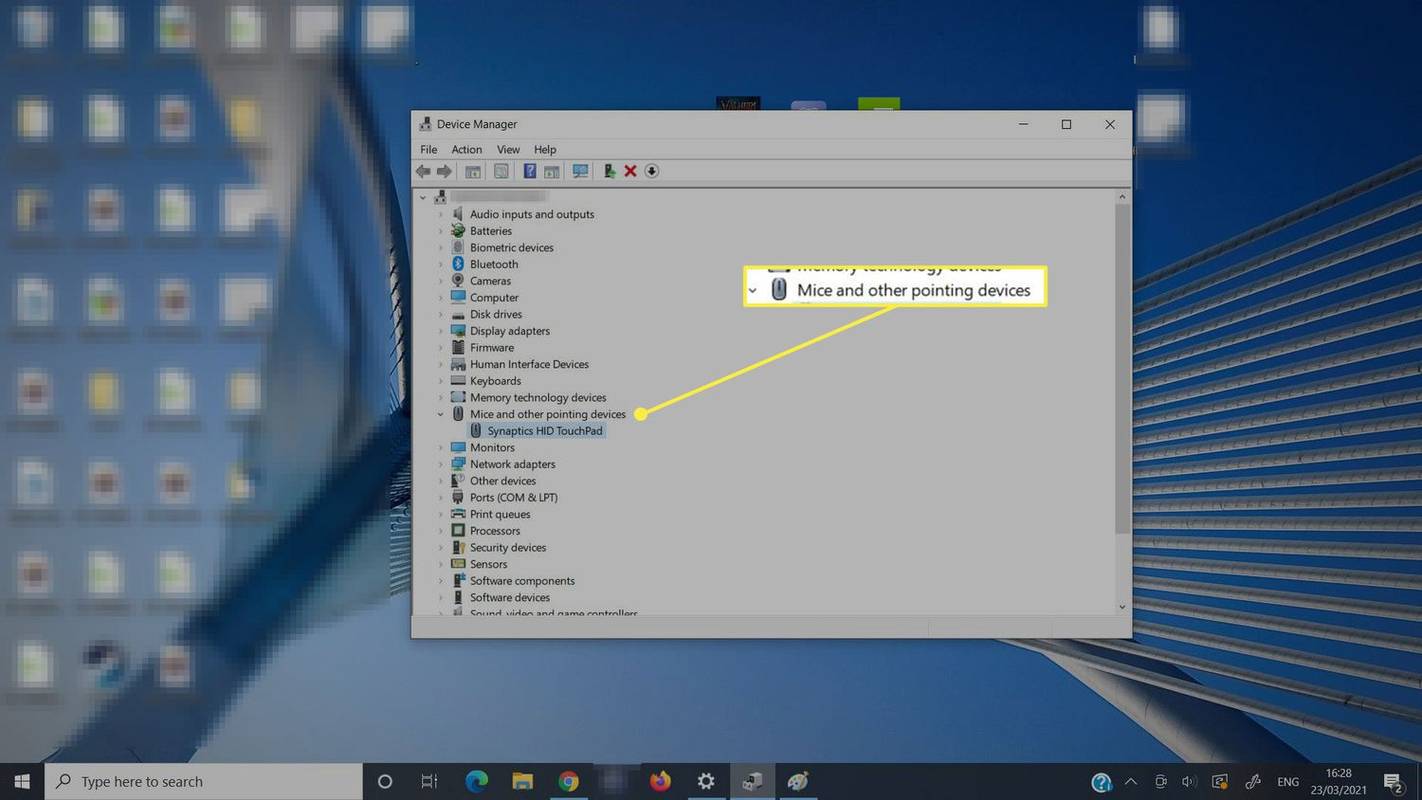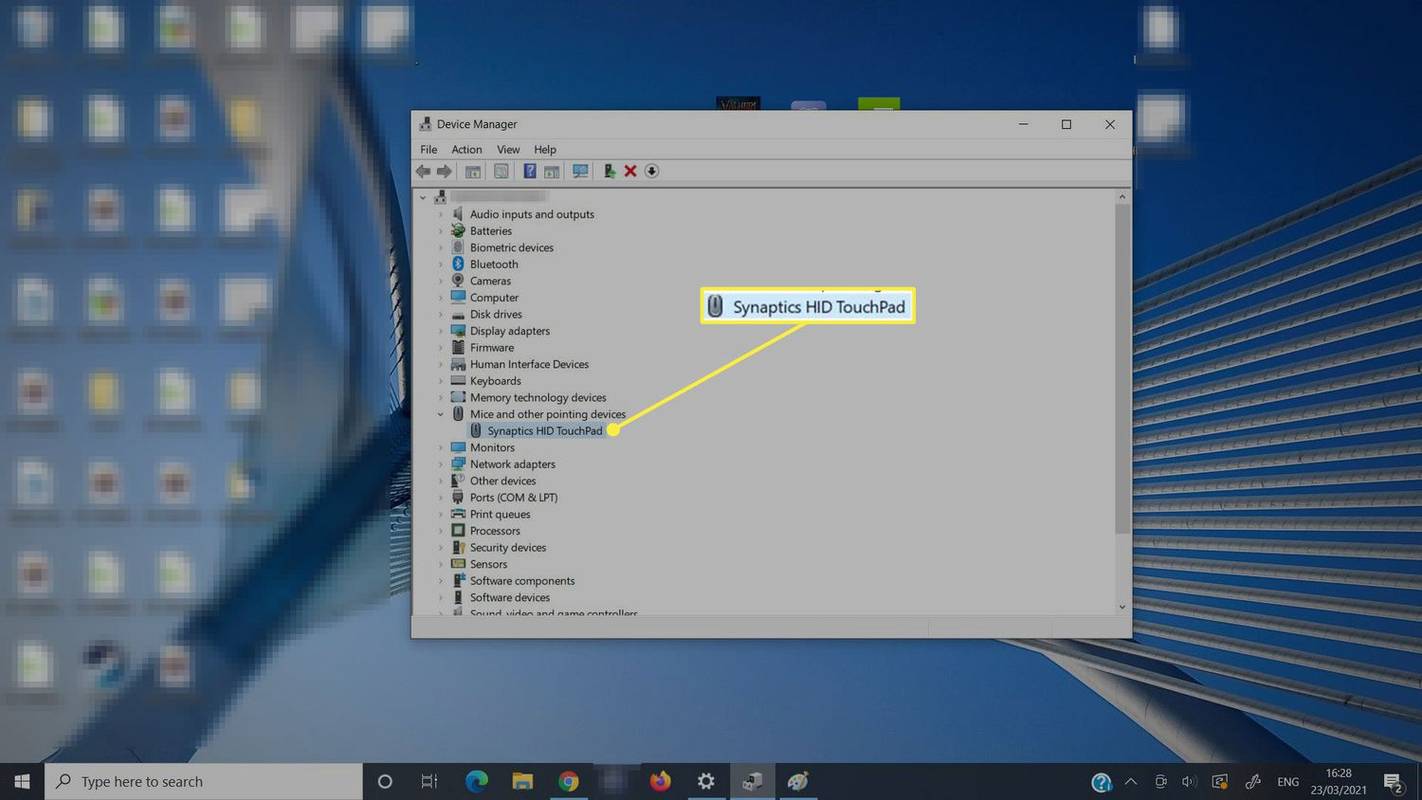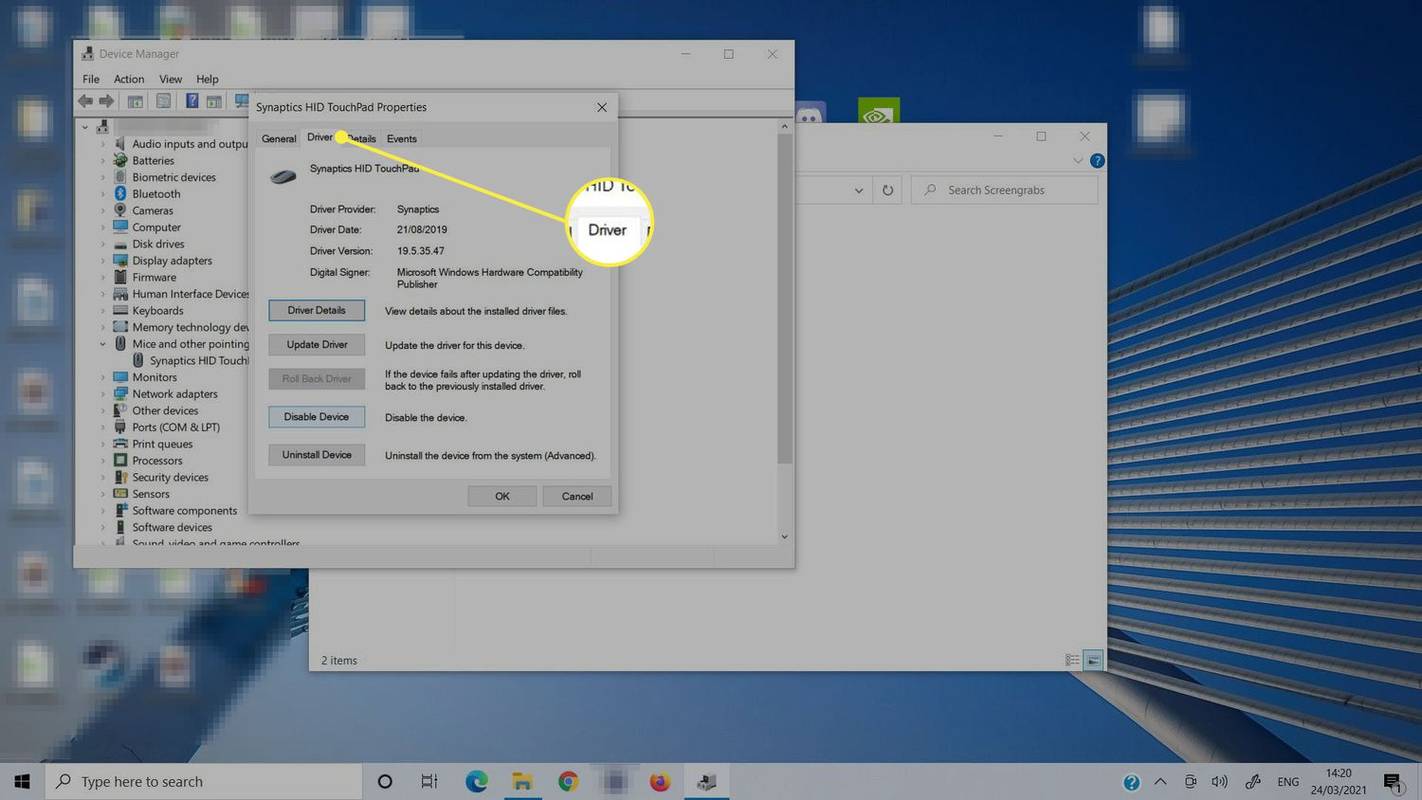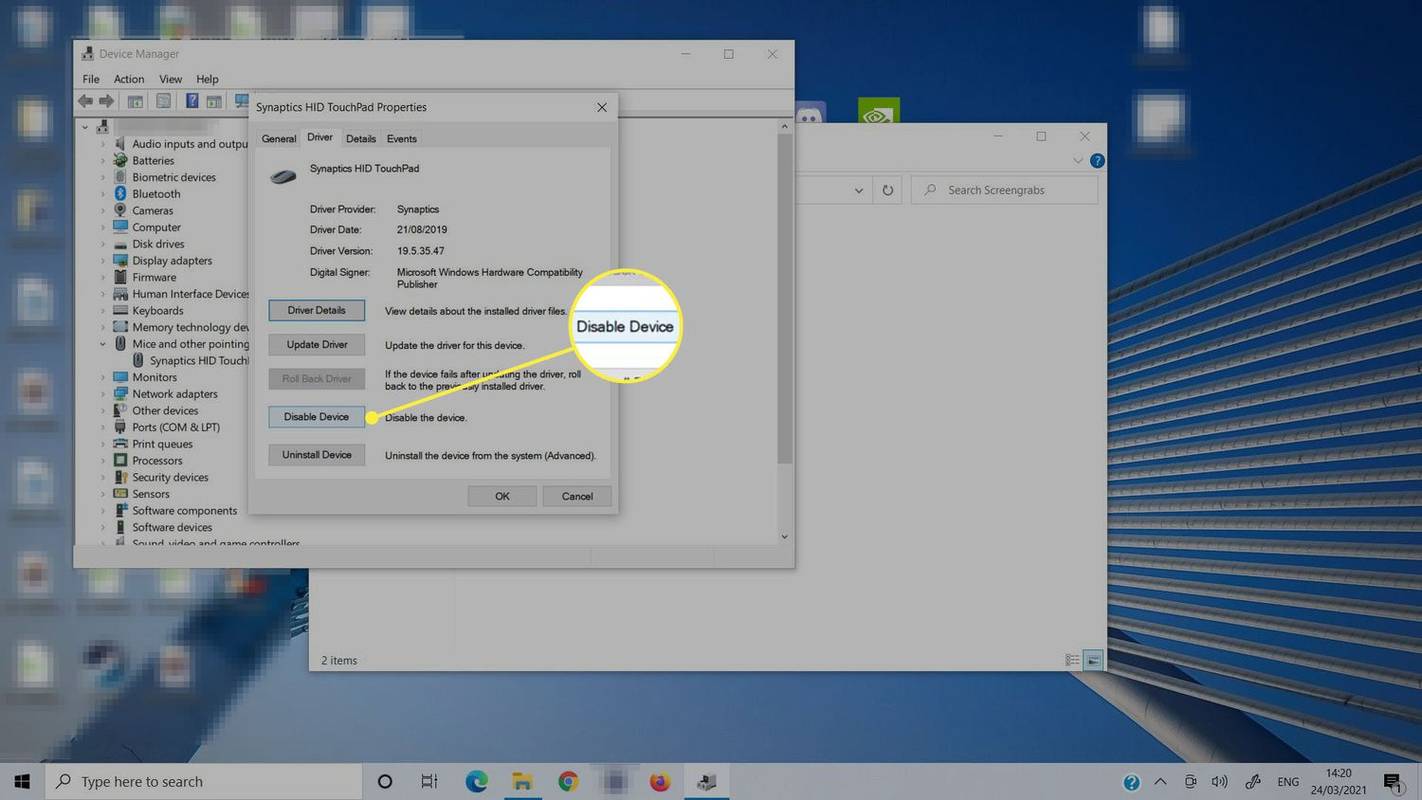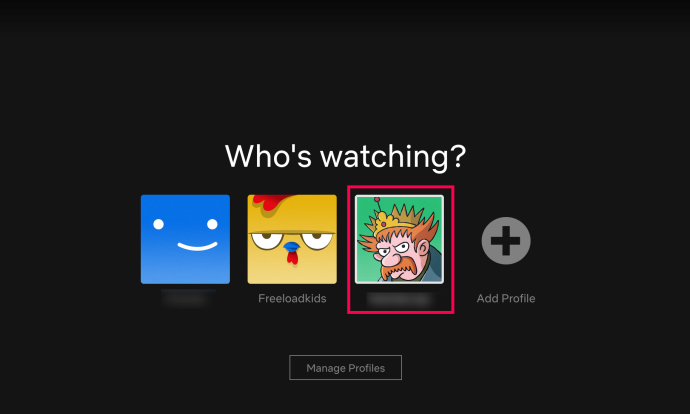Wat te weten
- Voor Synaptics Touchpads dubbeltikt u op de linkerbovenhoek om in en uit te schakelen.
- Of: openen Instellingen en zoeken touchpad . Schakel het in om het touchpad te ontgrendelen.
- U kunt ook de touchpad openen Bestuurder tabblad in Apparaatbeheer om dit handmatig in te schakelen.
In dit artikel wordt uitgelegd hoe u het touchpad van uw HP laptop ontgrendelt en vergrendelt. Hoe het werkt, hangt af van uw specifieke laptop en of u de nieuwste stuurprogramma's hebt geïnstalleerd. Het kan dus zijn dat u meerdere methoden moet proberen.
HP-laptops met Synaptics-touchpads

Jon Martindale
Als u een HP-laptop met een Synaptics Touchpad heeft, kunt u het touchpad mogelijk ontgrendelen met een snelle druk. Dubbeltik gewoon in de linkerbovenhoek van het touchpad. Mogelijk ziet u in diezelfde hoek een klein lichtje uitgaan. Als u het lampje niet ziet, zou uw touchpad nu moeten werken: het lampje gaat branden als het is vergrendeld. Je kan ook schakel het touchpad uit in de toekomst opnieuw door dezelfde actie uit te voeren.
Sommige Synaptics-touchpads reageren ook op een lange druk van vijf seconden in de linkerbovenhoek. Probeer dat in plaats daarvan als dubbeltikken niet werkt.
Als u een Synaptics Touchpad heeft, maar deze niet reageert op fysieke tikken zoals hierboven beschreven, controleer op stuurprogramma-updates .
HP laptops met een touchpadschakelaar
Sommige oudere HP-laptops hebben een speciale schakelaar naast het touchpad om deze aan en uit te zetten. Je herkent het aan het indicatielampje. Als de kleine LED geel, oranje of blauw weergeeft, is het touchpad vergrendeld. Dubbeltik op de sensor om het touchpad opnieuw in te schakelen.
Net als bij Synaptics Touchpads zou dit het touchpad weer moeten inschakelen. Je kunt hem op dezelfde manier weer vergrendelen, waarna het licht moet gaan branden.
HP Touchpad vergrendeld en reageert niet? Probeer dit
Als uw touchpad nog steeds niet werkt, kunt u dit via Windows zelf inschakelen. Er is een optie in Instellingen om de touchpad-functionaliteit in te schakelen, en Apparaatbeheer is verantwoordelijk voor het uitschakelen van de touchpad. U kunt deze instellingen als volgt controleren:
Schakel het touchpad in Instellingen in
De ingebouwde app Instellingen heeft een eenvoudige schakelaar die u moet inschakelen om het touchpad te ontgrendelen.
-
Open instellingen ( WINNEN + i ) en selecteer Bluetooth en apparaten (Windows 11) of gewoon Apparaten (Windows-10).
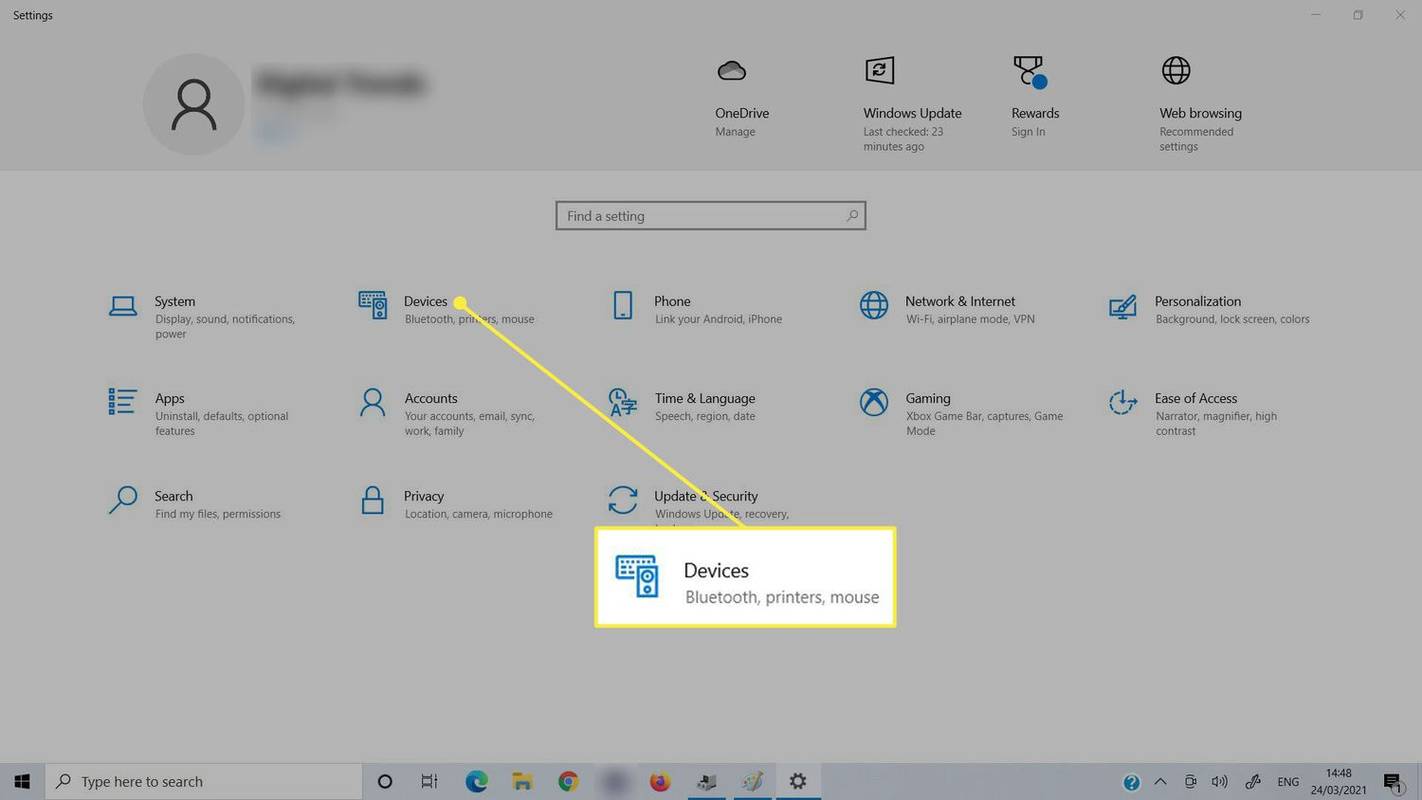
-
Kiezen Touchpad .
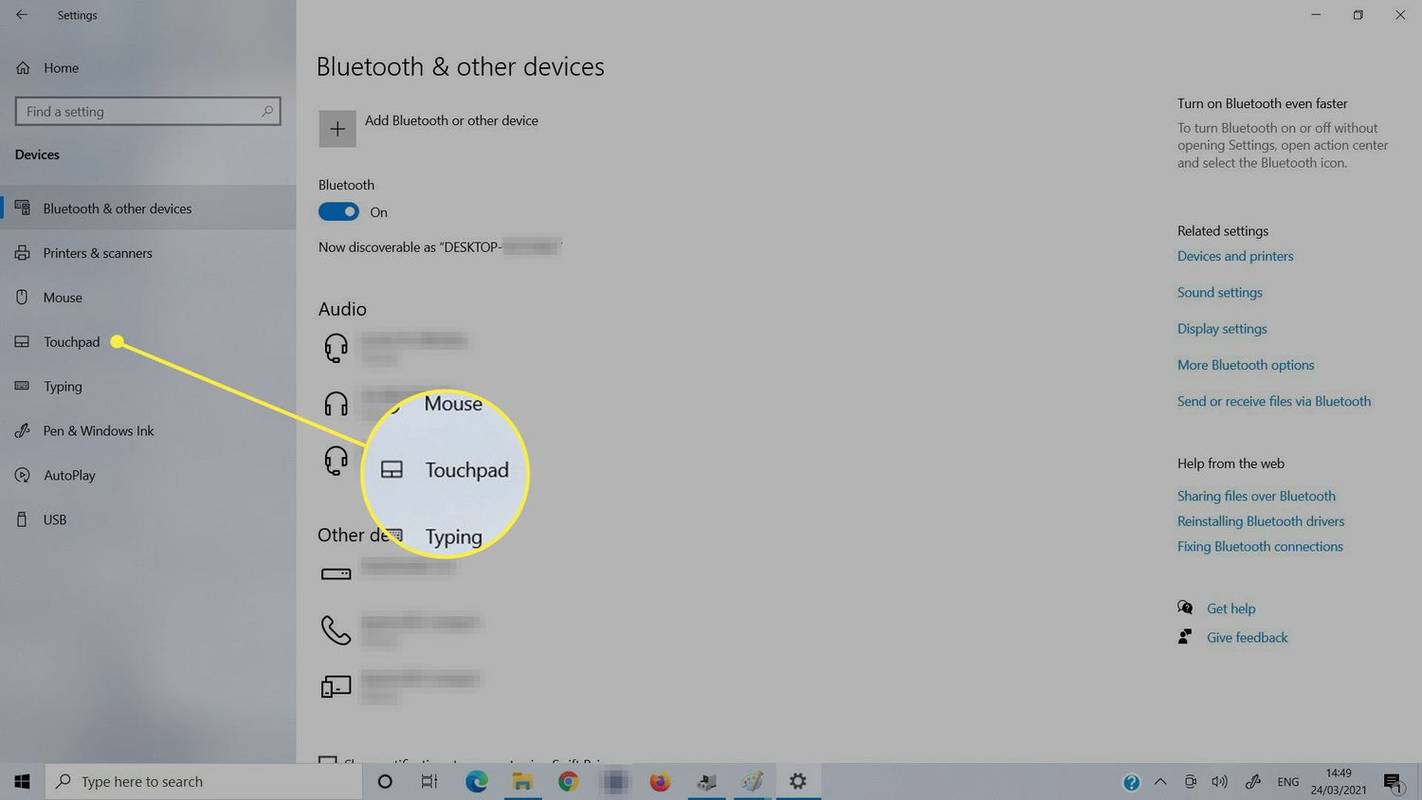
-
Schakelaar Touchpad op.
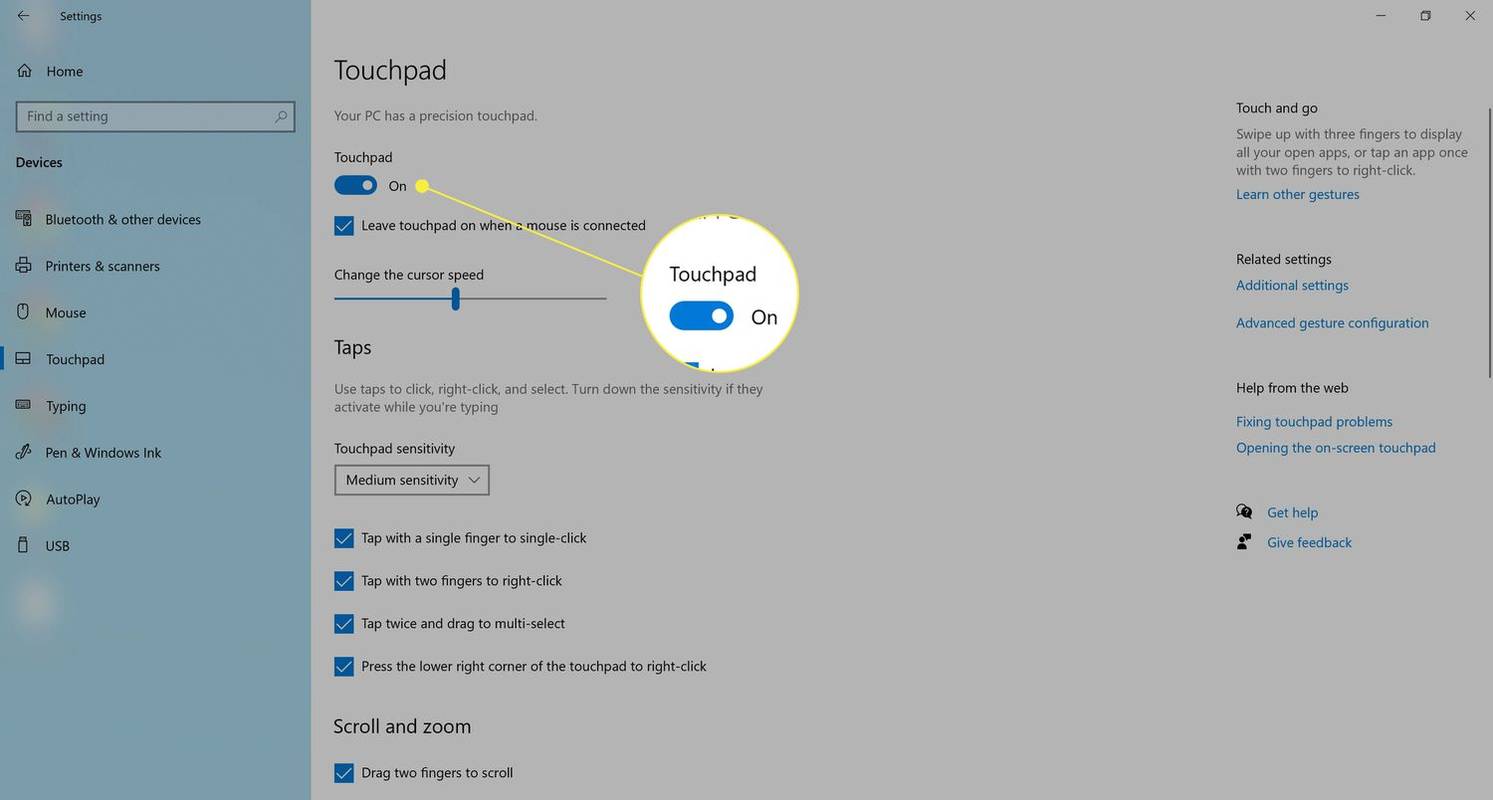
Gebruik Apparaatbeheer om het touchpad te ontgrendelen
Apparaatbeheer bevat alle bedieningselementen voor hardware, inclusief het touchpad. Controleer de instellingen om te bevestigen dat deze is ingeschakeld.
-
Open Apparaatbeheer . Eén manier is om te zoeken naar Apparaat beheerder vanuit de zoekbalk van de taakbalk.
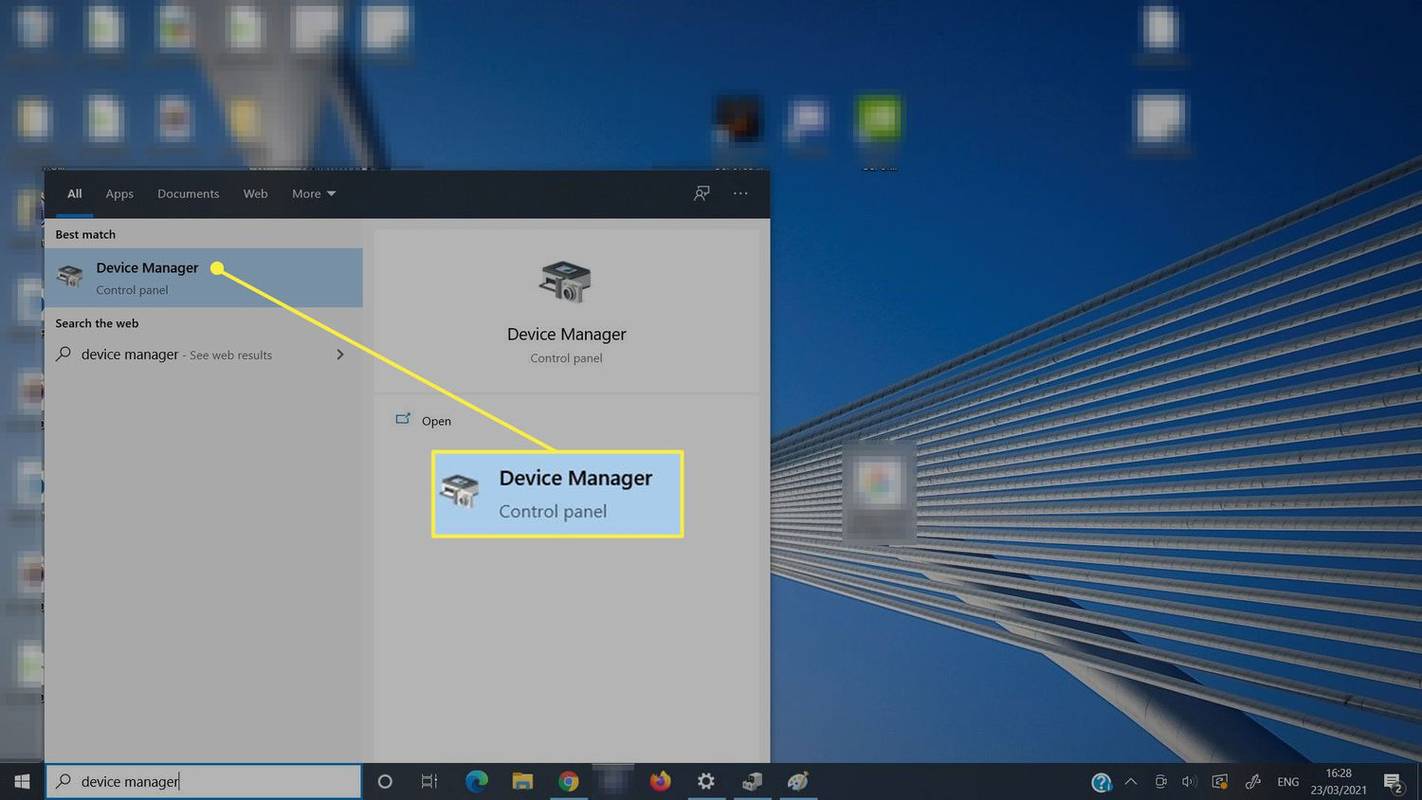
-
Vouw de Muizen en andere aanwijsapparaten sectie.
hoe plaats je muziek op Instagram Story
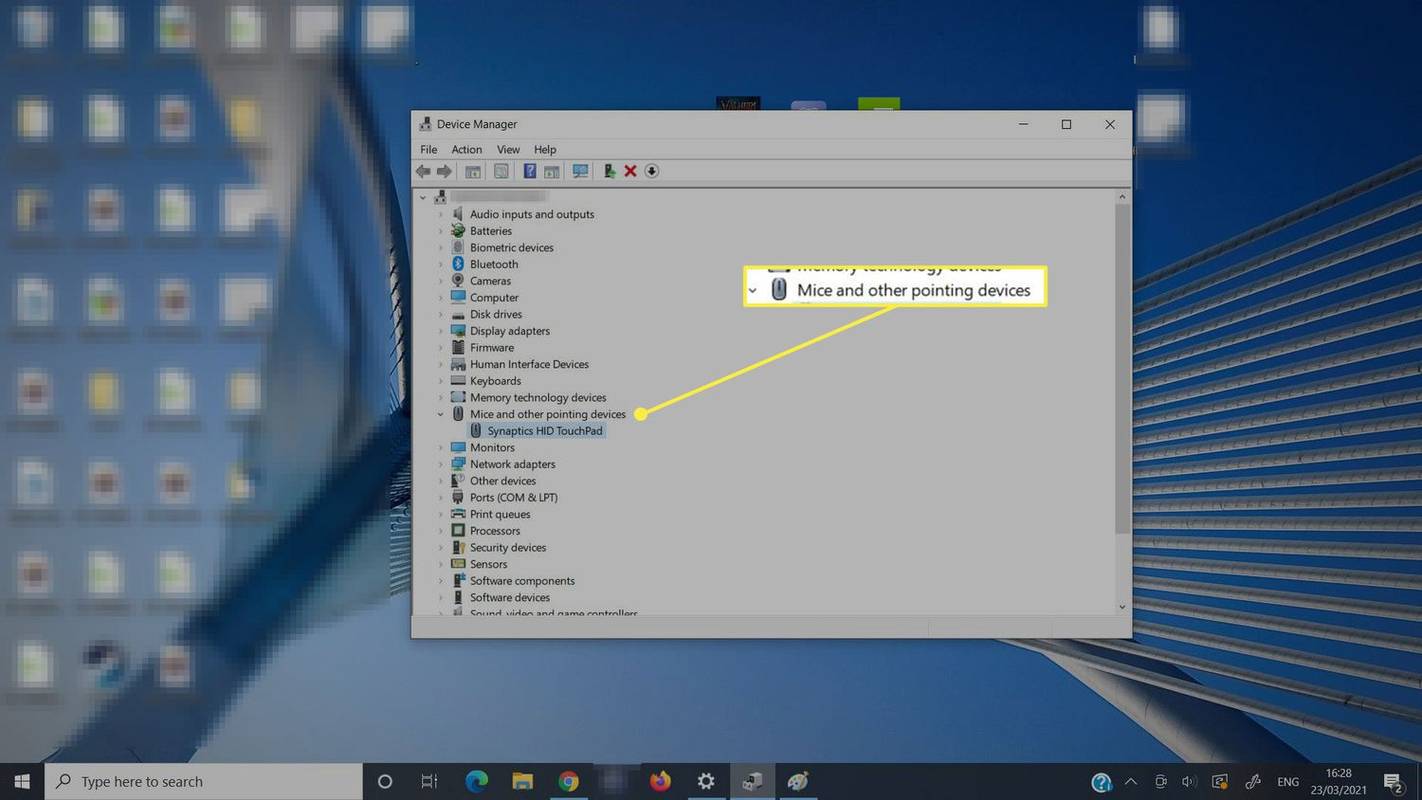
-
Dubbelklik of dubbeltik op uw touchpad. Degene in ons voorbeeld heet Synaptics HID-touchpad .
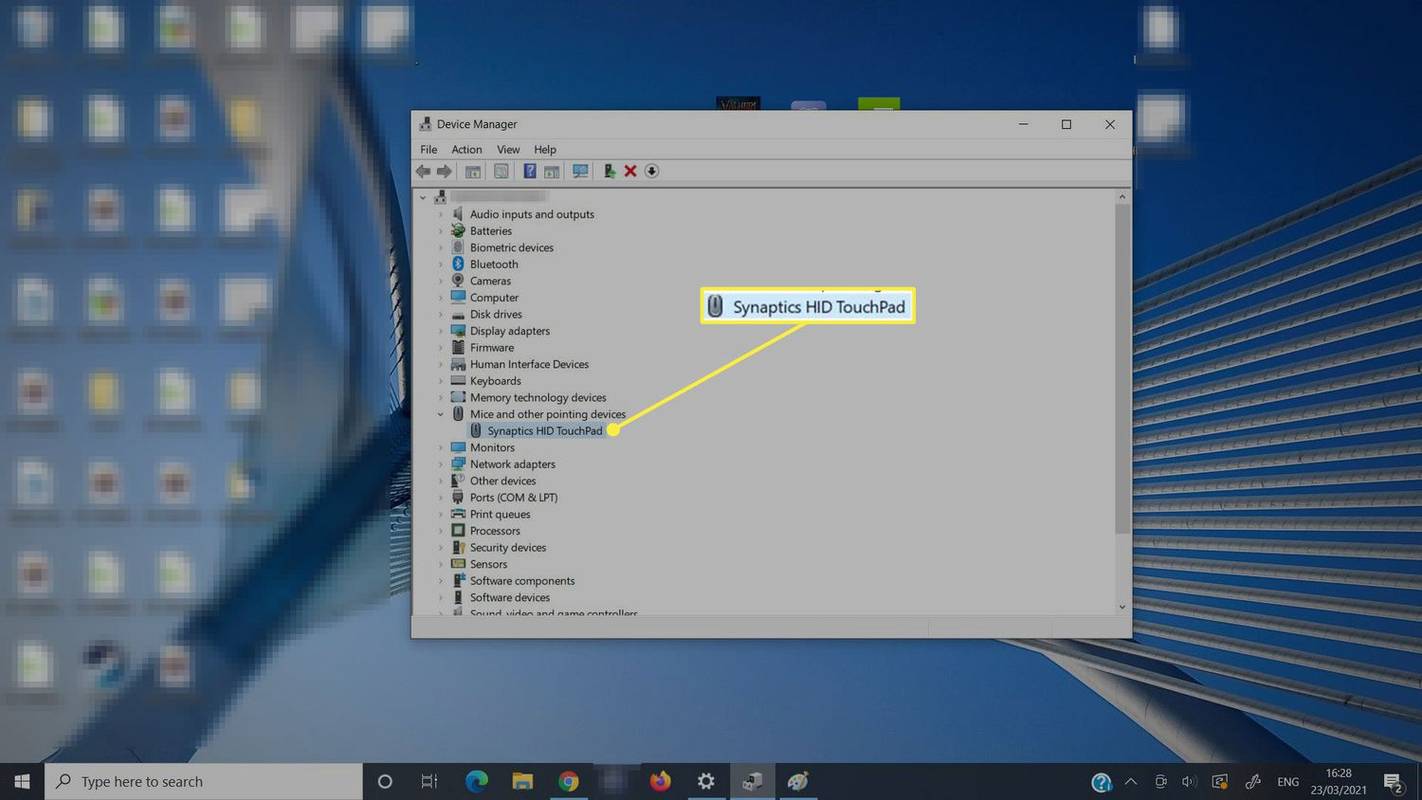
-
Selecteer de Bestuurder tabblad.
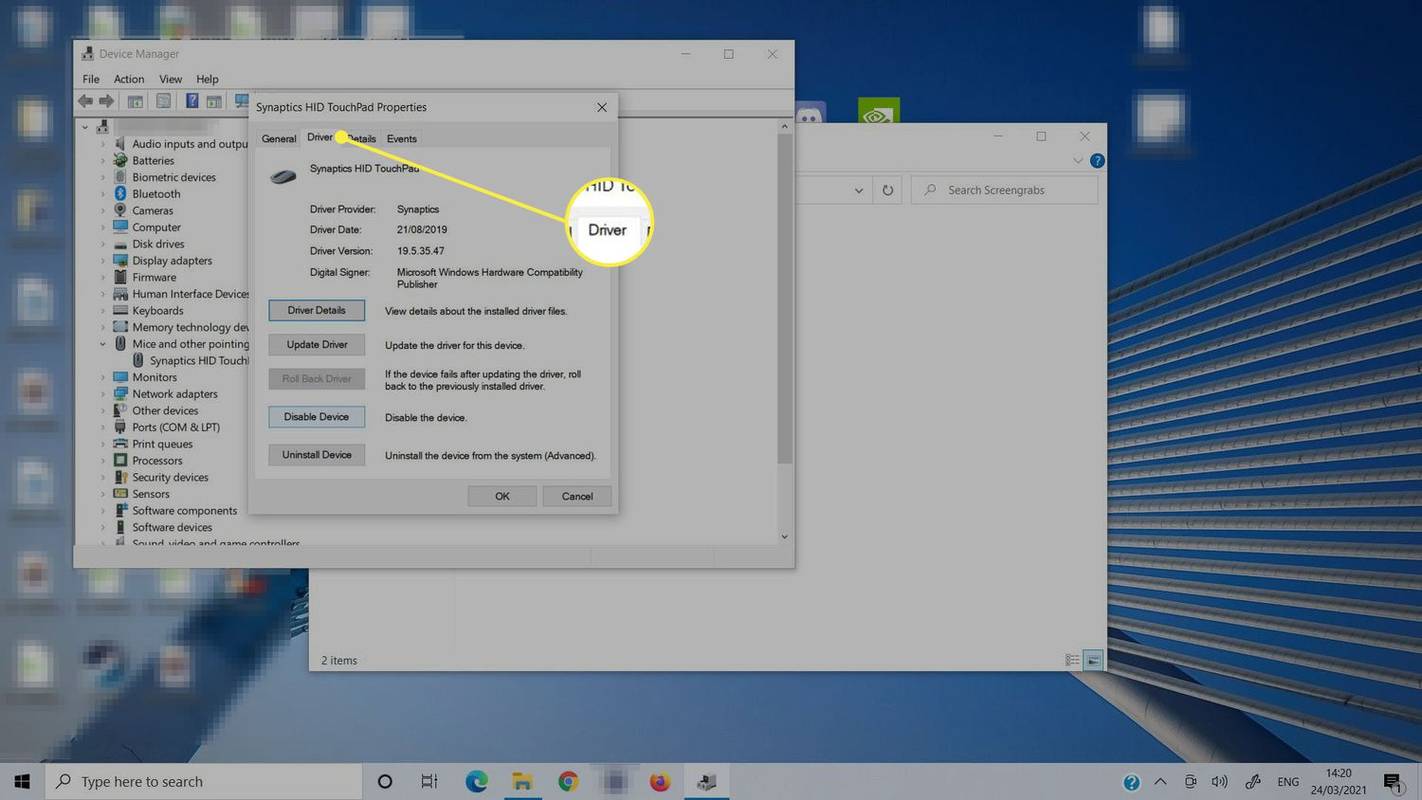
-
Selecteer Apparaat inschakelen om het touchpad in te schakelen, of Apparaat uitschakelen om het uit te schakelen.
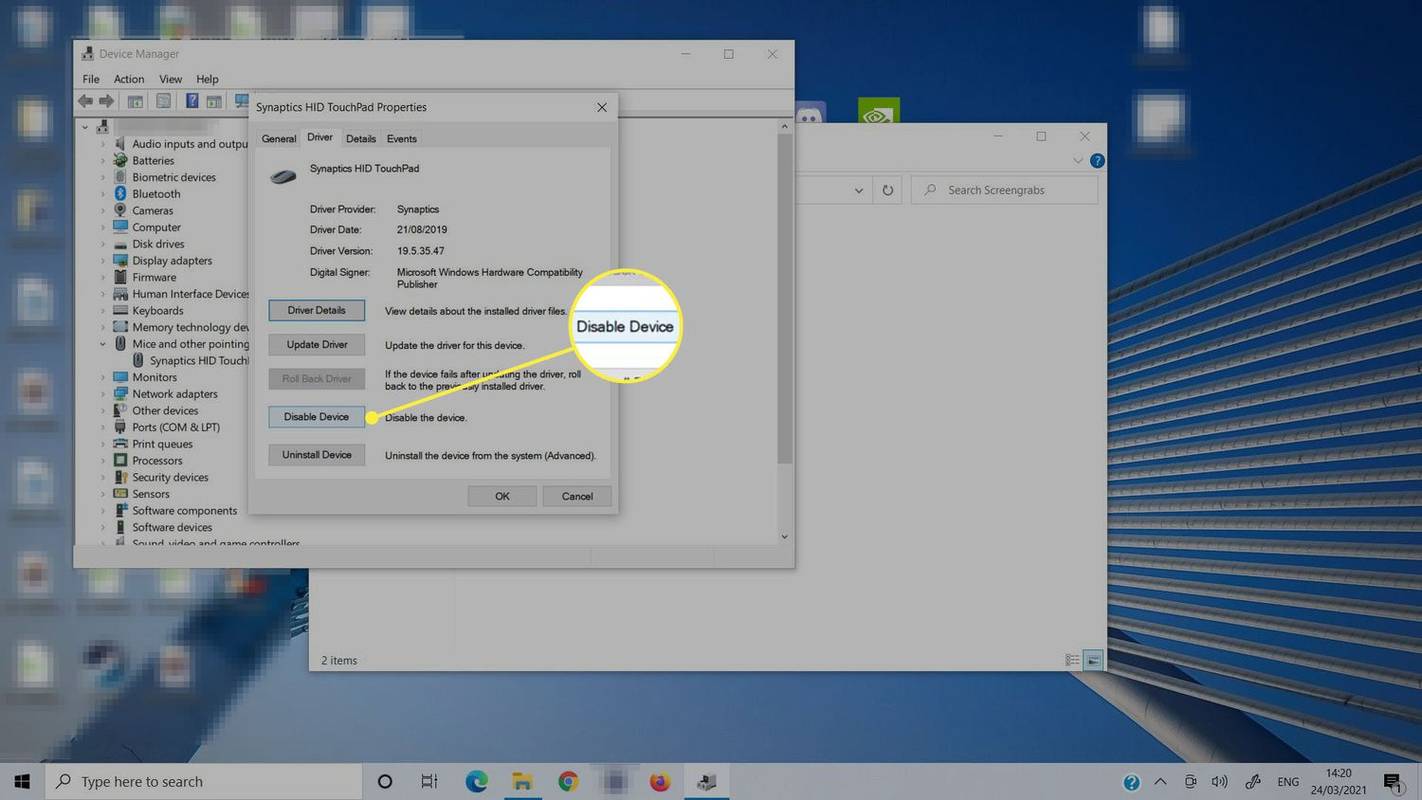
Hoe u het touchpad op HP laptops inschakelt
HP-laptops bieden al lang verschillende opties voor het uitschakelen van een touchpad als u niet wilt dat dit uw typen, gamen of andere activiteiten in de weg zit, vooral als u een externe muis gebruikt.
Dat betekent ook dat het mogelijk is om de muisfunctionaliteit per ongeluk te vergrendelen. Als dat gebeurt, bieden de bovenstaande aanwijzingen eenvoudige manieren om een laptop met een touchpad te ontgrendelen.
Er zijn echter nog andere dingen die u kunt proberen als uw touchpad nog steeds niet werkt.
Een touchpad repareren dat niet werkt op Windows 10