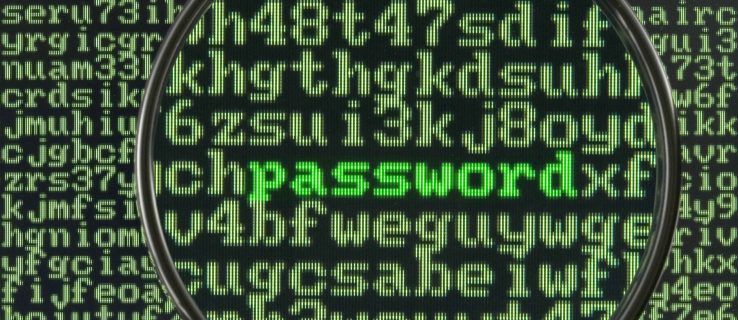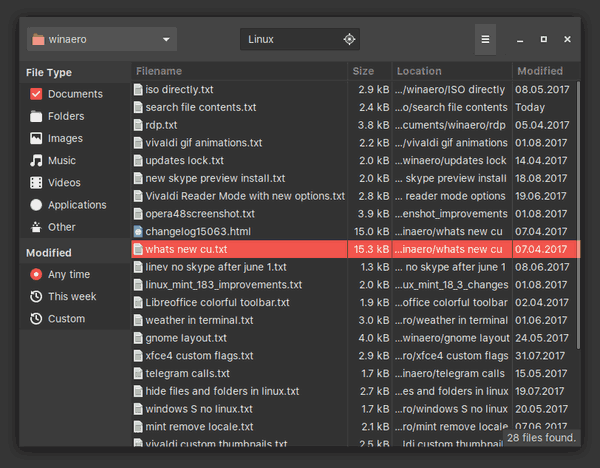Met hun reeks stijlvolle soundbars biedt Vizio een aanzienlijke verbetering van uw entertainment-geluidssysteem. Om het handig te houden, kunt u hem direct onder uw tv aan de muur bevestigen of op de kast net onder het scherm plaatsen. Dankzij het lage profiel van de soundbar verstoort hij je kijkervaring niet.

Door een soundbar aan je opstelling toe te voegen, hoef je niet meer te vertrouwen op de kleine ingebouwde speakers van je tv. Afhankelijk van het model decoderen Vizio-producten moderne surround-standaarden, bieden ze een Bluetooth-verbinding en kun je ze zelfs bedienen met Google Assistant.
De firmware bijwerken
Het bijwerken van de firmware op uw Vizio-soundbar is helemaal niet ingewikkeld. Het enige wat je nodig hebt is een lege USB-stick en het modelnummer van je soundbar.
kun je Kodi downloaden op Chromecast
Voor USB is elke grootte voldoende, omdat deze updates zelden een paar megabytes overschrijden. En om te controleren welk soundbar-model je hebt, zoek je het modelnummer op het label aan de achterkant van je soundbar.

Gewapend met de lege USB en het modelnummer van de soundbar, kun je doorgaan met de update.
1. Het updatebestand ophalen
De eerste stap van het proces is om de nieuwste firmware-update voor je soundbar te krijgen.
- Sluit de lege USB-drive aan op uw computer.
- Ga met een browser op uw computer naar Vizio's Startpagina .
- Klik op Ondersteuning in het bovenste menu.
- Typ in het zoekvak het modelnummer van je soundbar om te controleren op updates.
- Als er een update beschikbaar is, zie je deze in de zoekresultaten.
- Klik op Downloaden naast de meest recente update (als er meer dan één beschikbaar is).
- Wanneer het bestand is gedownload, gaat u naar de downloadlocatie en kopieert u het naar de lege USB.
Nu u het updatebestand op uw USB hebt staan, kunt u doorgaan naar de volgende stap.
2. De update toepassen
Om de soundbar met succes bij te werken, is het essentieel om de exacte volgorde van de volgende paar stappen te volgen, aangezien er geen statusrapportscherm is om te controleren hoe ver je bent gegaan met het proces.
- Schakel uw Vizio-soundbar in door op de aan/uit-knop te drukken.
- Haal het netsnoer uit de soundbar terwijl deze is ingeschakeld.
- Sluit het USB-station met de update aan op de speciale poort aan de achterkant van uw apparaat.
- Sluit het netsnoer van de soundbar weer aan.
- Dat zorgt ervoor dat de soundbar de eerste twee indicatie-LED's oplicht, wat aangeeft dat hij in de update-modus is gegaan. De LED's bevinden zich meestal in de linkerbenedenhoek van het voorpaneel van de soundbar.
- Vervolgens zou u de eerste, derde en vierde LED moeten zien oplichten. Dat is een indicatie dat de update momenteel aan de gang is.
- Wanneer de LED's uitgaan, weet u dat de firmware-update is voltooid.
- Nu kunt u de USB van de soundbar verwijderen.
Met het netsnoer aangesloten en de USB verwijderd, kunt u eindelijk uw vers bijgewerkte soundbar inschakelen.
Een belangrijke opmerking is dat u de USB-drive nooit verwijdert terwijl de LED's branden. Dat geldt ook voor de stroomkabel. Als je dat doet, loop je het risico dat je soundbar wordt gemetseld, wat betekent dat hij misschien niet meer werkt.

Updates Houd uw Soundbar fris
Zoals met de meeste moderne gadgets die je gebruikt, moet je soundbar gelijke tred houden met de nieuwe trends en functie-updates. Door de firmware up-to-date te houden, verbetert u uw home-entertainmentervaring verder, of u nu naar de nieuwste films kijkt of naar uw favoriete band luistert.
Is het je gelukt om je soundbar te updaten? Zijn er nieuwe functies beschikbaar na de update? Deel uw ervaringen in de opmerkingen hieronder.



![Hoe u geverifieerd kunt worden op Twitter [januari 2021]](https://www.macspots.com/img/twitter/65/how-get-verified-twitter.jpg)