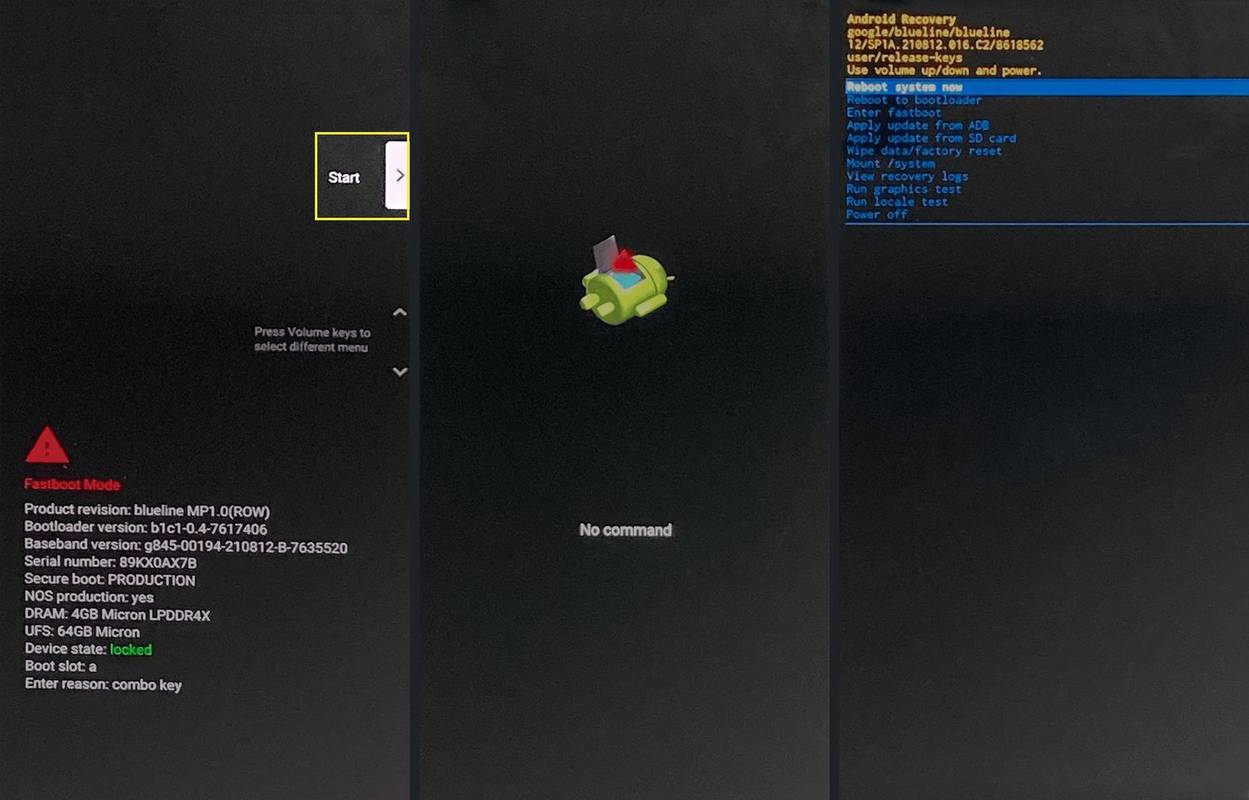Wat te weten
- De meeste Androids: Wacht Stroom En Knoppen voor volume omlaag en selecteer vervolgens Herstelmodus .
- Samsung: Stroom En Volume omhoog knoppen, of de Stroom , Volume omhoog , En Bixby toetsen.
- Eenmaal in de herstelmodus: navigeer via de Volume en selecteer met de Stroom knop.
In dit artikel wordt uitgelegd hoe u de Android-herstelmodus gebruikt, inclusief instructies voor toegang tot de herstelmodus op verschillende Android-apparaten en een uitleg van wat u in de modus kunt doen.
Hoe de Android-herstelmodus te gebruiken
De herstelmodus is een tool die bij Android-apparaten wordt geleverd en waarmee u een groot aantal problemen kunt oplossen en oplossen die op geen enkele andere manier kunnen worden opgelost. In deze modus kunt u ook uw Android-apparaat terugzetten naar de fabrieksinstellingen. Je krijgt toegang door op een specifieke combinatie van fysieke knoppen op de telefoon of tablet te drukken wanneer de telefoon is uitgeschakeld, waardoor de telefoon in een speciale modus opstart.
De standaard toetsencombinatie voor het openen van de Android-herstelmodus is het ingedrukt houden van de Stroom En Volume verminderen knoppen tegelijk in terwijl de telefoon is uitgeschakeld, maar sommige fabrikanten gebruiken andere knoppen. Hierdoor wordt doorgaans de zogenaamde bootloader geopend, waarmee u de herstelmodus uit een lijst met opties kunt selecteren.
Na het opnieuw opstarten laadt het apparaat een zeer eenvoudige tekstinterface in plaats van de normale Android-interface die u normaal gebruikt. Het scherm Herstelmodus bevat doorgaans enige informatie over uw apparaat en versie van Android, samen met een aantal probleemoplossings- en reparatieopties.
Om door de opties van de bootloader en de herstelmodus te navigeren, drukt u op Volume verminderen om het volgende item in de lijst te markeren en Volume omhoog om het vorige item te markeren. Zodra u de gewenste optie hebt gemarkeerd, drukt u op de knop Stroom knop om deze te selecteren.
Afhankelijk van het merk en model van uw telefoon ziet u mogelijk enigszins verschillende opties in de herstelmodus, maar dit zijn de meest voorkomende.
Enkele dingen die u kunt doen met de Android-herstelmodus zijn:
hoe muziek toe te voegen op instagram
-
Zet je telefoon uit.
-
Houd de knop ingedrukt Stroom En Volume omhoog totdat het bootloader-scherm verschijnt.
Als u de knoppen te lang ingedrukt houdt, wordt de telefoon opnieuw opgestart en wordt Android normaal geladen. Als dat gebeurt, ga dan terug naar stap 1.
-
Gebruik de volumeknoppen om te selecteren Herstelmodus .
-
Terwijl de herstelmodus is geselecteerd, drukt u op de knop Stroom knop.
-
Wanneer u Geen opdracht ziet, houdt u de knop ingedrukt Stroom en tik vervolgens op Volume omhoog .
-
Laat de ... Los Stroom -knop en uw telefoon start de herstelmodus.
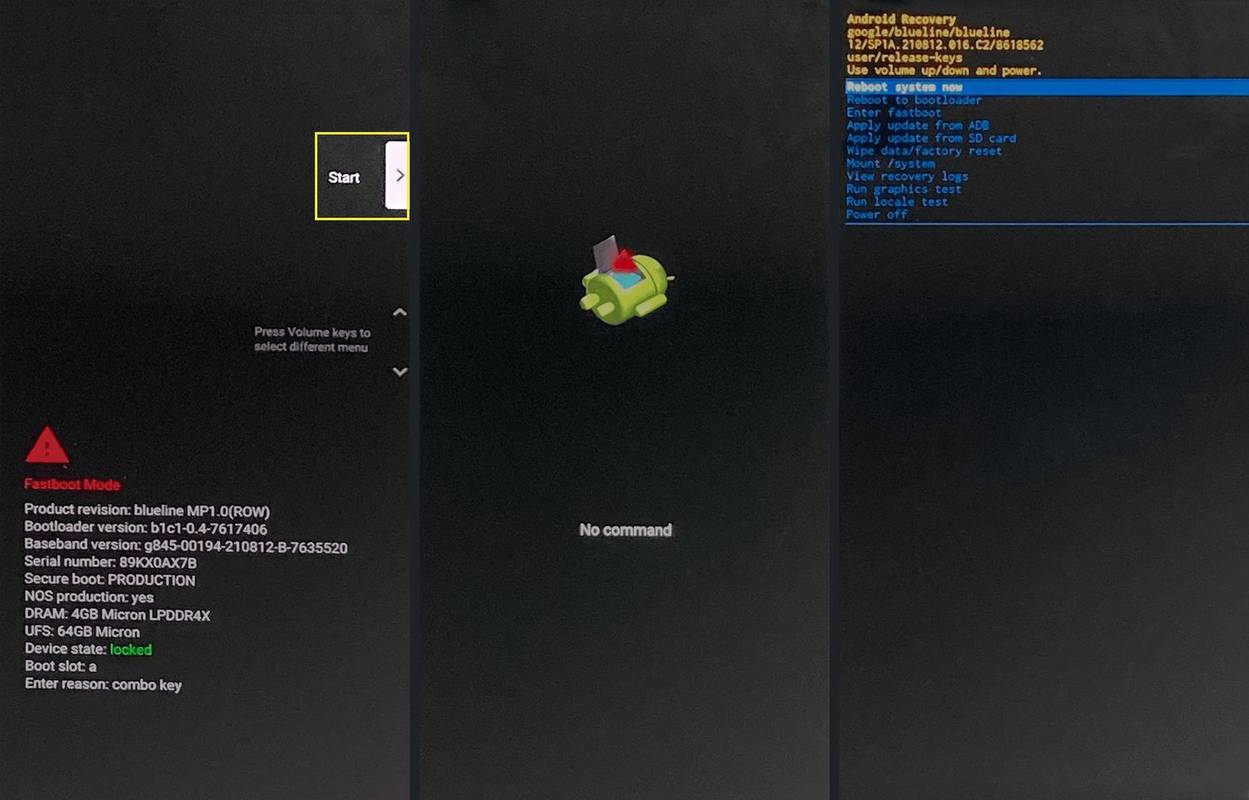
De timing van het tikken op Volume omhoog en het loslaten van Power kan lastig zijn, dus probeer het opnieuw als het de eerste keer niet werkt.
-
Schakel het apparaat uit.
-
Houd ingedrukt Stroom En Volume omhoog (Galaxy S20, Note 20), of Stroom , Volume omhoog , En Thuis / Bixby (S10, Note 10 en ouder).
-
Laat de knoppen los als je het Samsung-logo ziet.
-
Navigeren naar Instellingen > Accu en deselecteer Snel opstarten .
-
Schakel het apparaat uit.
-
Duw en houd vast Volume verminderen En Stroom .
-
Afhankelijk van het model moet u mogelijk een keuze maken Start opnieuw op naar Bootloader , anders wordt de bootloader mogelijk automatisch geopend.
-
Selecteer Herstel van de bootloader.
- Hoe kom ik uit de Android-herstelmodus?
Als u zich in de Android-herstelmodus bevindt, gebruikt u de volumeknoppen om naar Nu opnieuw opstarten te navigeren en drukt u op de aan / uit-knop om deze te selecteren. Uw telefoon wordt nu opnieuw opgestart naar de versie van Android die u hebt geïnstalleerd.
- Wist de Android-herstelmodus alles op mijn telefoon?
Nee. Als u de Android-herstelmodus opent, wordt niet alles gewist, tenzij u Fabrieksreset selecteert. Het belangrijkste doel van de Android-herstelmodus is het oplossen van problemen met een telefoon. Hoewel het terugzetten van de fabrieksinstellingen deel uitmaakt van het oplossen van problemen, moet u dit handmatig selecteren om de telefoon te kunnen wissen.
Hoe de Android-herstelmodus te openen
Zo kunt u de Android-herstelmodus openen op een Pixel-telefoon en op elke telefoon die niet over een eigen methode beschikt:
Hoe u de Android-herstelmodus opent op Samsung-apparaten
Sommige Samsung-apparaten gebruiken deze methode in plaats van de standaardmanier om de herstelmodus te openen:
Hoe u de Android-herstelmodus opent op HTC-apparaten
Sommige Motorola-apparaten gebruiken deze methode om naar de herstelmodus te gaan:
Interessante Artikelen
Editor'S Choice

Download geen DLL-bestanden om ontbrekende DLL-problemen op te lossen
DLL-downloadsites bieden soms eenvoudige oplossingen voor DLL-problemen door downloads van afzonderlijke DLL's toe te staan, maar u mag deze nooit gebruiken.

Foto's toevoegen aan Instagram-rollen
Om Reels op Instagram te maken, uploaden gebruikers meestal video's of nemen ze nieuwe rechtstreeks in de app op. Veel Instagram-gebruikers weten echter niet dat je een of meer foto's aan je Reels kunt toevoegen en een diavoorstelling kunt maken. Bovendien,

Genereer QR-code met PowerShell in Windows 10
Met PowerShell kunt u QR-codes maken om informatie tussen uw apparaten en met andere gebruikers te delen. PowerShell is een ingebouwde oplossing in Windows 10.

Wijzig de automatische regels van Focus Assist in Windows 10
Met Windows 10 kunt u automatisch die momenten kiezen waarop u niet gestoord wilt worden. Dit is mogelijk met een nieuwe functie: automatische regels voor rustige uren.

Oplossing Kan mobiele datanetwerkfout niet activeren
Als uw iPhone zegt dat hij het mobiele datanetwerk niet kan activeren, kunt u geen 4G of 5G gebruiken. Frustrerend! Lees hier wat de oorzaak hiervan is en hoe u dit kunt oplossen.

Galaxy S8/S8+ – Apparaat laadt langzaam op – Wat te doen?
Langzaam opladen is geen veelvoorkomend probleem bij de Galaxy S8 of S8+. Sterker nog, het toestel wordt geleverd met de Adaptive Fast Charger die razendsnelle oplaadtijden zou moeten leveren. Desalniettemin kunnen sommige gebruikers nog steeds traag opladen ervaren. Dit probleem kan