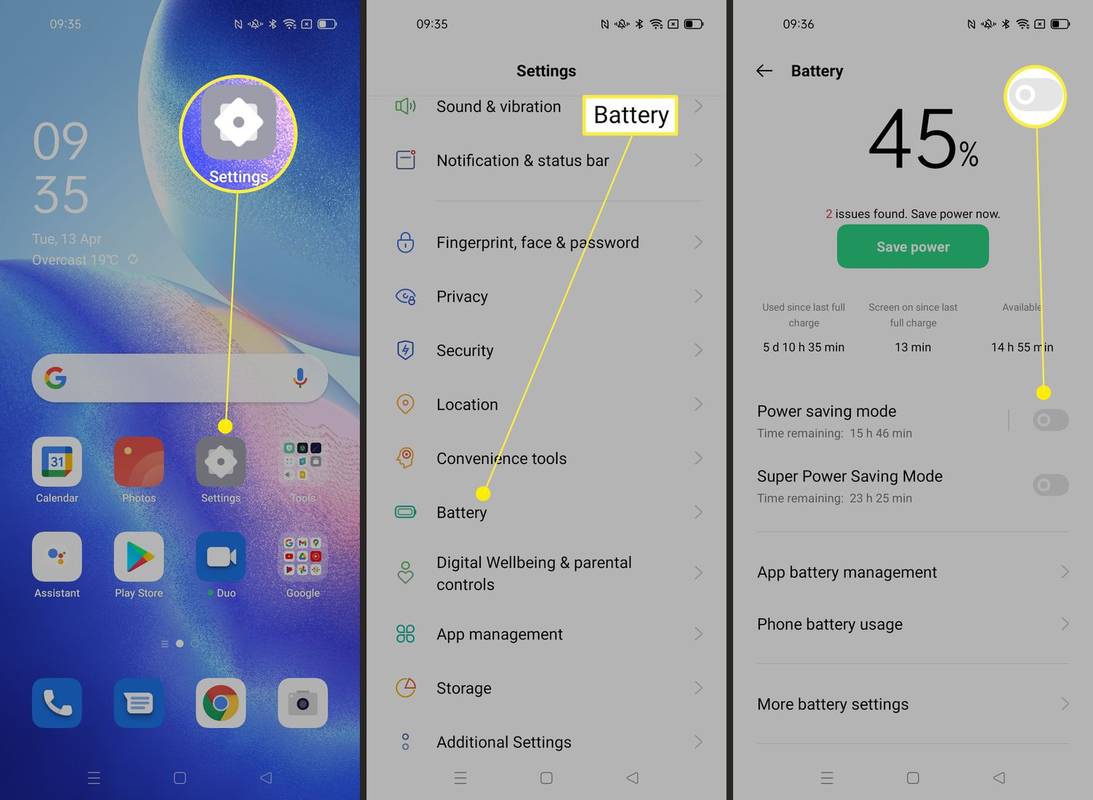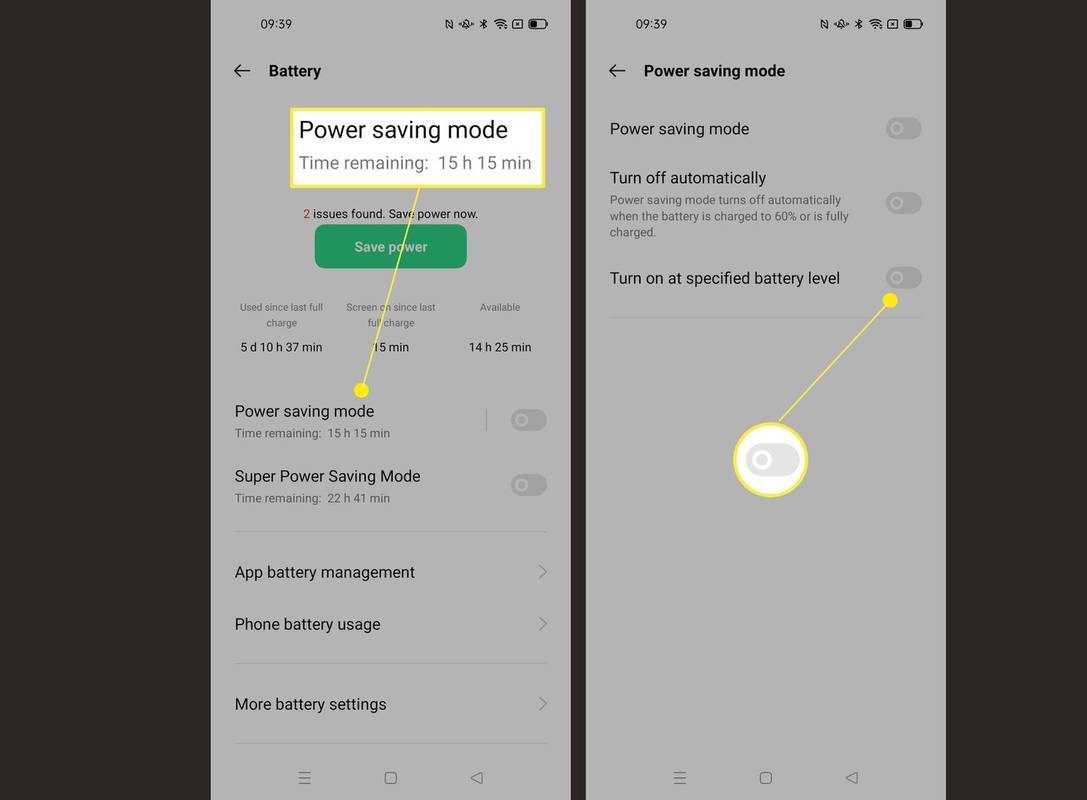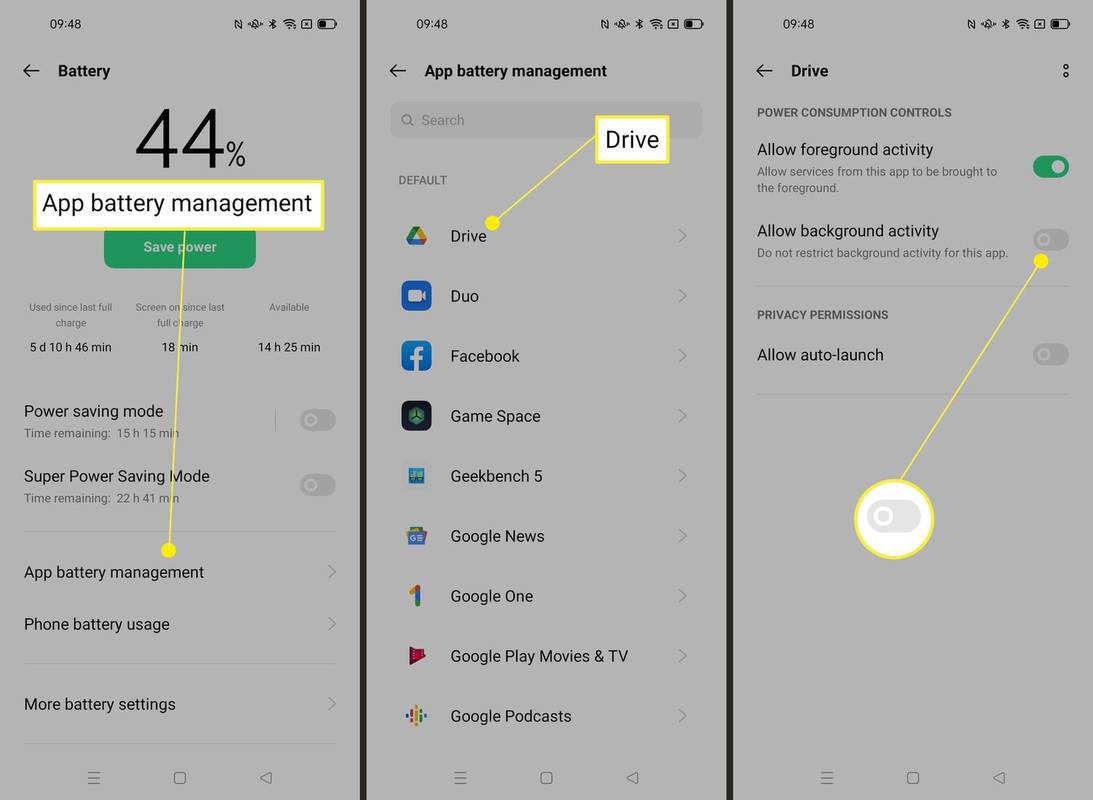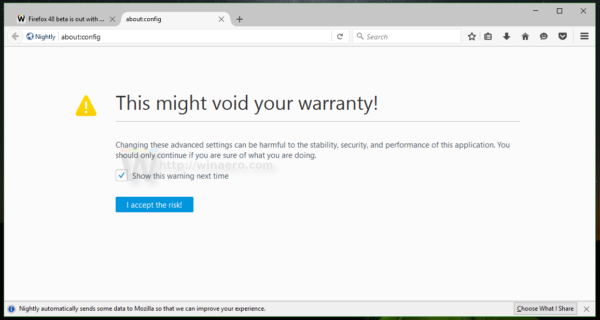Wat te weten
- Ga naar Instellingen > Accu > Energiebesparingsmodus om het in of uit te schakelen.
- Kraan Schakel in op het opgegeven batterijniveau En Automatisch uitschakelen om de modus in of uit te schakelen wanneer de batterij een bepaald percentage heeft bereikt.
- Het kan geen kwaad om de batterijbesparingsmodus te gebruiken, maar je verliest wel functies als deze is geactiveerd, inclusief GPS en achtergrondsynchronisatie.
In dit artikel leert u hoe u de batterijbesparingsmodus op een Android-telefoon kunt gebruiken en instellen dat deze automatisch wordt geactiveerd.
Hoe de batterijbesparingsmodus op Android in te schakelen
De batterijbesparingsmodus is een waardevolle optie als u de levensduur van de batterij van uw telefoon wilt verlengen voordat u een voedingsbron bereikt om deze op te laden. Het is ook eenvoudig aan te zetten. Hier kun je kijken.
De batterijbesparingsmodus is beschikbaar op alle Android-telefoons met Android 5.0 OS en hoger, maar de instellingen kunnen er enigszins anders uitzien, afhankelijk van de Android-telefoon die u bezit, bijvoorbeeld de batterijbesparingsmodus of iets dergelijks.
startknop werkt niet in windows 10
-
Kraan Instellingen .
-
Scroll naar beneden en tik op Accu .
-
Tik op de schakelaar naast Energiebesparende modus .
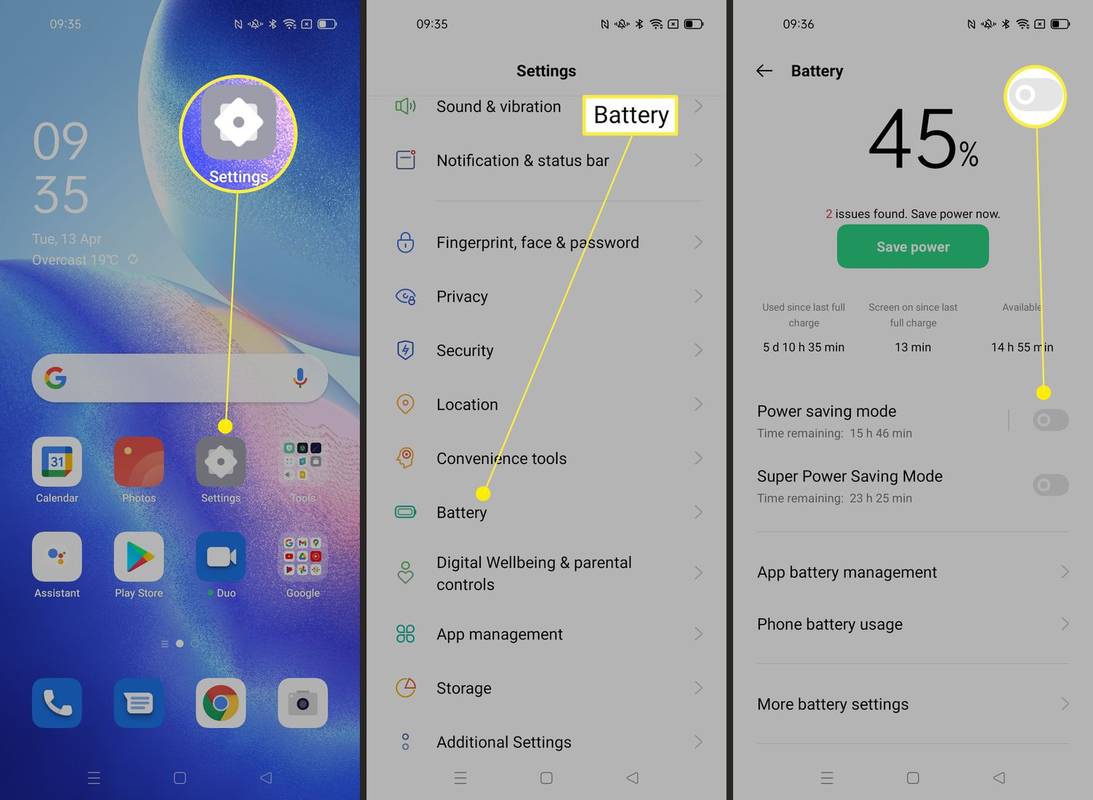
Veel telefoons zullen u vertellen hoeveel extra levensduur van de batterij u hierdoor krijgt. U kunt ook op tikken Super energiebesparende modus om het leven verder te verlengen.
Hoe u de batterijbesparingsmodus instelt om automatisch in te schakelen
Als u meer wilt doen met de batterijbesparingsmodus dan de standaard energiebesparende instellingen accepteert, kunt u eenvoudig enkele aanpassingen doorvoeren, waaronder instellen dat deze automatisch wordt in- en uitgeschakeld. Dit is hoe het werkt.
Sommige instellingen zijn mogelijk niet op alle Android-telefoons beschikbaar, afhankelijk van de versie van het besturingssysteem en de leeftijd van de telefoon.
-
Tik op het scherm Batterij op Energiebesparende modus .
-
Kraan Schakel in op het opgegeven batterijniveau en schakel welk percentage u wilt dat het automatisch wordt ingeschakeld.
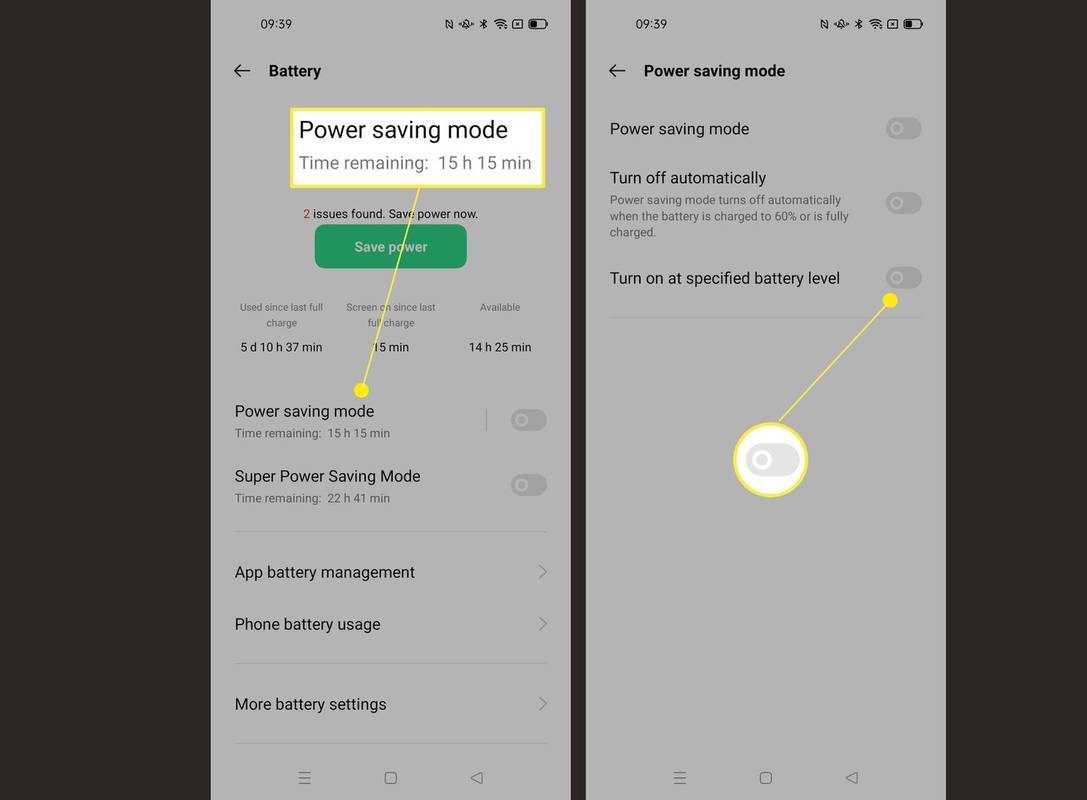
-
Kraan Automatisch uitschakelen om de energiebesparende modus uit te schakelen wanneer uw batterij een bepaald percentage bereikt.
Hoe kan ik anders de energiebesparende modus aanpassen?
Binnen de Batterij-instellingen worden veel telefoons geleverd met andere energiebesparende opties. Hier kun je kijken.
-
Tik op het scherm Batterij op App-batterijbeheer.
-
Tik op een app die u wilt aanpassen.
-
Kies om te schakelen Voorgrondactiviteit toestaan of Achtergrondactiviteit toestaan om aan te passen hoeveel de app de batterijduur van uw telefoon gebruikt.
verplaats google authenticator naar een nieuwe telefoon
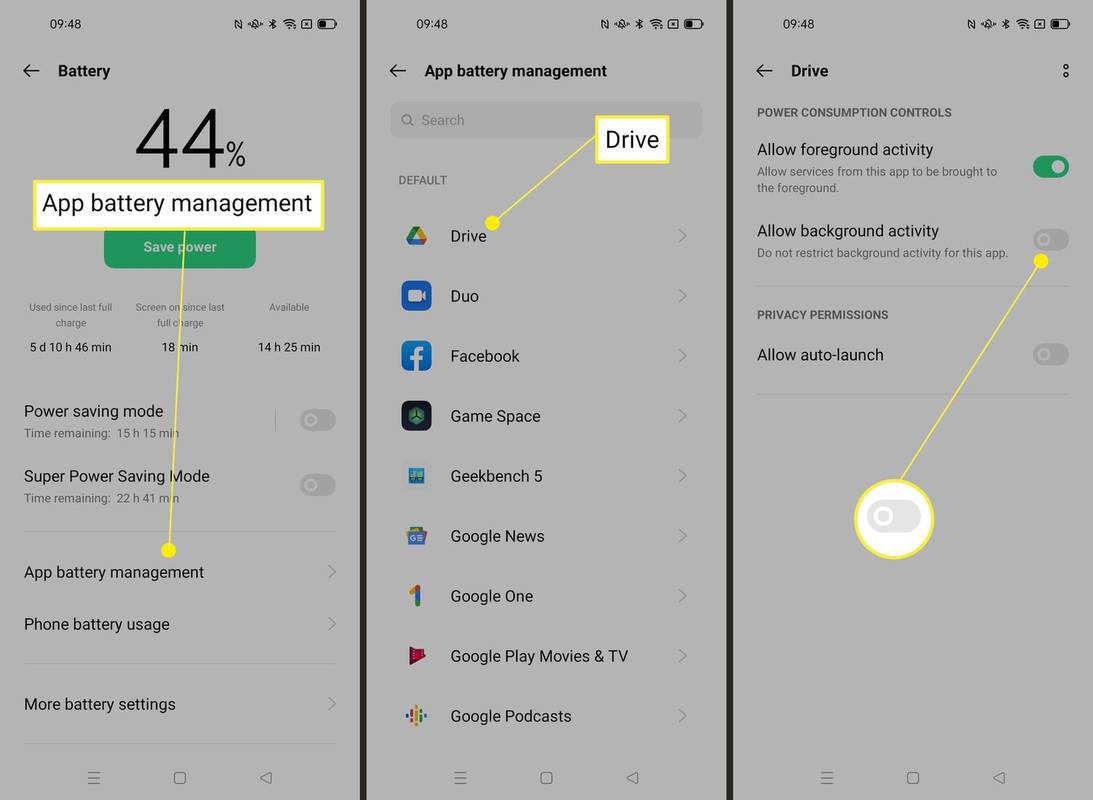
Sommige apps werken niet correct als u ze op de achtergrond stopt.
-
Kraan Batterijgebruik van telefoon om te zien welke apps het meeste stroom verbruiken.
-
Kraan Meer batterij-instellingen om verdere aanpassingen aan te brengen die specifiek zijn voor uw telefoon.
Is het oké om Batterijbesparing altijd in te schakelen?
Het is mogelijk om de Batterijbesparingsmodus altijd ingeschakeld te laten. Hier volgt een kort overzicht van de voor- en nadelen ervan.
- Hoe schakel ik de batterijbesparingsmodus uit?
Als u de batterijmodus handmatig wilt uitschakelen op een Android-apparaat, gaat u naar Instellingen > Accu en schakel uit Energiebesparende modus .
- Hoe schakel ik de energiebesparende modus uit op een iPhone?
Als u de energiebesparende modus op een iPhone handmatig wilt uitschakelen, gaat u naar Instellingen > Accu en schakel vervolgens uit Low Power-modus .
- Hoe haal ik een Apple Watch uit de energiebesparende modus?
Op een Apple Watch wordt deze functie de Power Reserve-modus genoemd. Om de Power Reserve-modus uit te schakelen, moet u uw Apple Watch opnieuw opstarten. Houd de knop ingedrukt zijknop en tik vervolgens op Uitschakelen . Houd vervolgens de zijknop opnieuw ingedrukt en laat deze los wanneer het logo verschijnt.
Is batterijbesparing goed of slecht voor uw telefoon?
Het kan geen kwaad om de batterijbesparingsmodus op uw telefoon te gebruiken. Het is een handige functie waar u niet op moet vertrouwen, maar het kan nuttig zijn om deze van tijd tot tijd in te schakelen. Als je het gevoel hebt dat je hem vaker dan voorheen moet gebruiken, wil je misschien de manier aanpassen waarop apps met de batterij omgaan of overwegen om de batterij of, nog drastischer, de telefoon te vervangen.
itunes-bibliotheek itl kan niet worden gelezen
Vernietigt Battery Saver uw batterij?
Nee. Er is geen risico voor de batterij van uw telefoon als u de batterijbesparingsmodus gebruikt. In sommige opzichten kan het zelfs de levensduur van de batterij verlengen, omdat u deze niet voortdurend hoeft op te laden. Uiteindelijk hoeft u zich echter geen zorgen te maken dat de batterij kapot gaat als u deze batterijbesparende modus gebruikt.
FAQInteressante Artikelen
Editor'S Choice

MSI GE70 2PE Apache Pro beoordeling
MSI's bombastisch getitelde GE70 2PE Apache Pro biedt serieuze gaming-kracht in een forse 17,3-inch behuizing. Met een quad-core Core i7-processor die de touwtjes in handen heeft naast een van Nvidia's nieuwste GTX 800-serie GPU's en
![NMS gebruiken met Spigot [Minecraft]](https://www.macspots.com/img/games/50/how-use-nms-with-spigot.jpg)
NMS gebruiken met Spigot [Minecraft]
Een van de meest betrouwbare en stabiele Minecraft-servers die tegenwoordig beschikbaar zijn, is Spigot. Compatibel met NMS, stelt Spigot spelers in staat om zowel servers te maken zonder enige moeite als om de inhoud te wijzigen. Als je wilt weten hoe je NMS gebruikt

Amazon Underground: hoe krijg ik gratis Android-apps
Amazon geeft gratis apps weg. In feite heeft het de afgelopen maanden gratis Android-apps uitgedeeld, hoewel Amazon Underground pas onlangs buiten het VK is gelanceerd. Nee, pas je set niet aan,

iRig 2 - het gitaareffectpedaal van £ 30 voor je iPhone 6 (of Android-apparaat)
De iRig 2 is een eenvoudig apparaat waarmee je een elektrische gitaar (of ander instrument) kunt aansluiten op je smartphone of tablet. Je kunt het gebruiken om instrumentale partijen op te nemen in GarageBand en dergelijke, of om live te spelen

Verwijder individuele suggesties voor automatisch aanvullen in Google Chrome
Om privacyredenen wilt u wellicht bepaalde suggesties voor specifieke tekstvelden in Google Chrome verwijderen. Hier is hoe het kan worden gedaan.

Hoe u uw Android-telefoon kunt rooten
Android-apparaten bieden een vleugje vrijheid in vergelijking met Apple's opgesloten in de gevangeniscel, maar er zijn nog steeds enkele sloten op de poorten naar de Android-speeltuin. Dit is waar rooten om de hoek komt kijken. Sinds de introductie van Marshmallow,