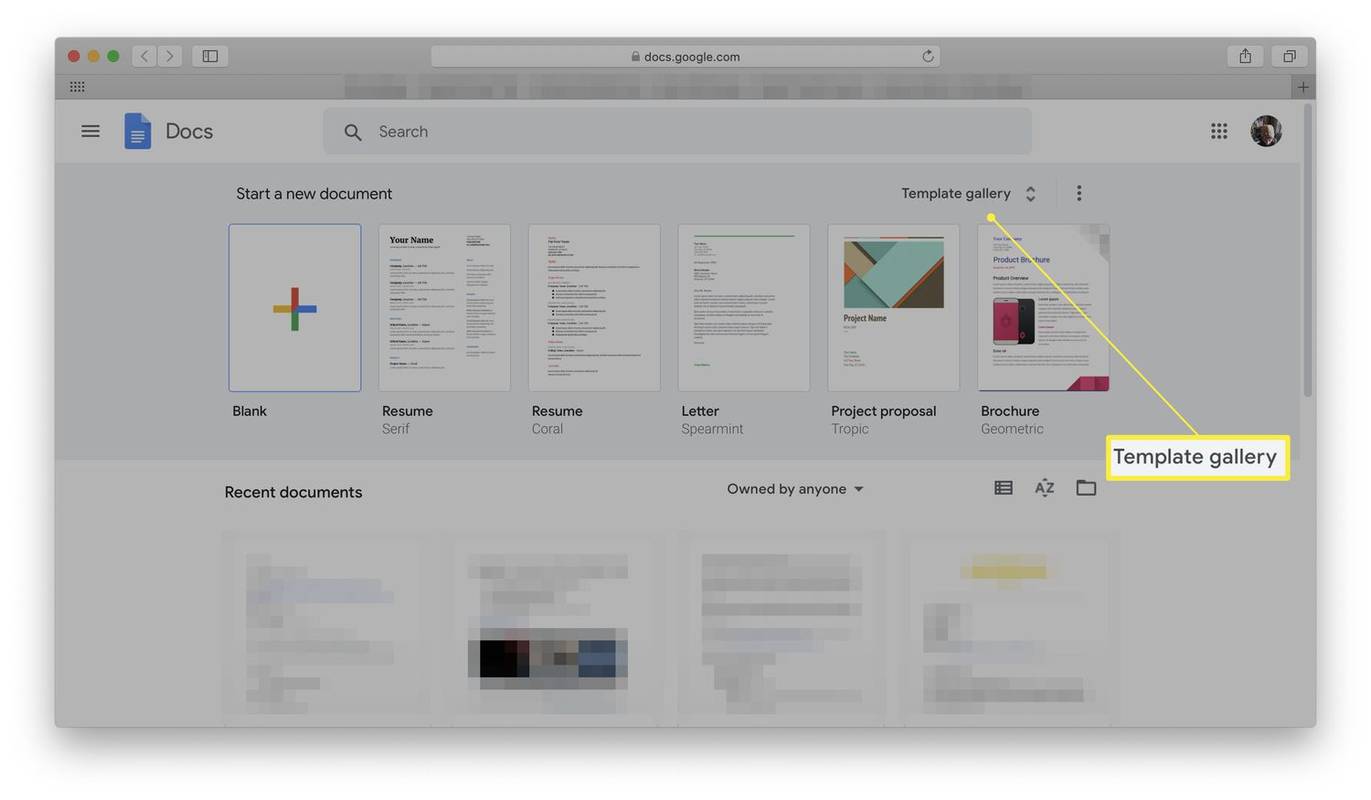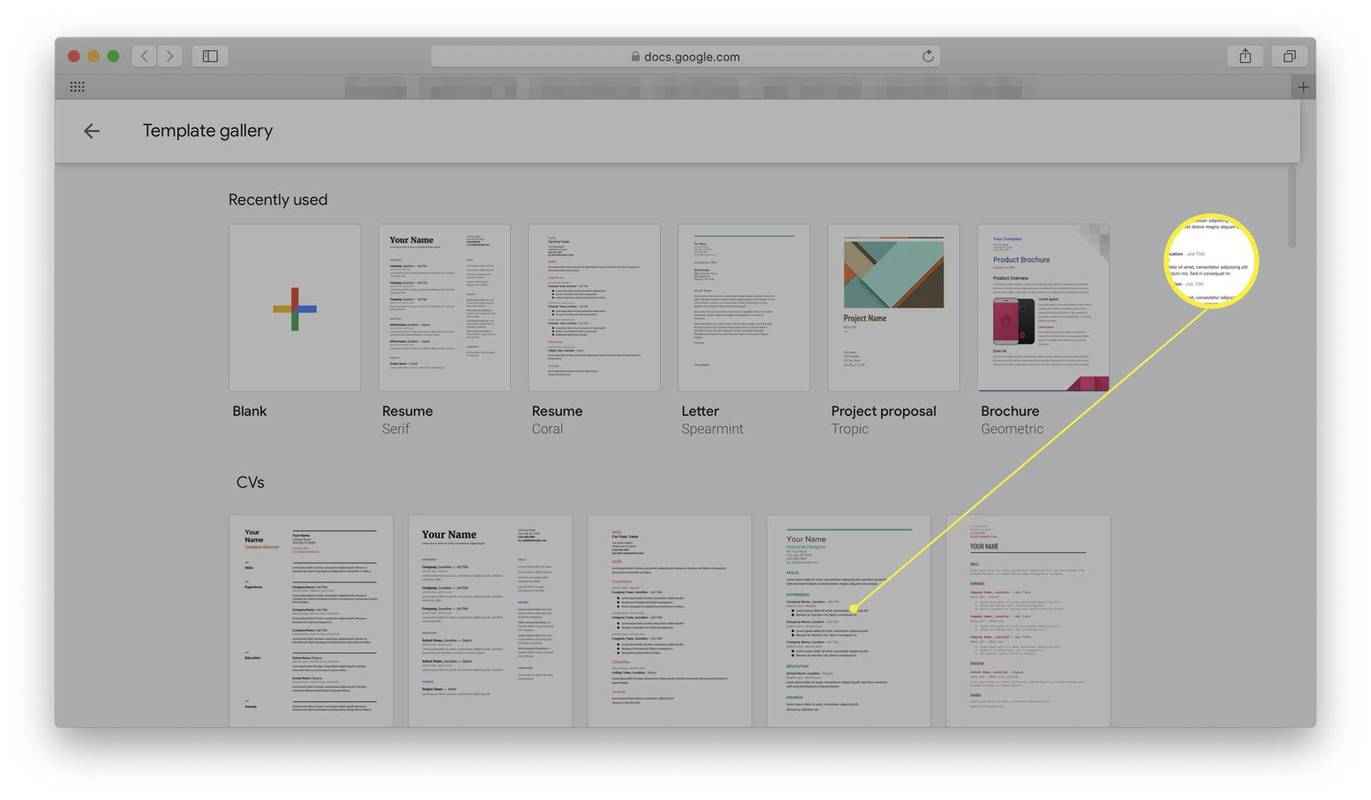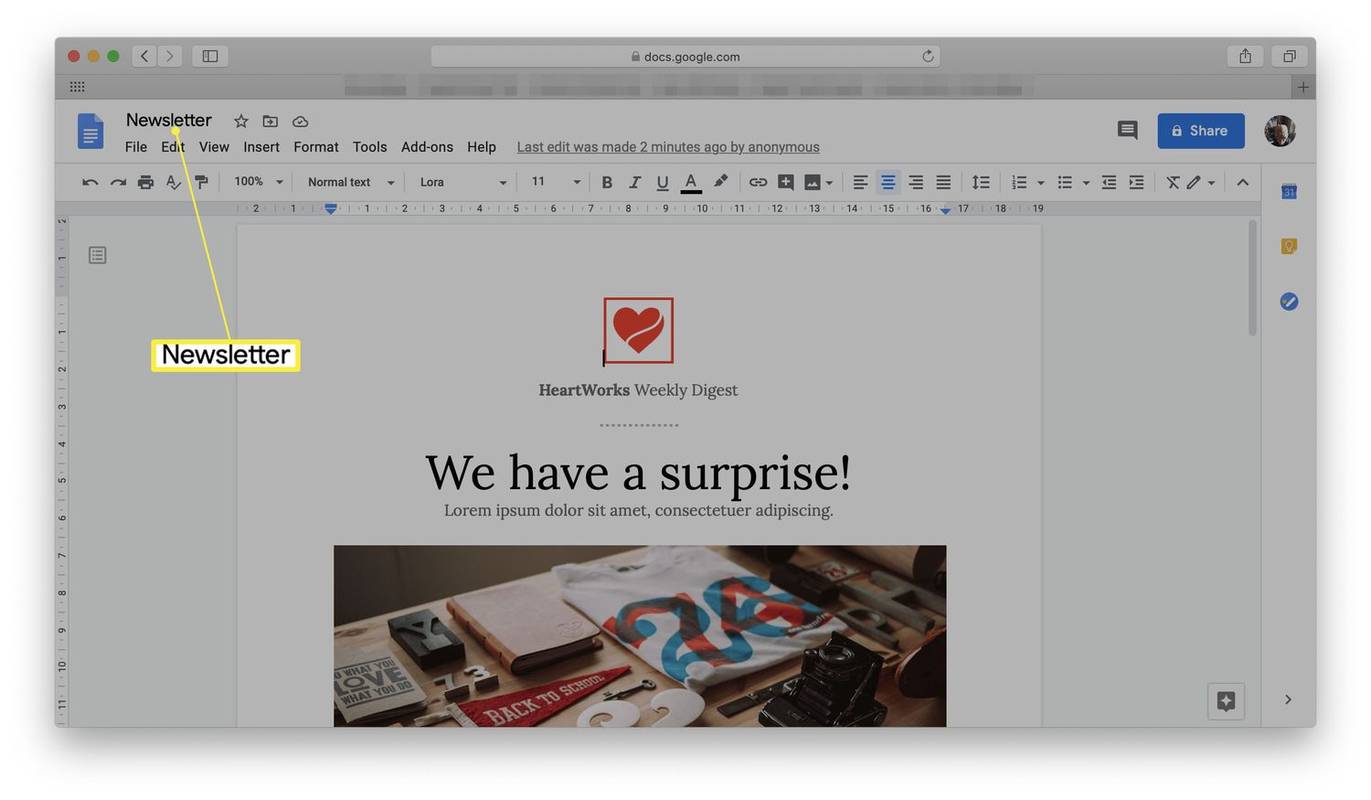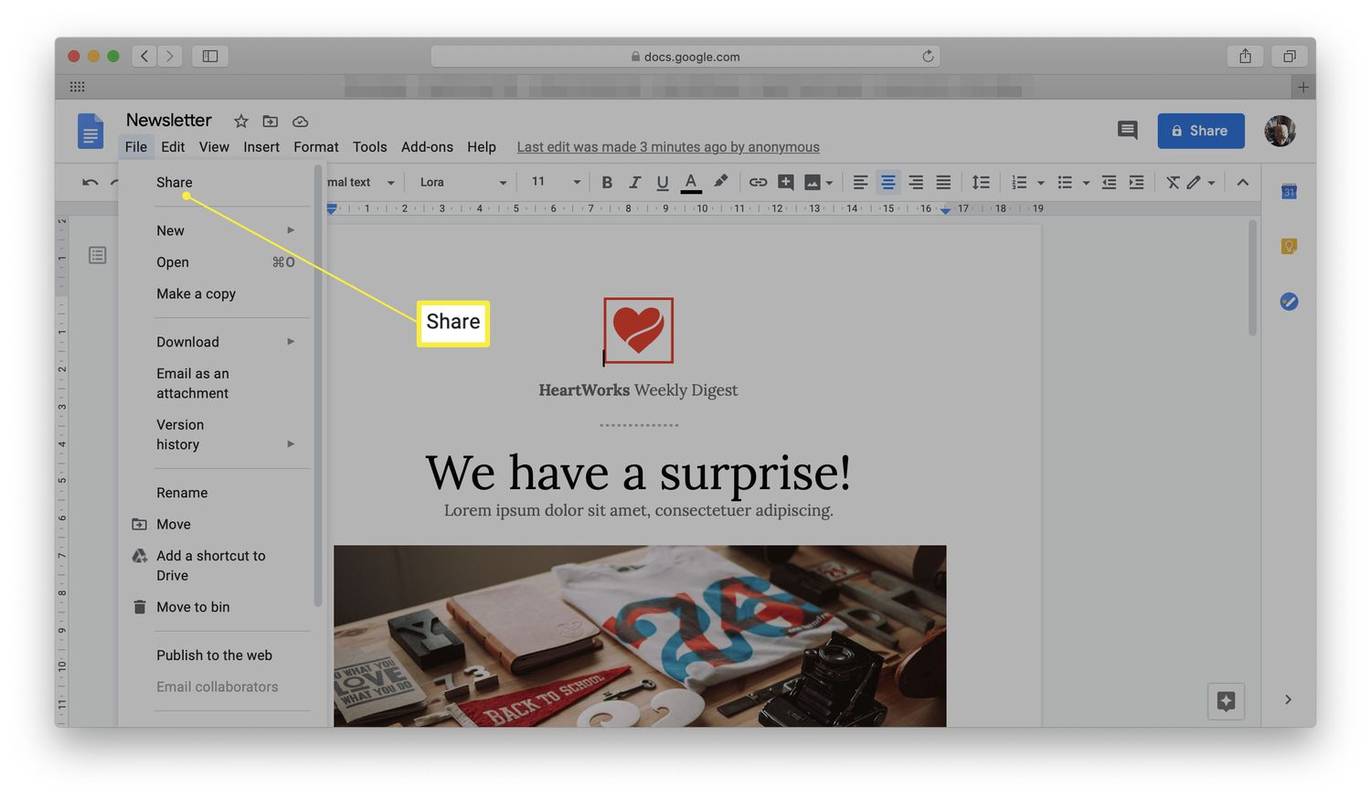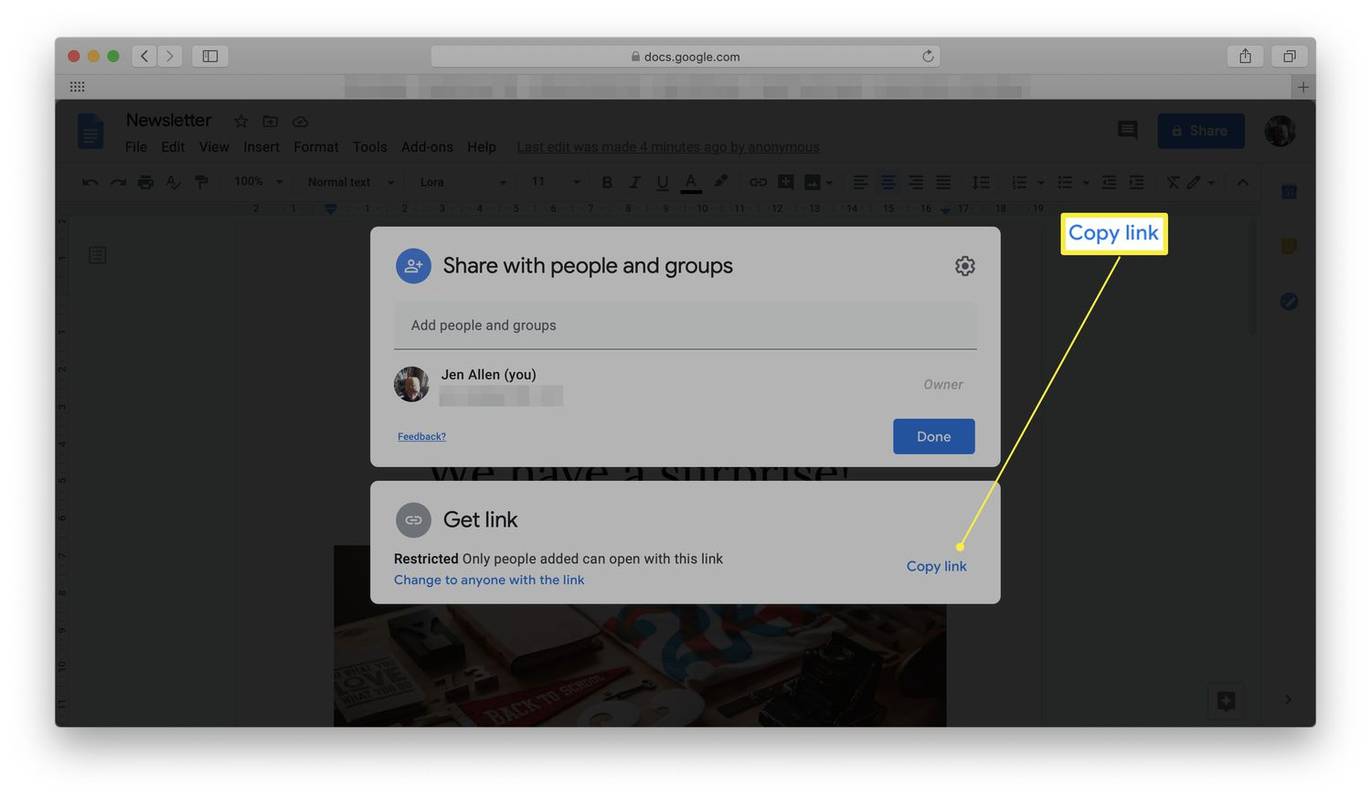Wat te weten
- Klik in Google Documenten op Sjabloongalerij , selecteer een sjabloon en voeg een titel toe. De sjabloon is nu opgeslagen in Google Documenten.
- Wijzig de koppen en tekst, verwissel afbeeldingen en voeg uw eigen afbeeldingen toe, voeg websitelinks toe en sla vervolgens uw nieuwe flyer op.
- Om uw flyer te delen, klikt u op Bestand > Deel , voer een e-mailadres in en klik op Versturen . Of klik Kopieer link en stuur een link naar uw flyer.
In dit artikel wordt uitgelegd hoe u een flyer maakt op Google Docs. Instructies zijn van toepassing bij gebruik van Google Documenten in een browser. Deze opties zijn niet beschikbaar in de iOS- of Android-apps van Google Docs, terwijl er beperkte mogelijkheden zijn in Google Docs voor iPad.
Hoe u een flyer maakt in Google Documenten
Het maken van een flyer in Google Docs kost helemaal niet veel tijd dankzij een reeks Google-flyersjablonen die via de site beschikbaar worden gesteld. Dat betekent dat u zich geen zorgen hoeft te maken over het bedenken van een idee. Binnen enkele ogenblikken kunt u aan de slag. Dit is wat u moet weten als het gaat om het maken van een flyer.
Om dit te kunnen doen, heeft u een Google-account nodig. Als u dit niet doet, maak dan een nieuw account aan voordat u deze instructies verder volgt.
-
Ga naar https://docs.google.com/ .
-
Klik Sjabloongalerij om de lijst met sjabloonopties uit te vouwen.
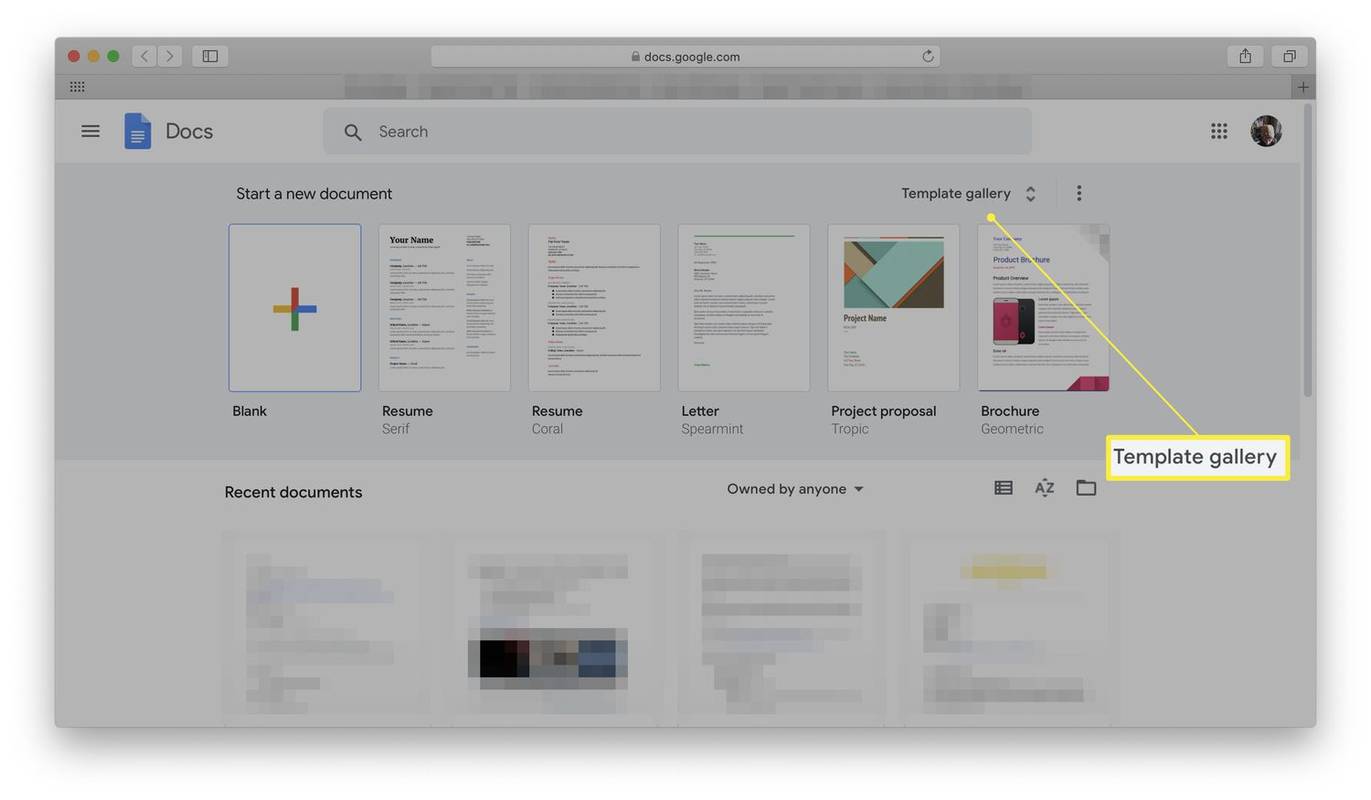
-
Kies een sjabloon die geschikt lijkt voor uw behoeften.
hoe bestanden tussen Google Drives te verplaatsen
Google Documenten heeft geen categorie die uitsluitend aan flyers is gewijd, maar veel van de genoemde sjablonen kunnen net zo goed werken als folder of brochure als voor andere doeleinden.
-
Kies uw gewenste sjabloon.
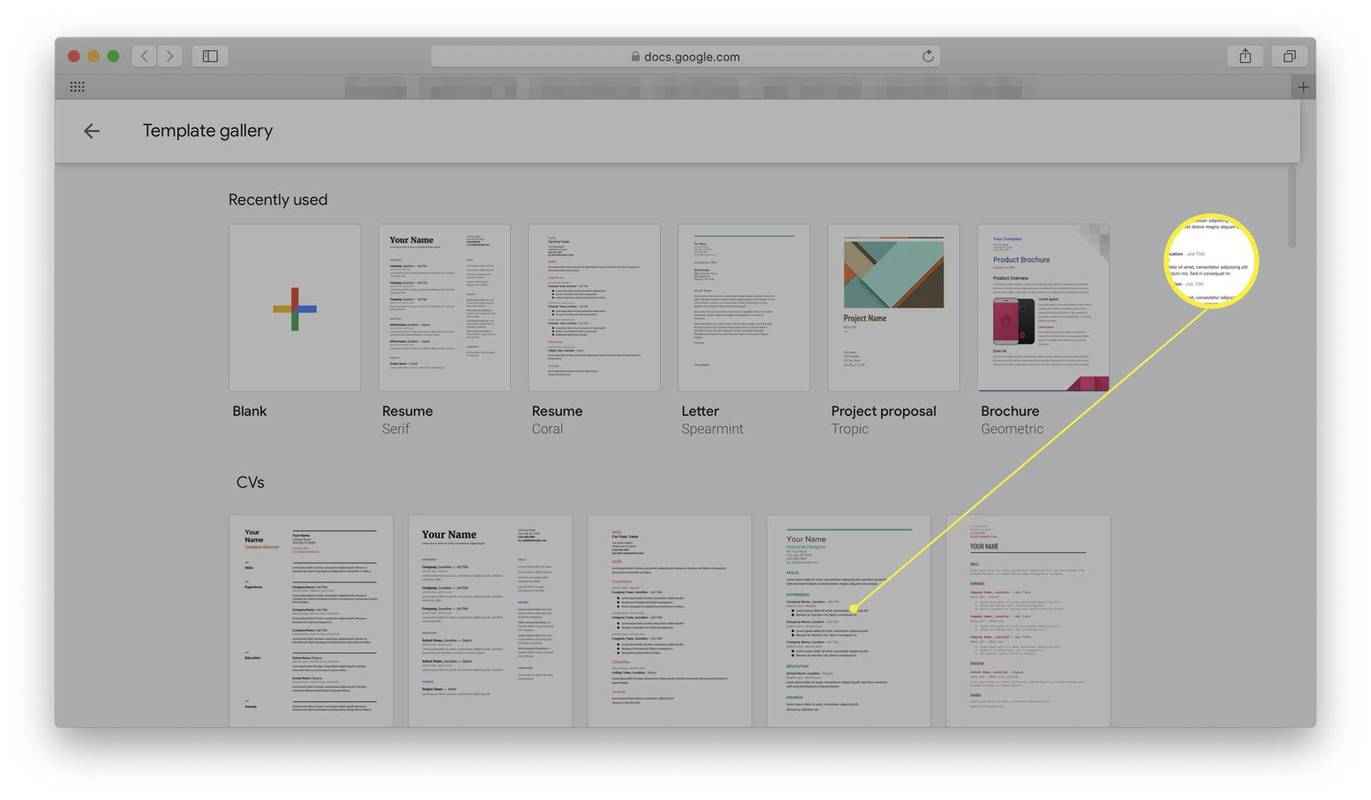
-
Voer een titel in voor het document om het op te slaan.
hoe dubbelklikmuis op te lossen
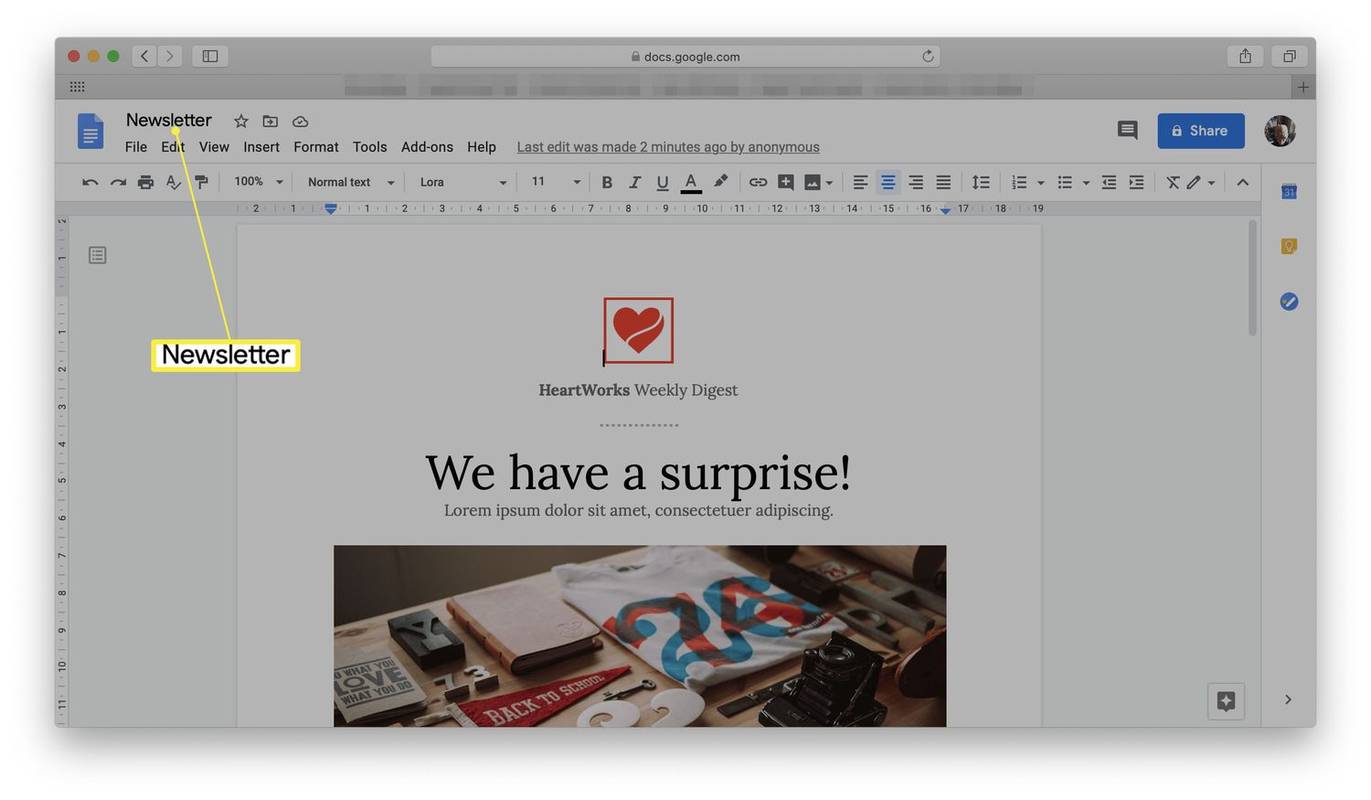
-
De flyersjabloon is nu geopend en opgeslagen in uw Google Docs-account.
Wijzigingen aanbrengen in de flyer-sjabloon op Google Docs
U heeft dus een sjabloon uitgekozen en weet niet zeker wat u nu moet doen. Hier vindt u suggesties over wat u mogelijk wilt wijzigen om aan uw behoeften te voldoen.
We hebben het Lively Nieuwsbrief-sjabloon uit de categorie Werk gebruikt, maar de instructies zijn voor alle sjabloonopties hetzelfde.
-
Klik Bestand .
-
Klik Deel .
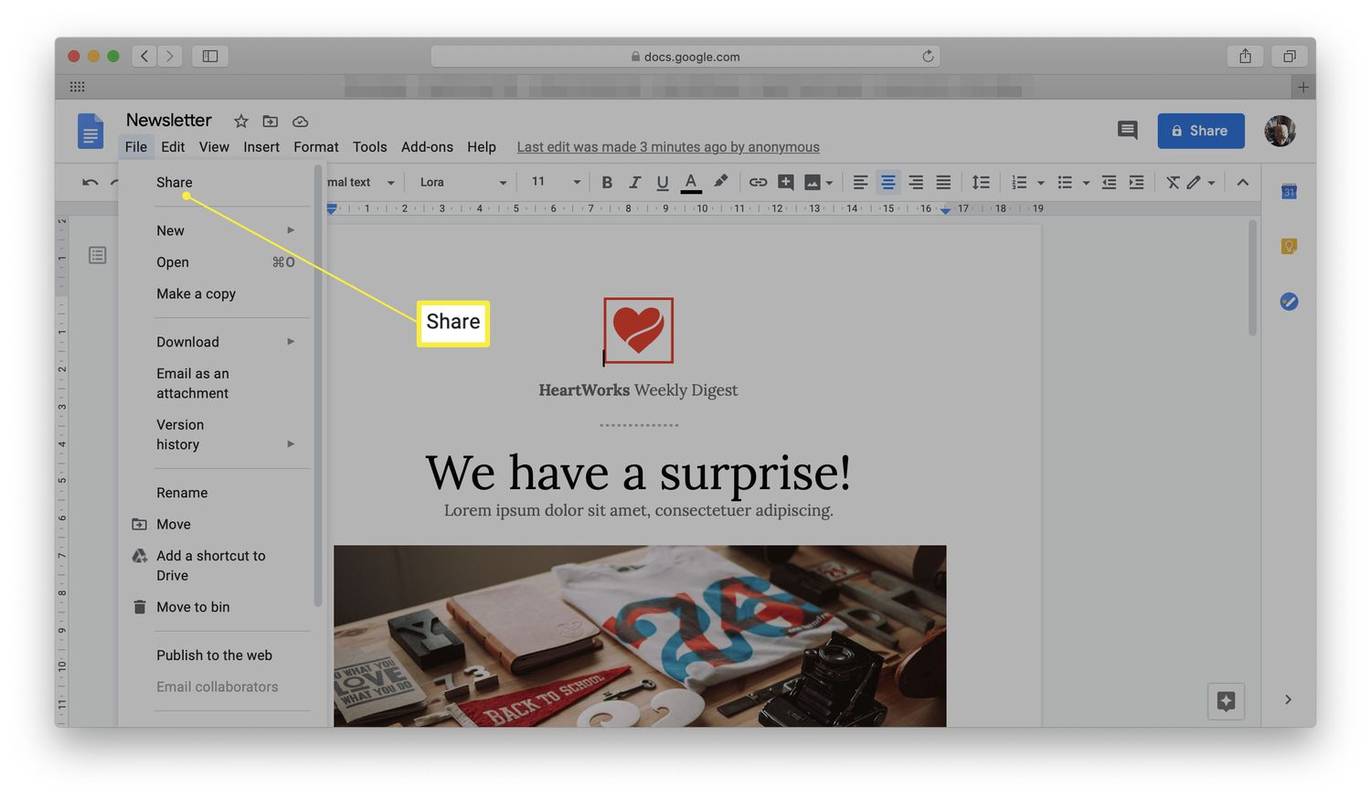
Als u het document liever afdrukt, scrollt u naar beneden en klikt u op Afdrukken .
-
Voer het e-mailadres in van de persoon met wie u de flyer wilt delen en klik Versturen . Ze ontvangen een uitnodiging om het document te bekijken en te bewerken.
-
Stuur je liever een link? Klik Kopieer link en je hebt de link opgeslagen om iemand een bericht te sturen.
hoe een pagina op google docs te verwijderen
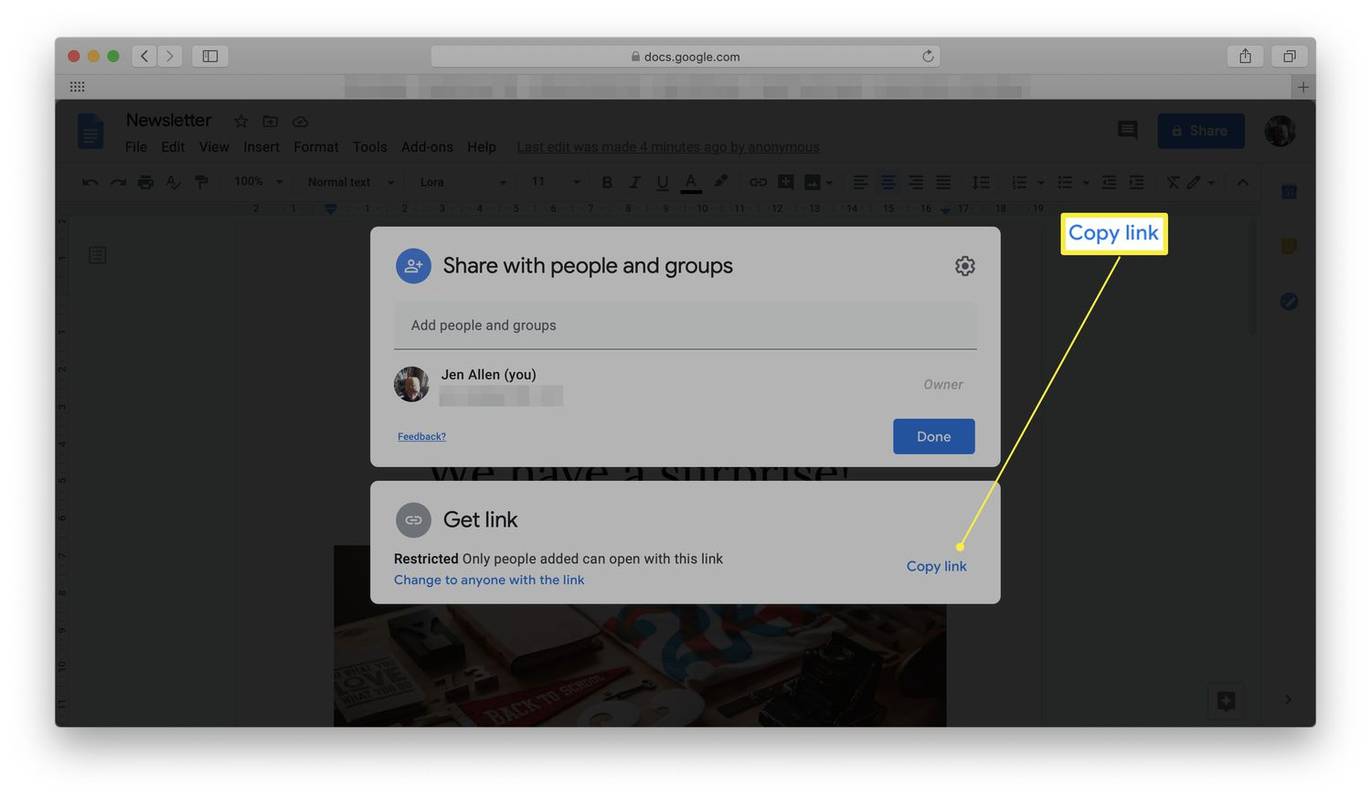
Hoe u een flyer deelt op Google Documenten
Nadat u een flyer heeft gemaakt, wilt u deze misschien met iemand anders delen om te controleren of deze er goed uitziet. Hier ziet u hoe u dat kunt doen.
Waarom Google Documenten gebruiken om een flyer te maken?
Heb je ooit een flyer willen maken voor een evenement en heb je geen idee waar je moet beginnen? Google Docs, de gratis webbrowsergebaseerde tekstverwerker, heeft een reeks verschillende sjablonen om dat proces te vereenvoudigen als u er niet helemaal opnieuw een wilt maken. Helaas zijn er geen specifieke Google Documenten-flyersjablonen, maar sommige andere sjablonen zijn ideaal voor het adverteren van lokale evenementen of als u flyers moet uitgeven voor een vermist huisdier.
Interessante Artikelen
Editor'S Choice

Pagina's verplaatsen in Google Documenten
Als een MS Word-alternatief en vrijwel een opvolger, zou je verwachten dat Google Documenten gericht is op de veelzijdigheid en de veelzijdige toepasbaarheid. Hoewel de web-app een hoop gemak op tafel brengt, wereldwijde samenwerking mogelijk maakt, en

Hoe u een brochure maakt in Microsoft Word
Maak een brochure op basis van een sjabloon of helemaal opnieuw in Microsoft Word 2003, Word 2007, Word 2010, Word 2013, Word 2016 en Word Online.

Melkweg-thema voor Windows 10, 8 en 7
Het prachtige Melkweg-thema voor Windows bevat 9 prachtige achtergronden met opnamen van het Melkwegstelsel. Dit prachtige themapack is in eerste instantie gemaakt voor Windows 7, maar je kunt het gebruiken in Windows 10, Windows 7 en Windows 8. De Melkweg is het sterrenstelsel dat ons zonnestelsel bevat. De beschrijvende 'melkachtig' is afgeleid van

Kan ik een router gebruiken zonder modem?
Je kunt een router zonder modem opzetten om een draadloos netwerk te creëren, maar zonder modem en internetprovider kun je geen internet krijgen.

Apps toevoegen aan het startscherm op een Samsung TV
Door apps aan het startscherm van uw tv toe te voegen, kunt u uw gebruikerservaring verbeteren en gemakkelijker browsen. Met Samsung-tv's is app-beheer eenvoudig, dus je zou geen problemen moeten hebben, zelfs als je het nog nooit eerder hebt gedaan.

Onderhoud handmatig starten of stoppen in Windows 10
Zie hoe u onderhoud handmatig start of stopt in Windows 10. Er zijn twee methoden om het onderhoud te beheren, inclusief Configuratiescherm en de opdrachtprompt.