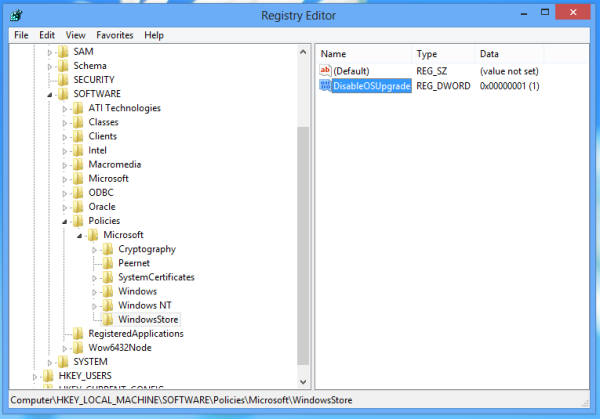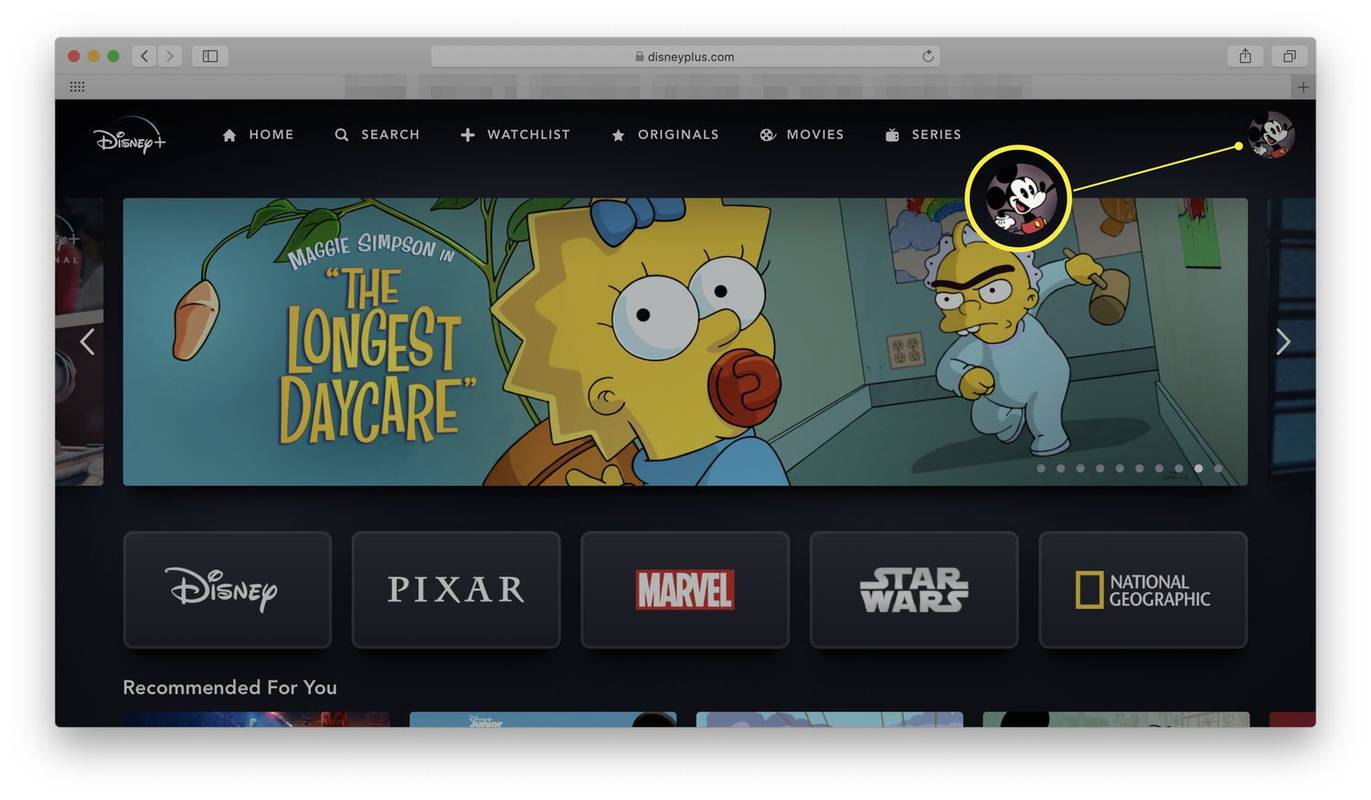Het hebben van twee of meer monitoren kan uw workflow verbeteren, uw productiviteit verhogen en u in staat stellen efficiënter te multitasken. Dit heeft echter nog meer voordelen, zoals het instellen van aparte achtergronden voor elke monitor, waardoor uw opstelling er nog aantrekkelijker uitziet.

Blijf bij ons om te leren hoe u verschillende achtergronden kunt instellen voor elk van uw monitoren, zowel zonder als met een toepassing van derden.
Inheems houden
In Windows 10 heb je zelfs geen software van derden nodig om aparte achtergronden op je monitoren te plaatsen. Het enige dat u hoeft te doen, is ze op uw computer aan te sluiten. Als je dat al hebt gedekt, ben je helemaal klaar. U kunt als volgt twee verschillende achtergronden instellen:
- Klik op uw bureaublad met de rechtermuisknop op een lege ruimte.
- Klik in het vervolgkeuzemenu op Personaliseren.
- Het tabblad Achtergrond zou in het venster Instellingen moeten verschijnen. Als dit niet het geval is, schakel er dan naar over met behulp van de zijbalk aan de linkerkant van het scherm.
- Op het tabblad Achtergrond van het menu Instellingen is er een Achtergrondinstelling die is ingesteld op Afbeelding, Effen kleur of Diavoorstelling. Alleen de effen kleurenachtergrond moet op beide monitoren hetzelfde zijn, maar de opties Afbeelding en Diavoorstelling geven beide meer creatieve vrijheid.

Opmerking: u kunt dit ook doen in Windows-versies 8 en 8.1, maar het menu Personaliseren is heel anders. Het toont thema-, achtergrond-, screensaver-, kleur- en geluidsinstellingen allemaal in één venster.
Afbeelding
Als u uw achtergronden niet vaak verandert, is dit misschien de beste oplossing voor u. Door de optie Achtergrond in te stellen op Afbeelding, verschijnen de laatste vijf gebruikte achtergronden onder deze optie. U kunt met de rechtermuisknop op een van hen klikken om te kiezen welke monitor ze zullen gebruiken.
hoe verander je .wav naar .mp3

Om nieuwe achtergronden aan de lijst toe te voegen, moet u deze verder wijzigen. Een andere manier om dit te doen is door op de knop Bladeren te klikken om naar een specifieke achtergrond te zoeken, die dan de eerste in de lijst wordt als u deze daadwerkelijk als achtergrond instelt.
Als u echter de achtergrond op al uw schermen wilt wijzigen, is er een andere manier. Selecteer in Verkenner het aantal afbeeldingen dat gelijk is aan het aantal schermen, klik vervolgens met de rechtermuisknop op een van deze afbeeldingen en selecteer Instellen als bureaubladachtergrond.
Opmerking: Windows-versies 8 en 8.1 hebben beide achtergrondveranderende functies die identiek zijn aan Windows 10, maar hun bureaubladachtergrondvensters verschillen een beetje.

Diavoorstelling
Als u besluit de achtergrondoptie in te stellen op Diavoorstelling terwijl u meerdere monitoren gebruikt, wordt de diavoorstelling afzonderlijk op elk scherm weergegeven. Windows 10 heeft een ingebouwde mogelijkheid voor diavoorstellingen, maar u kunt ook uw eigen afbeeldingen voor dat doel gebruiken. Hier leest u hoe u hiervan gebruik kunt maken.

- Op het tabblad Achtergrond staat een optie met de tekst Kies albums voor uw diavoorstelling. Klik op de knop Bladeren die erbij hoort.
- Er zou een venster Map selecteren moeten verschijnen. Zoek de map waaruit u de afbeeldingen wilt gebruiken en open deze.
- Klik binnenin op Kies deze map in de rechterbenedenhoek. Als de naam boven de knop Bladeren verschijnt en de achtergronden beginnen te veranderen, hebt u met succes een diavoorstelling ingesteld die door uw afbeeldingen gaat als bureaubladachtergrond.
Hoe zit het met oudere versies van Windows?
Als je Windows 10 of Windows 8/8.1 niet gebruikt, is er nog hoop, want er zijn achtergrondwisselaars die ook werken op Windows 7, die niet de mogelijkheid heeft om afzonderlijke achtergronden voor meerdere schermen te gebruiken. Sommige van deze programma's, zoals degene die we hier zullen bespreken, zijn volledig gratis te gebruiken.
Hulpmiddelen voor twee monitoren
Wat maakt Hulpmiddelen voor twee monitoren (DMT) een goede app is zijn veelzijdigheid. Behalve dat het een geweldige wallpaper-wisselaar is die de achtergrond op beide monitoren tegelijk of afzonderlijk kan veranderen, kan het ook schermen verwisselen en de cursorpositie wijzigen met een druk op een knop. Het is een goede keuze voor mensen die ook problemen hebben met het vinden van hun muiscursor op het scherm.
hoe verwijder ik mijn snapchat verhaal

MultiWall
Aan de andere kant, MultiWall is strikt een achtergrondwisselaar, maar zijn mogelijkheden zijn veel aantrekkelijker. Hiermee kunt u filters op afbeeldingen toepassen, roteren en bijsnijden. Foto's van internet halen is ook geen probleem voor deze app, omdat deze je constant de beste of nieuwste laat zien. De Pan-optie werkt ook goed en is erg handig voor opstellingen met meerdere monitoren.

Opmerking: de achtergronden van deze app die zich over beide schermen uitstrekken, bereiken niet het gewenste resultaat voor laptopgebruikers met extra monitoren.
Naar het grote geheel kijken
Als je het leuk vindt om je achtergrond elke dag of om de paar dagen te veranderen, probeer dan een van deze apps, ze kunnen je misschien helpen om aan je achtergrondveranderende behoeften te voldoen. Hetzelfde geldt als je een oudere versie van Windows gebruikt, zoals Windows 7. Als je dit niet erg belangrijk vindt, kun je beter vasthouden aan de native Windows 8/8.1/10's mogelijkheid om een achtergrond te kiezen voor elke monitor afzonderlijk.
Hoe vaak verander jij je achtergrond? Waarom vind je dit belangrijk? Geef ons de details in de reacties hieronder!