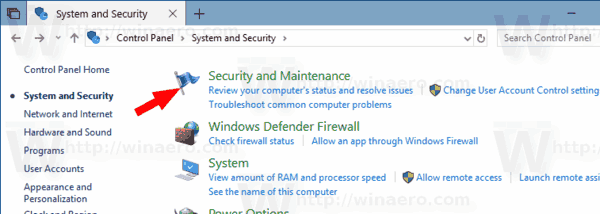Niet iedereen kan multitasken, maar of je er nu goed of slecht in bent, het is onvermijdelijk dat je op een bepaald moment moet multitasken. Of u nu met vrienden en familie praat, online winkelt of aan het werk bent, multitasken is gewoon onvermijdelijk.

Gelukkig voor Chromebook-gebruikers is er een methode waarmee je tegelijkertijd aan twee taken kunt werken, intuïtief genaamd Split Screen. Bekijk deze tutorial om te zien hoe u beter kunt multitasken en uw productiviteit op Chromebook kunt verbeteren.
Apps naast elkaar gebruiken
Noem het hoe u maar wilt, zij-aan-zij, multitasking-modus of weergave op een gedeeld scherm, deze functie kan essentieel zijn om uw productiviteit te verhogen of wanneer u veel moet micromanagen.

Het mooie hiervan is dat het heel gemakkelijk te gebruiken is. Het is niet nodig om het formaat handmatig te wijzigen, te trekken of te slepen of iets dergelijks, tenzij je echt die route wilt gaan. Hier ziet u hoe u het scherm kunt splitsen voor twee apps:
- Open je eerste app.
- Klik op de knop Maximaliseren / Herstellen.
- Houd de knop ingedrukt totdat er twee pijlen verschijnen.
- Klik op de linker- of rechterpijl om de app naar dat deel van het scherm te sturen.
U kunt ook op Alt + [] voor hetzelfde effect drukken als uw touchpad of muis niet werkt.
hoe oude instagram-verhalen te bekijken
- De grootte van de app wordt aangepast om die helft van het scherm te vullen.
- Open de tweede app en volg dezelfde procedure.
Dit geeft twee apps tegelijkertijd evenveel schermruimte. U kunt ook meer dan twee apps gebruiken in de modus voor gesplitst scherm. Dit maakt het multitasken nog soepeler.
Er is ook een alternatieve methode om dit te doen. En dit werkt misschien beter als u niet precies een 50/50 verdeling nodig heeft.
- Sleep twee app-vensters respectievelijk naar de linker- en rechterrand van het scherm.
- Blijf het venster slepen totdat er een grijze omtrek verschijnt.
- Maak het raam open.
- Beweeg de cursor in het midden (er zou een scheidingslijn moeten zijn) totdat de aanpassingsbalk verschijnt.
- Klik en sleep de balk naar links en rechts totdat je een comfortabele splitsing krijgt.
Scherm splitsen in tabletmodus
U gebruikt uw Chromebook niet altijd in laptopmodus. Maar dat betekent niet dat u als tablet niet zo gemakkelijk kunt multitasken. U kunt als volgt het scherm splitsen in de tabletmodus:
- Open twee of drie app-vensters.
- Veeg met drie vingers naar beneden vanaf de bovenkant van het scherm.
- Selecteer welk venster waar komt.
Schakelen tussen de apps
Chromebook werkt net als elke andere computer als het gaat om enkele veelgebruikte snelkoppelingen. Gewoon op Alt + Tab drukken is voldoende om door de lijst met geopende apps te bladeren. U kunt ook Ctrl + Tab gebruiken als u tussen browsertabbladen wilt schakelen. Als alternatief kunt u met drie vingers naar de zijkanten vegen als u het touchpad wilt gebruiken.
Twee monitoren gebruiken
Helaas is het gebruik van twee monitoren en een uitgebreide desktop nog niet iets dat Chromebooks ondersteunen. Hoewel sommige fabrikanten of YouTubers hiervoor tips en trucs bieden, zijn er geen sluitende gegevens en informatie over hoe dit werkt.
Misschien omdat het in serie schakelen van monitoren geen prioriteit was voor Chromebooks. Het kan echter in de toekomst zijn. Maar daarisiets dat u kunt doen om uw werklast sneller af te handelen. U kunt het scherm van uw Chromebook spiegelen op een monitor of tv en vervolgens de functie voor gesplitst scherm op de monitor gebruiken.
Hier is hoe je dat kunt doen:
- Sluit een monitor aan op uw Chromebook.
- Ga naar Instellingen.
- Ga naar apparaat.
- Selecteer Beheer beeldschermen.

- Ga naar Intern beeldscherm.
- Selecteer Mirror Internal Display of Start Mirroring.
U kunt zelfs een helderheidstruc gebruiken om uw Chromebook-scherm uit te schakelen als u dit storend vindt. Houd gewoon de knop voor het verlagen van de helderheid ingedrukt. Houd deze vast totdat u niets meer kunt zien op uw Chromebook-monitor.
Gedeelde meningen over het gesplitste scherm van de Chromebook
Hoewel split-screening prima werkt, missen Chromebooks nog steeds een zeer belangrijke functie. Het is niet gemakkelijk of soms zelfs mogelijk om meerdere beeldschermen te gebruiken. Hoewel Google in het verleden zei dat hier aan wordt gewerkt, lijkt er geen gevoel van urgentie te zijn.
Wii-afstandsbediening synchroniseert niet met Wii
Wat vindt u van het gebruik van de Chromebook-functie voor gesplitst scherm en zou u de functies voor automatisch aanvullen en automatisch aanpassen inruilen voor de mogelijkheid om meerdere monitoren in serie te schakelen? Laat het ons weten in de reacties hieronder.