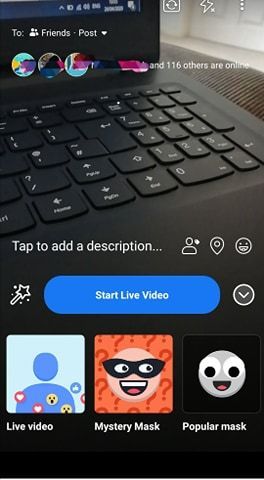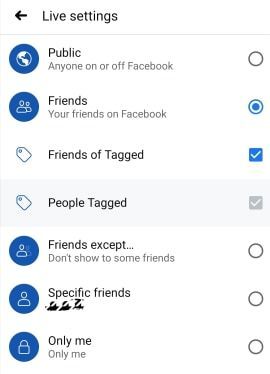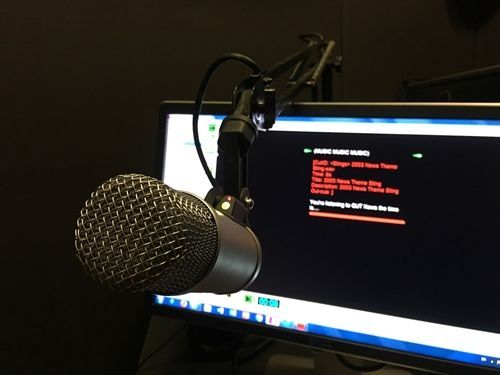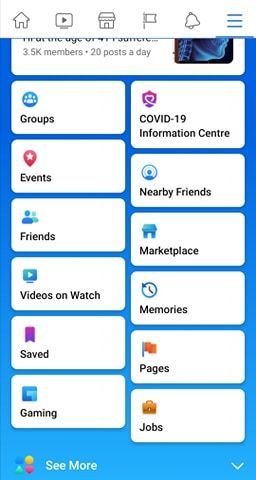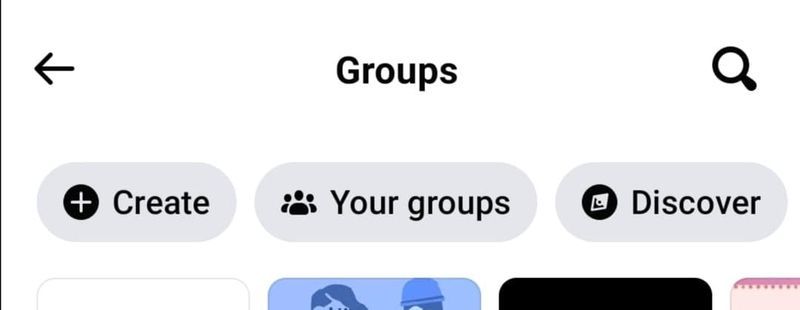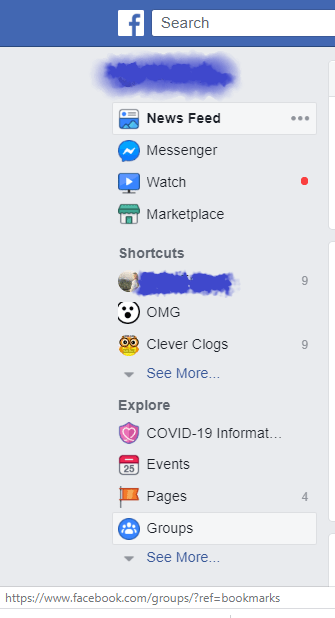De Facebook Live-functie bestaat al geruime tijd. Het wordt echter steeds beter. U kunt nu bijvoorbeeld een andere persoon toevoegen aan uw livestream als uitzender, terwijl u ook kunt streamen vanaf zowel uw privéprofiel als een bedrijfspagina.
Facebook Live ondersteunt nu ook diensten van derden, maar aangezien Facebook in dit geval de neiging heeft om je weergaven van je stream te verwijderen, houden we het bij de native Facebook Live-functies. Blijf lezen om te zien hoe u de belangrijkste kunt beheersen.
Live gaan in…
Live gaan op Facebook met iemand anders is de essentie van split-screen op Facebook Live. Voordat je iemand kunt uitnodigen om live bij je in de lucht te komen, moet je eerst live gaan. Op het moment van schrijven is de enige manier om live te gaan vanuit een privéprofiel via de Facebook-app op je mobiele apparaat:
- Open uw Facebook Android- of iOS-app.
- Ga naar de Statusbalk, dezelfde plaats waar je naartoe gaat als je een Status schrijft. Selecteer Live video in het menu onder aan het scherm.
- Geef Facebook toegang tot je camera als je dit nog niet hebt gedaan. Als dat het geval is, zal het besturingssysteem van uw smartphone u hierom vragen.

Voordat je live gaat
Een Facebook Live-uitzending starten is eenvoudig. Het instellen kan echter profiteren van enkele extra aanpassingen:
hoe verander ik het wekwoord voor google home
- Voeg een beschrijving toe aan je Facebook Live-video, zodat mensen meteen weten wat ze kunnen verwachten. Het belangrijkste dat je moet doen voordat je een live-uitzending start, is om de persoon die je later als gast wilt uitnodigen te taggen.
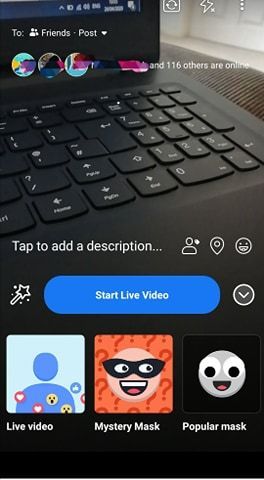
- Als je live gaat vanuit een Facebook-profiel, kun je kiezen wie je stream kan zien, net als bij het delen van berichten. In de linkerbovenhoek is er een Aan:-knop waar u kunt kiezen uit Openbaar, Vrienden, Vrienden van vrienden of Vrienden behalve... Als u op zoek bent naar streaming naar een groep op Facebook, kunt u dit ook doen .
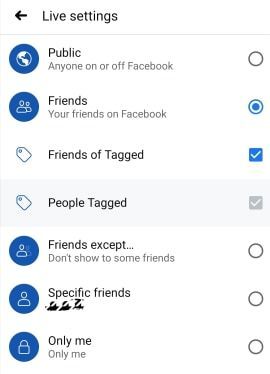
- Als je streamt vanaf een bedrijfspagina, moet je stream openbaar zijn, maar je kunt je doelgroep aanpassen door Facebook-doelgroepbeperkingen te gebruiken. Tik op de ronde knop met drie stippen in het midden in de rechterbenedenhoek van het scherm om deze te openen. Hier kunt u geografische besturing inschakelen en de optie Locaties gebruiken om bepaalde doelgroepen uit te sluiten of op te nemen op basis van hun locatie.
- U moet de nieuwste versie van de Facebook-app op uw apparaat hebben geïnstalleerd.
- Zorg ervoor dat je je Facebook-app altijd open laat om technische problemen met de uitzending te voorkomen. Aangezien jij de uitzender bent, wordt de hele stream beëindigd als de verbinding aan jouw kant uitvalt. Over verbinding gesproken, u moet uw Live-video starten via Wi-Fi.
- Nadat je je video-oriëntatie hebt gekozen, moet je deze gedurende de hele stream laten zoals hij is. Dit is met name het geval wanneer u een gast uitnodigt, die dezelfde schermoriëntatie moet hebben voordat hij bij u komt.
Een gast uitnodigen
Een gast uitnodigen is eenvoudig en kan op twee manieren: door een persoon toe te voegen vanuit het gedeelte Opmerkingen of door deze toe te voegen vanuit uw Live-kijkerslijst:
- Als je een gast wilt toevoegen die een opmerking heeft gemaakt bij je livevideo, tik je op de opmerking die die persoon heeft gemaakt. Je zult merken dat je deze persoon kunt uitnodigen als hij of zij in aanmerking komt voor deelname aan de uitzending. Ze komen in aanmerking voor deelname als ze een ondersteund apparaat gebruiken. Zo iemand heeft een groen camera-icoontje op zijn profielfoto.
- Niet alle Live-kijkers kunnen uw gasten zijn. Naast de mensen die je hebt getagd in de beschrijving van de uitzending, kunnen alleen pagina's en profielen die zijn geverifieerd en willekeurig gekozen kijkers je gasten zijn. Als de persoon die je wilt uitnodigen niet is geverifieerd, moet je hem of haar laten reageren voordat je kunt uitnodigen.
Nog meer dingen om in gedachten te houden
- Er is geen beperking als het gaat om het aantal Live-kijkers, maar je kunt niet meer dan één gast hebben.
- Om een gast te verwijderen, tik je op de X in de rechterbovenhoek van het deel van het scherm van de gast.
- Zelfs als je momenteel een gast hebt, kun je nog een andere uitnodigen.
- Daarnaast kun je een pagina uitnodigen. Het moet echter ook live naar je kijken.
- Je kunt filters gebruiken, zelfs als je een gast hebt.
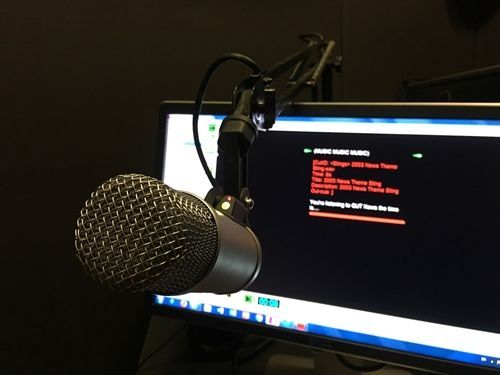
Live problemen oplossen
Wanneer je live gaat vanaf een pagina, kun je de knop Gebeurtenislogboek zien. Dit is een handige functie omdat het voornamelijk fouten toont met betrekking tot de stream, maar u kunt wijzigen wat het laat zien. Als u echter helemaal geen verbinding kunt maken, moet u het volgende controleren:
- Zorg er allereerst voor dat u daadwerkelijk bent verbonden met een betrouwbare internetverbinding.
- Schakel RTMPS (Secure Real-Time Messaging Protocol) in.
- Kijk of uw firewall het probleem veroorzaakt.
- Advertentieblokkers en andere plug-ins en add-ons interfereren vaak met videospelers. Probeer ze daarom uit te schakelen voor de duur van de stream.
- Controleer ten slotte of de server-URL en de URL-sleutel meer dan 24 uur geleden zijn gemaakt. Als dit het geval is, zijn ze ongeldig en moet u nieuwe maken.
Uitzenden vanaf een pagina heeft ook aanvullende vereisten waaraan je video moet voldoen:
- Een resolutie die 1280×720 pixels niet overschrijdt met een framerate van 30 fps
- Niet meer dan acht uur lang
- 256 kbps als de best ondersteunde bitrate
- Beeldverhouding vierkante pixels
Live gaan in een Facebook-groep
Met Facebook kun je live video's op je profiel, pagina, evenement of groep plaatsen. U moet echter de privacy-instellingen van uw groep controleren om te bepalen wie uw livevideo te zien krijgt.
Volg deze stappen om live te gaan in een Facebook-groep:
Mobiele Facebook-app gebruiken
- Open je Facebook-profiel.
- Tik op het pictogram met drie lijnen in de rechterbovenhoek van uw scherm.
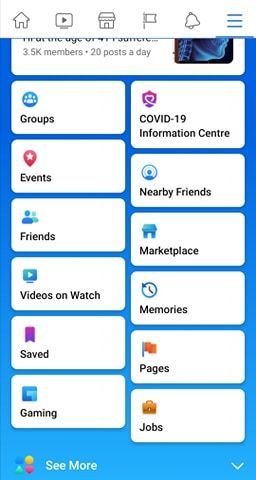
- Tik op Groepen en selecteer de groep waarin u Live wilt gaan in het menu Uw groepen.
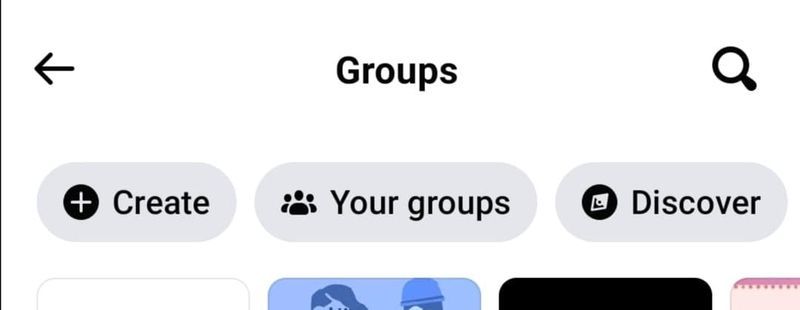
- Tik op het Live-pictogram onder het statusbalkmenu.
- Voeg een beschrijving toe aan je video en tik op Live video starten.
Facebook gebruiken op desktop
Volg deze stappen om live te gaan in een Facebook-groep met uw desktopcomputer:
- Selecteer in je nieuwsoverzicht Groepen en kies de groep waarin je live wilt gaan.
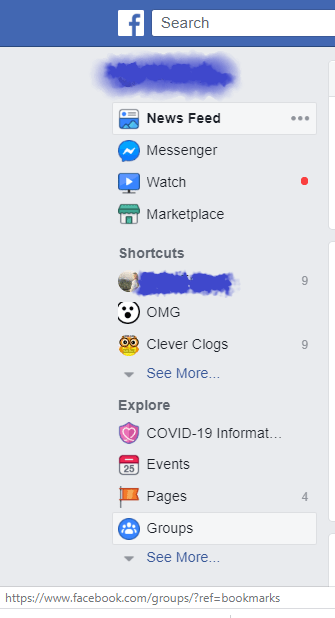
- Klik op Live video bovenaan de groep.
- Kies of je wiltGa nu liveofPlan een livevideovoor een toekomstige tijd en datum.
- Voeg een beschrijving toe aan je video.
- Start je Live-video.
Lachen voor de camera
Facebook Live is vrij eenvoudig in te stellen, maar het is niet immuun voor storingen en verbindingsproblemen. Je bent nu hopelijk voorbereid op dat alles. Volg gewoon de vereisten en je zult gouden zijn.
Als je iemand zou kunnen kiezen om je live-uitzendinggast te zijn, wie zou je dan kiezen? Waar zou de uitzending over gaan? Laat je fantasie de vrije loop en maak het commentaargedeelte interessanter.