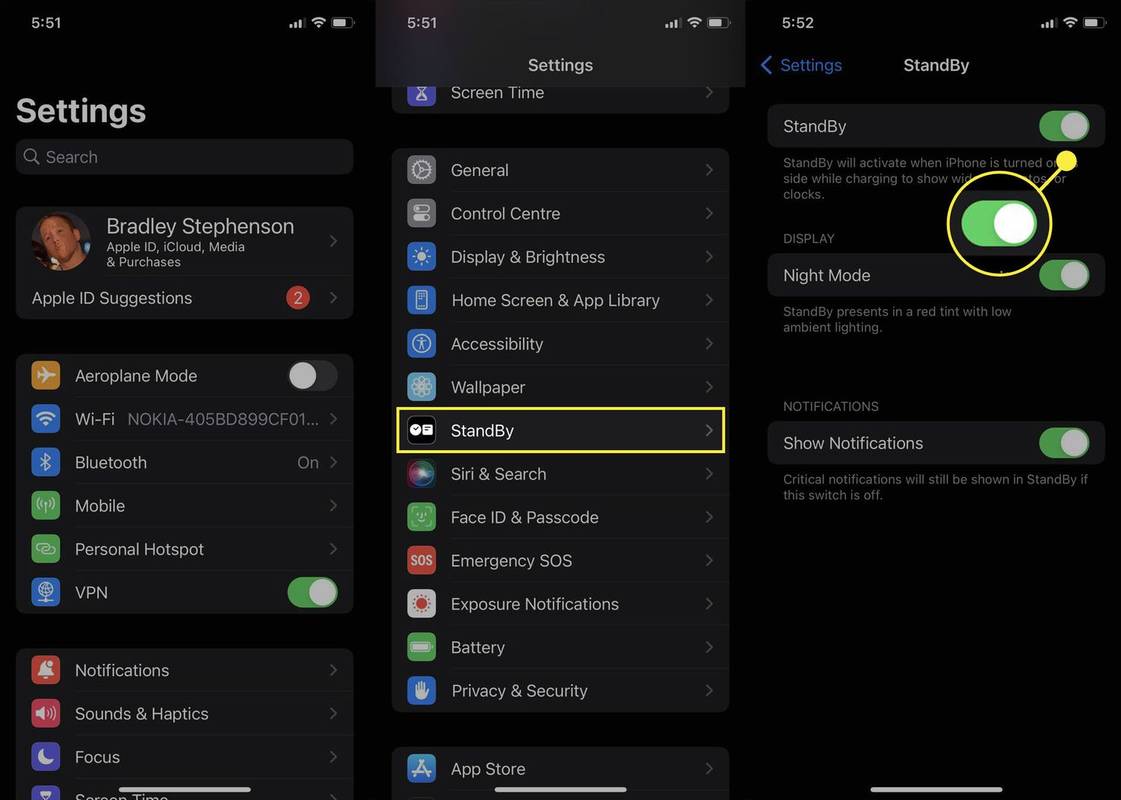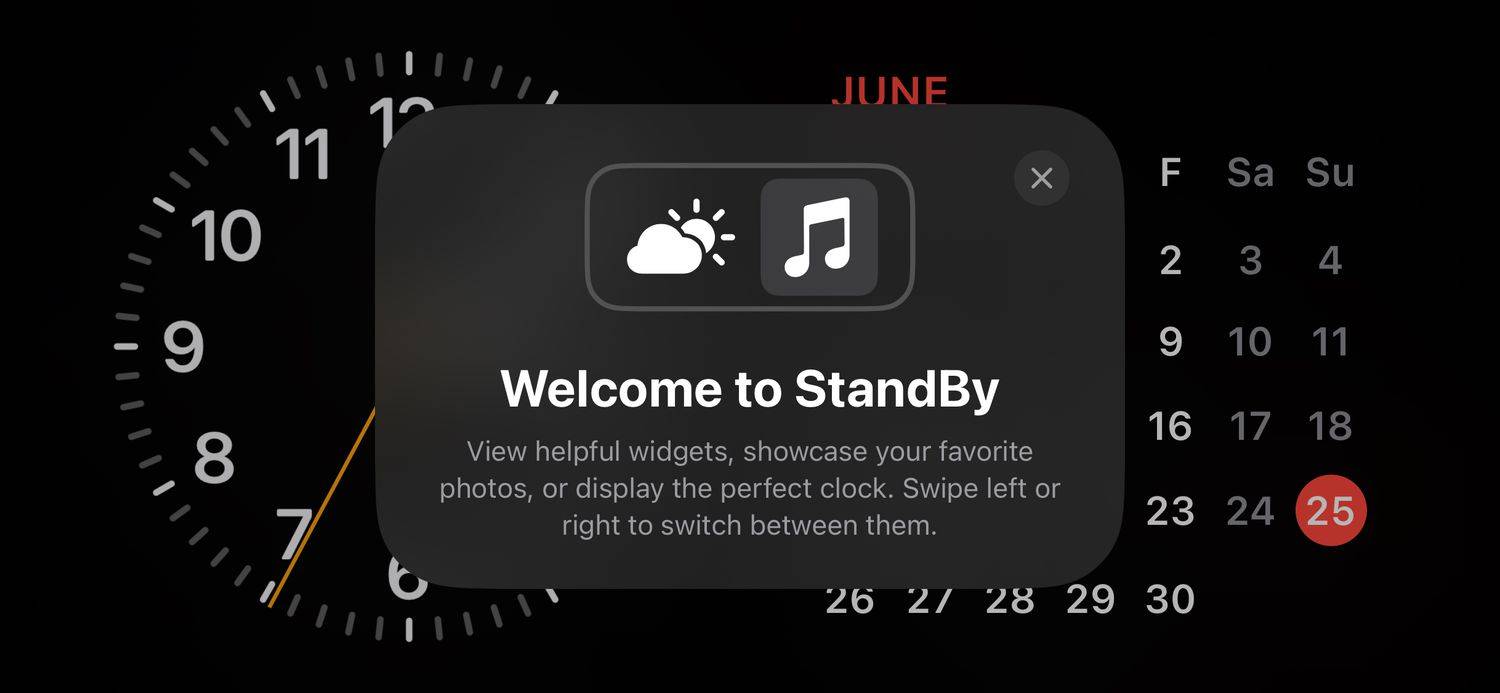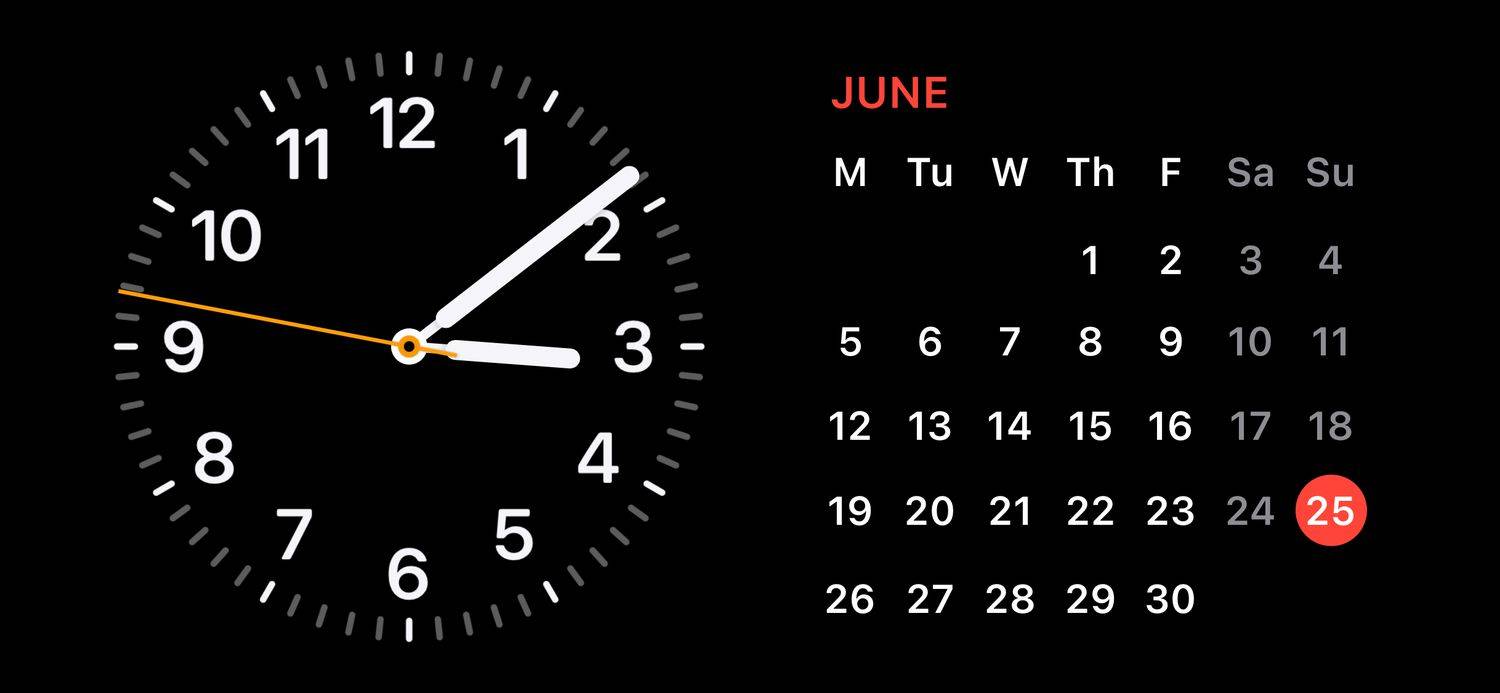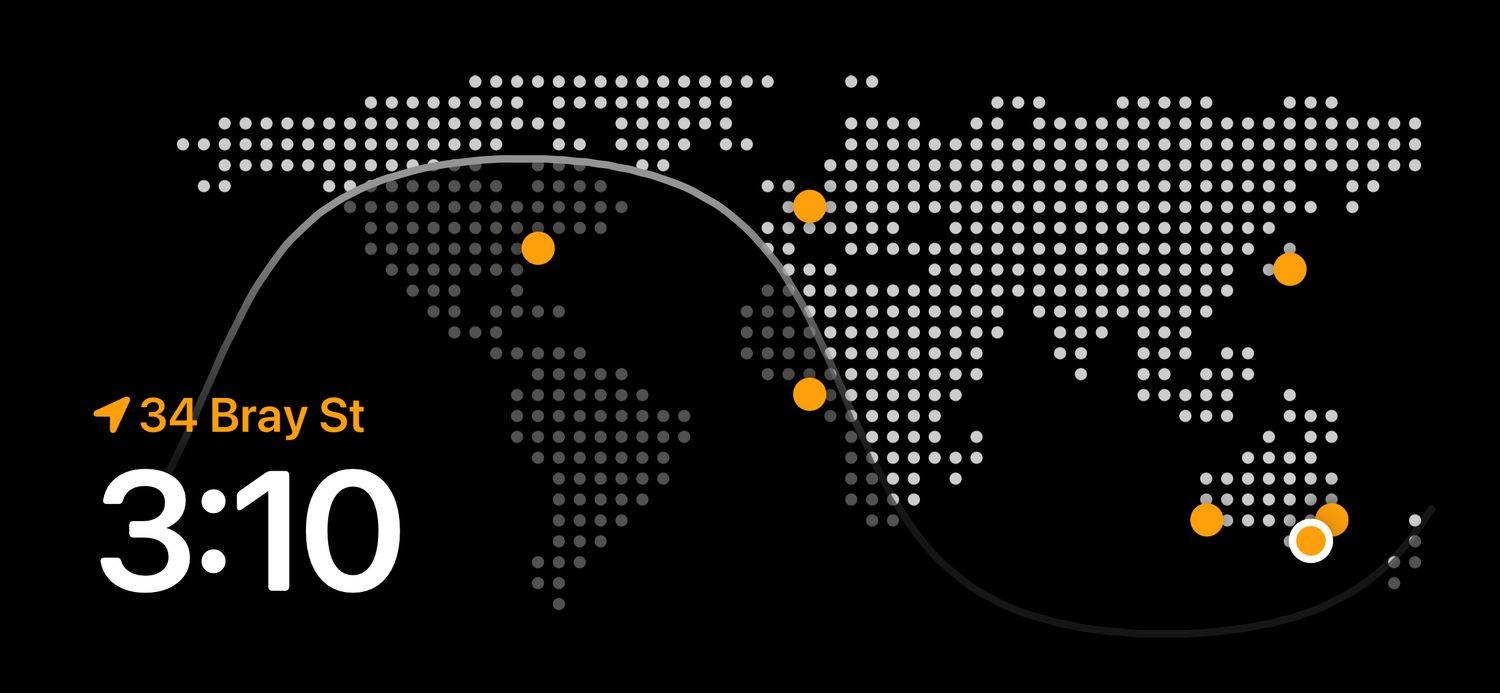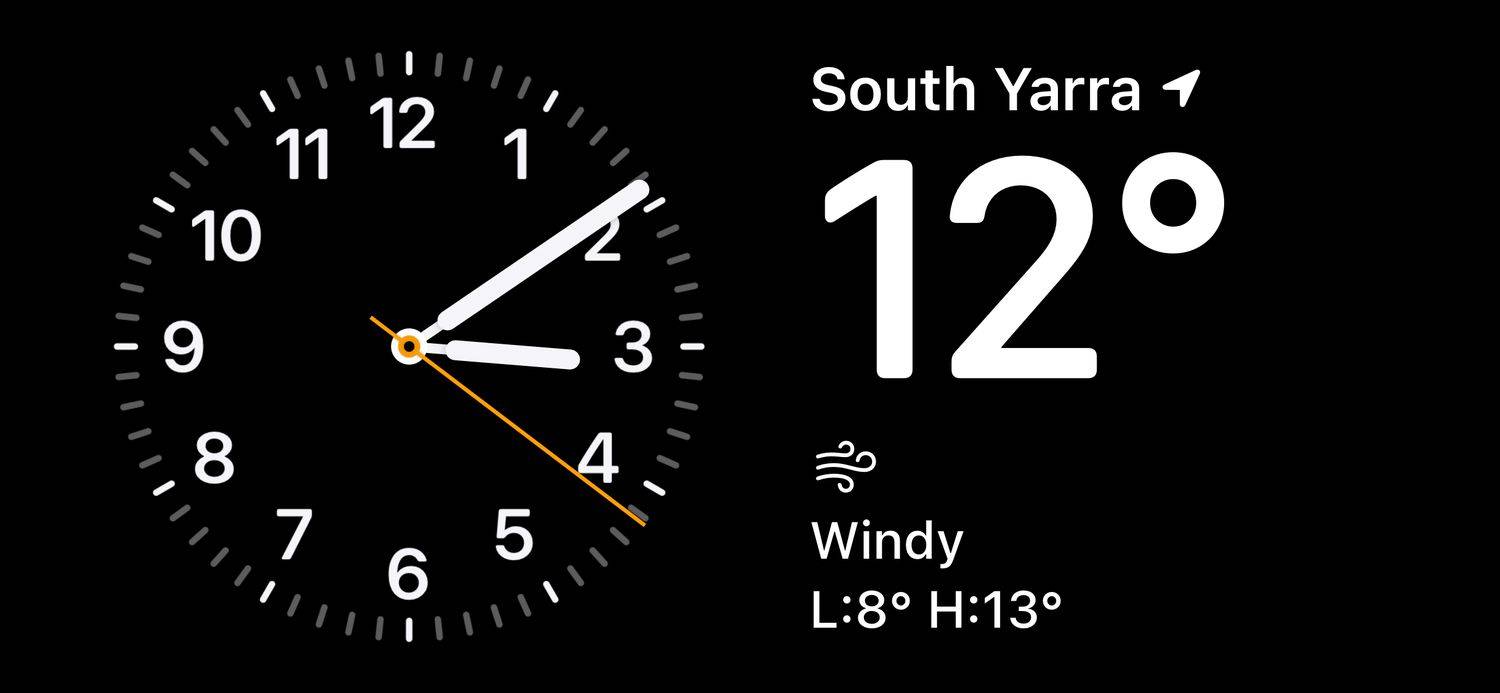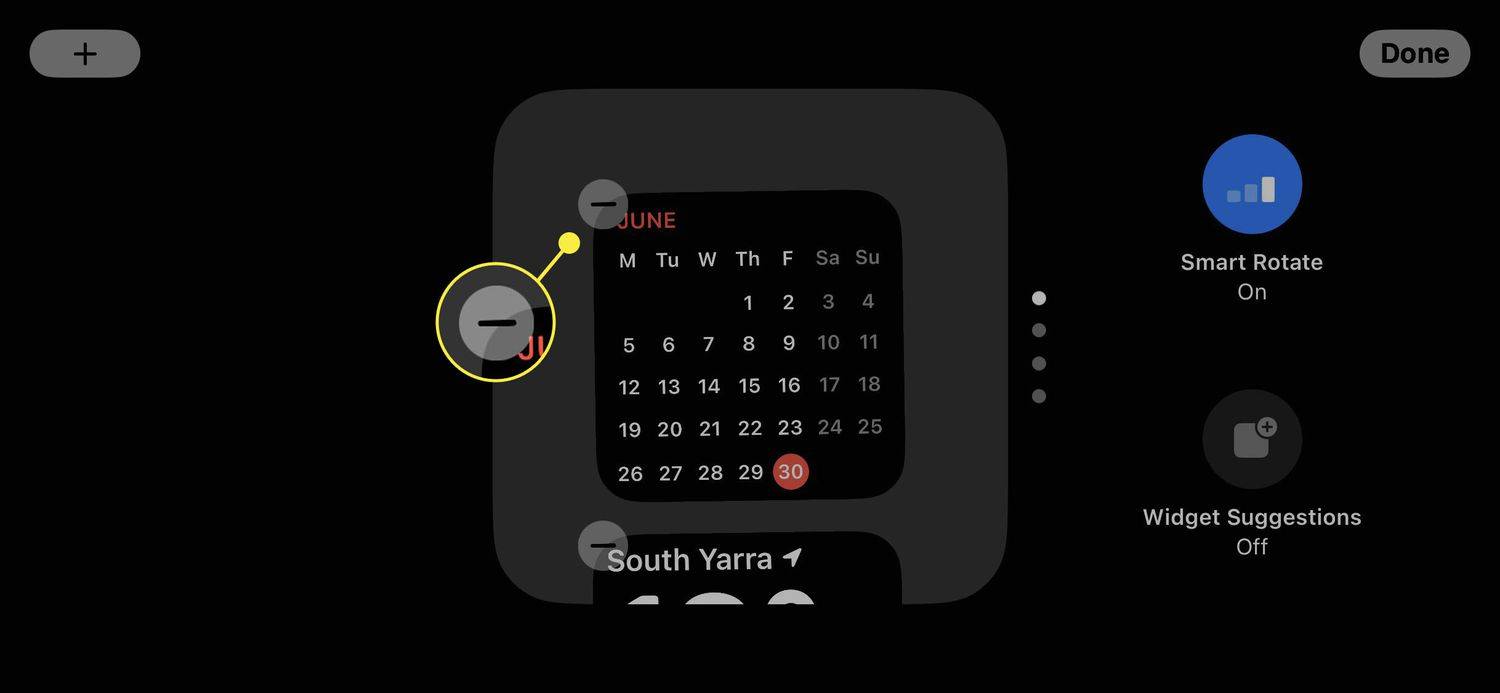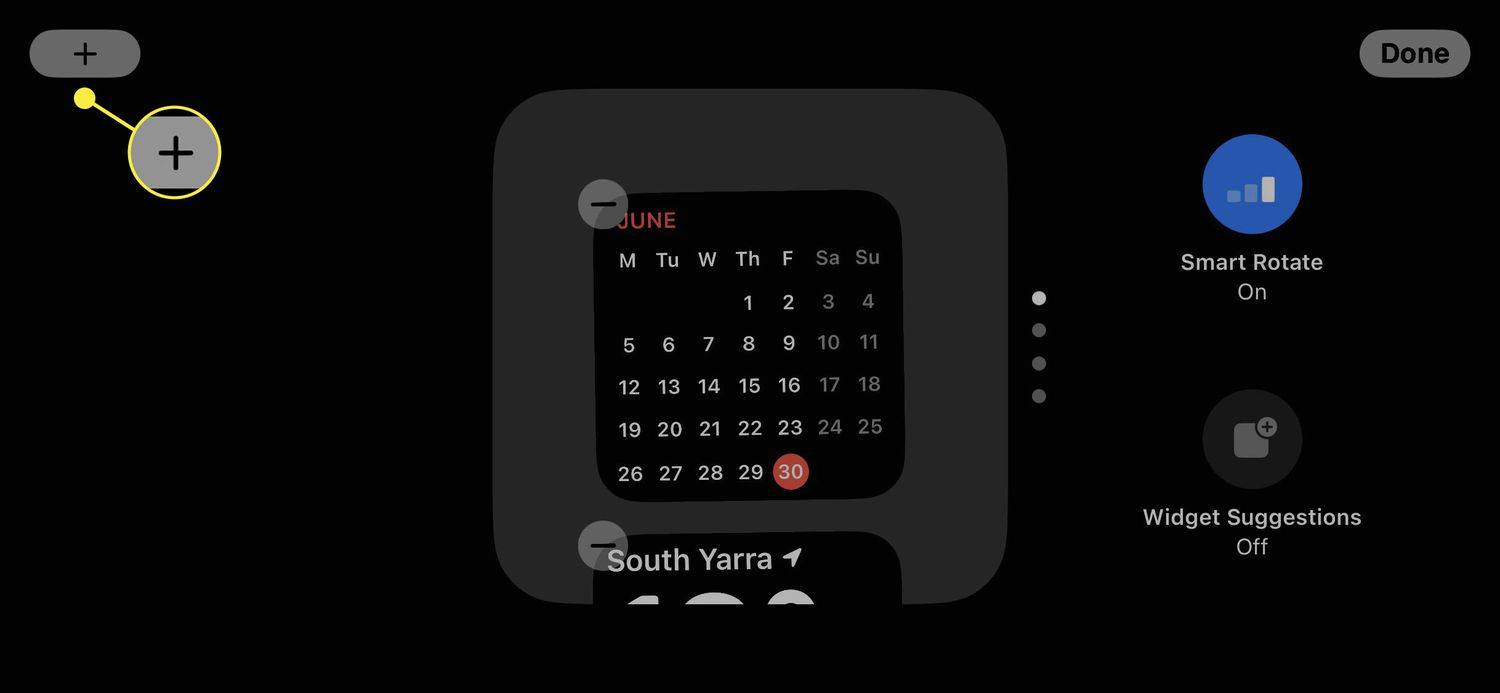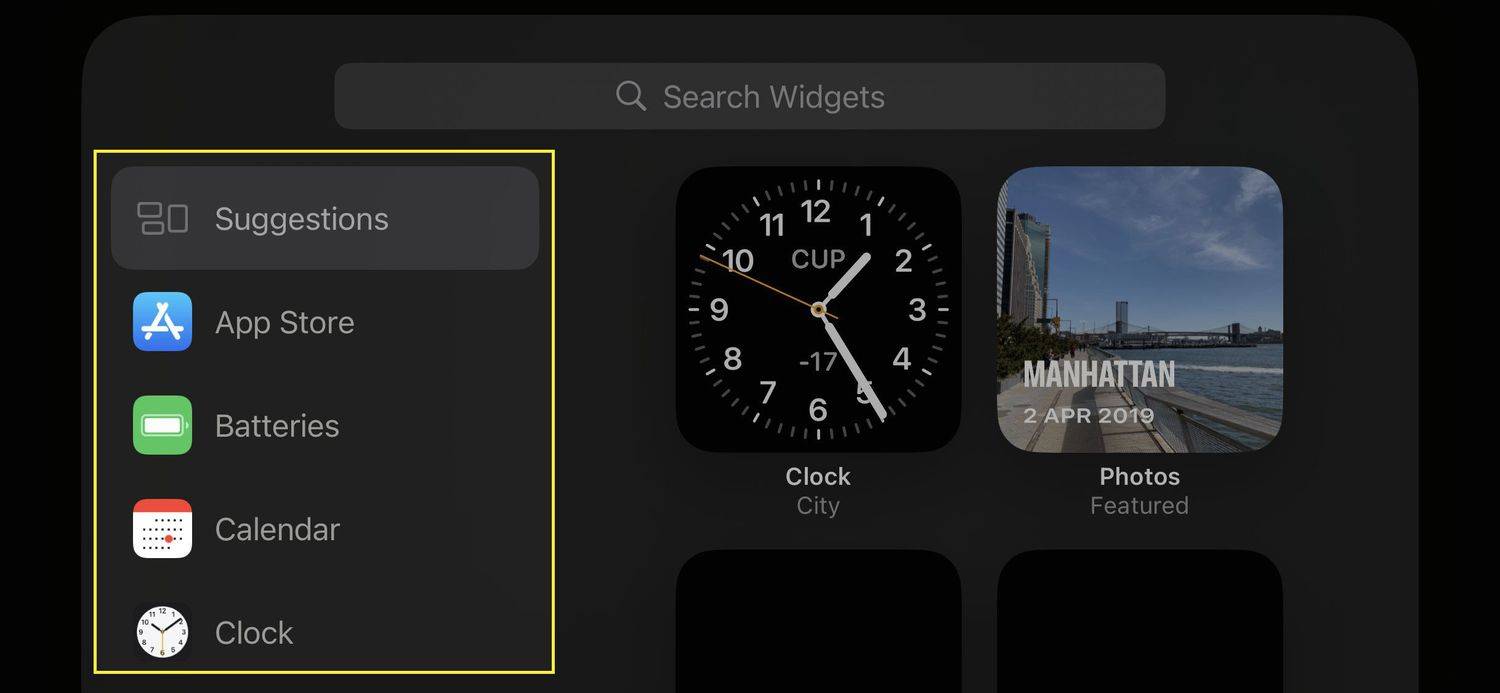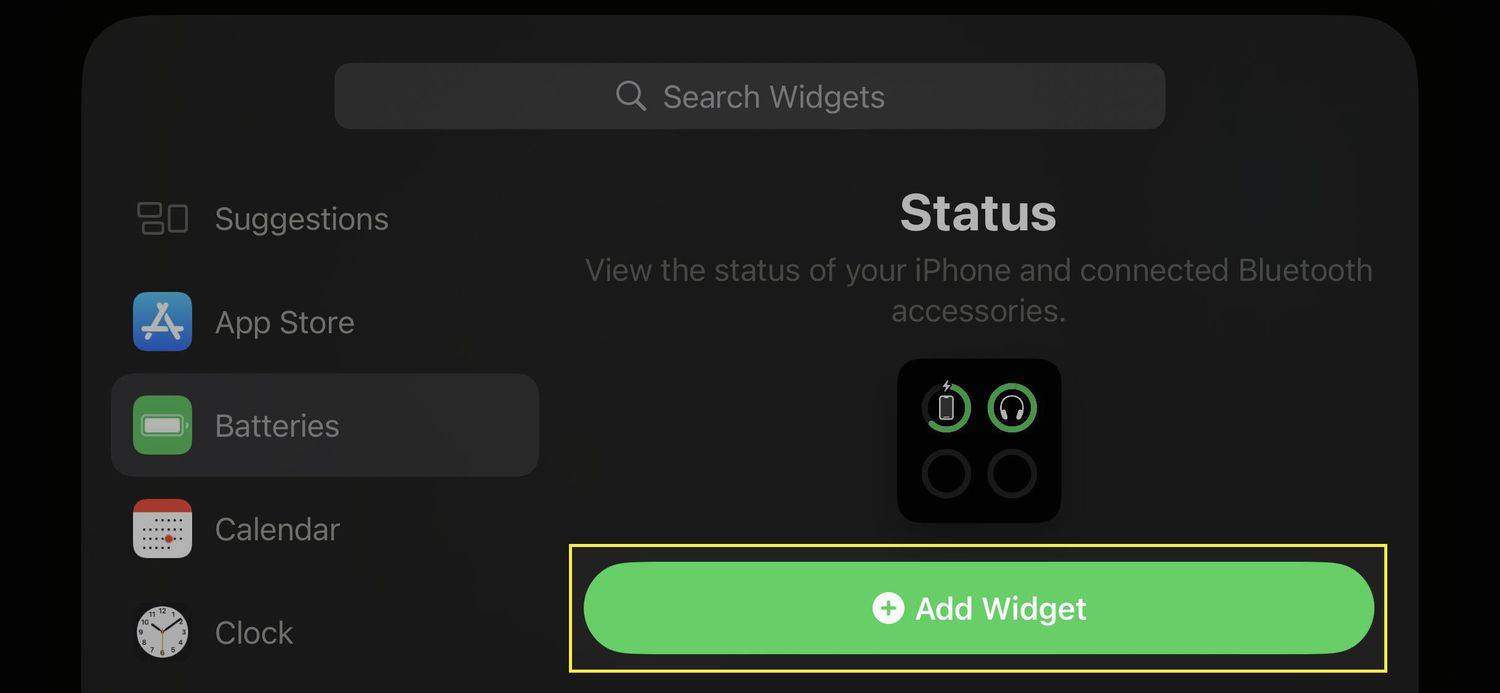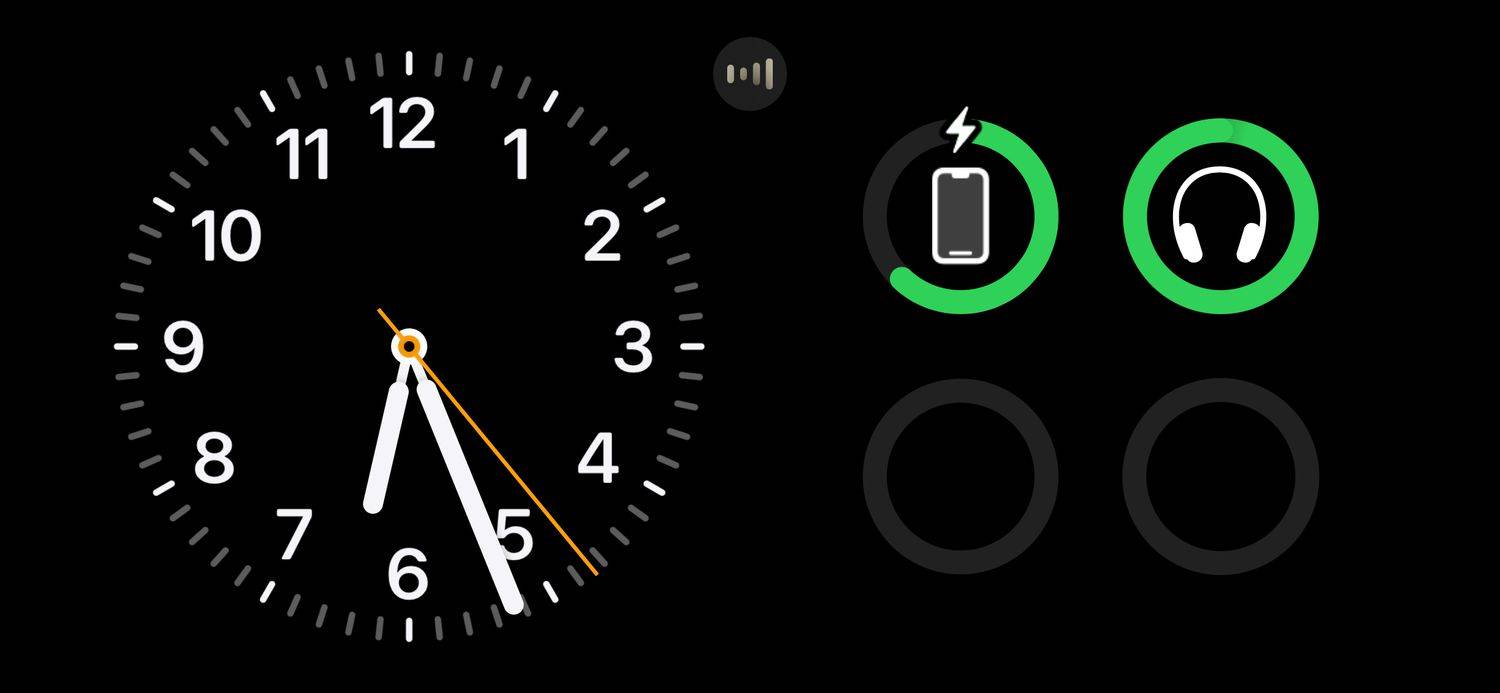Wat te weten
- StandBy vereist iOS 17 of hoger.
- Vergrendel de iPhone, plaats hem op een oplaadapparaat of sluit een oplaadkabel aan.
- Draai uw iPhone horizontaal en plaats hem rechtop om het scherm te zien.
Het iPhone Standby-scherm is een functie die is geïntroduceerd in iOS 17 dat uw iPhone verandert in een display dat altijd aan staat. In dit artikel wordt uitgelegd hoe u StandBy op een iPhone kunt gebruiken, hoe u het StandBy-display kunt aanpassen en wat u moet doen als het scherm niet goed wordt ingeschakeld.
Hoe de iPhone in de stand-bymodus te zetten
Om de StandBy-modus van uw iPhone te activeren, vergrendelt u deze en begint u de iPhone zoals gewoonlijk op te laden, waarna u hem horizontaal draait. Het display van uw iPhone zou binnen enkele seconden automatisch naar het StandBy-scherm moeten overschakelen.

Appel
Het iPhone StandBy scherm werkt zowel bij het draadloos opladen van je iPhone als met een oplaadkabel.
Hoe u het iPhone-stand-byscherm in- en uitschakelt
De iPhone StandBy-schermfunctie kan op elk moment volledig worden in- of uitgeschakeld. Zo schakelt u het StandBy-scherm uit.
hoe maak je een YouTube-afspeellijst?
-
Open de app Instellingen op uw iPhone.
-
Selecteer Stand-by .
-
Zet de groene schakelaar naast StandBy uit.
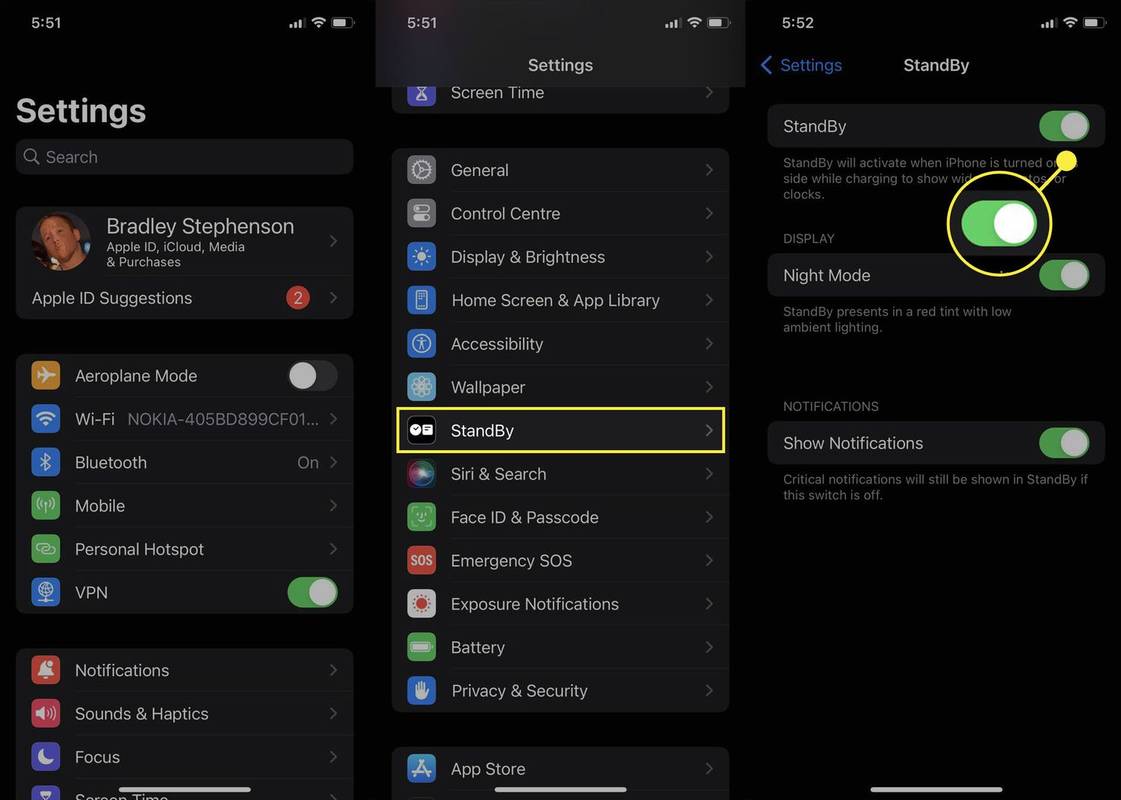
Om StandBy in te schakelen, herhaalt u eenvoudigweg de bovenstaande stappen en zet u de schakelaar aan.
Op hetzelfde scherm kunt u ook de StandBy-schermen in- en uitschakelen Nachtstand en voorkomen Meldingen weergegeven terwijl StandBy actief is door de juiste schakelaars te selecteren.
Hoe wijzig ik de stand-bymodus op iOS 17?
U kunt het uiterlijk en de functionaliteit van de StandBy-modus van uw iPhone op elk gewenst moment rechtstreeks vanuit StandBy zelf wijzigen. Hier ziet u hoe u het er zo uit kunt laten zien als u wilt.
-
Begin met het opladen van uw iPhone en draai hem horizontaal om de StandBy-modus te activeren. Als dit de eerste keer is dat u StandBy gebruikt, krijgt u een kort welkomstbericht te zien. Selecteer de X in de rechterbovenhoek om het bericht te sluiten.
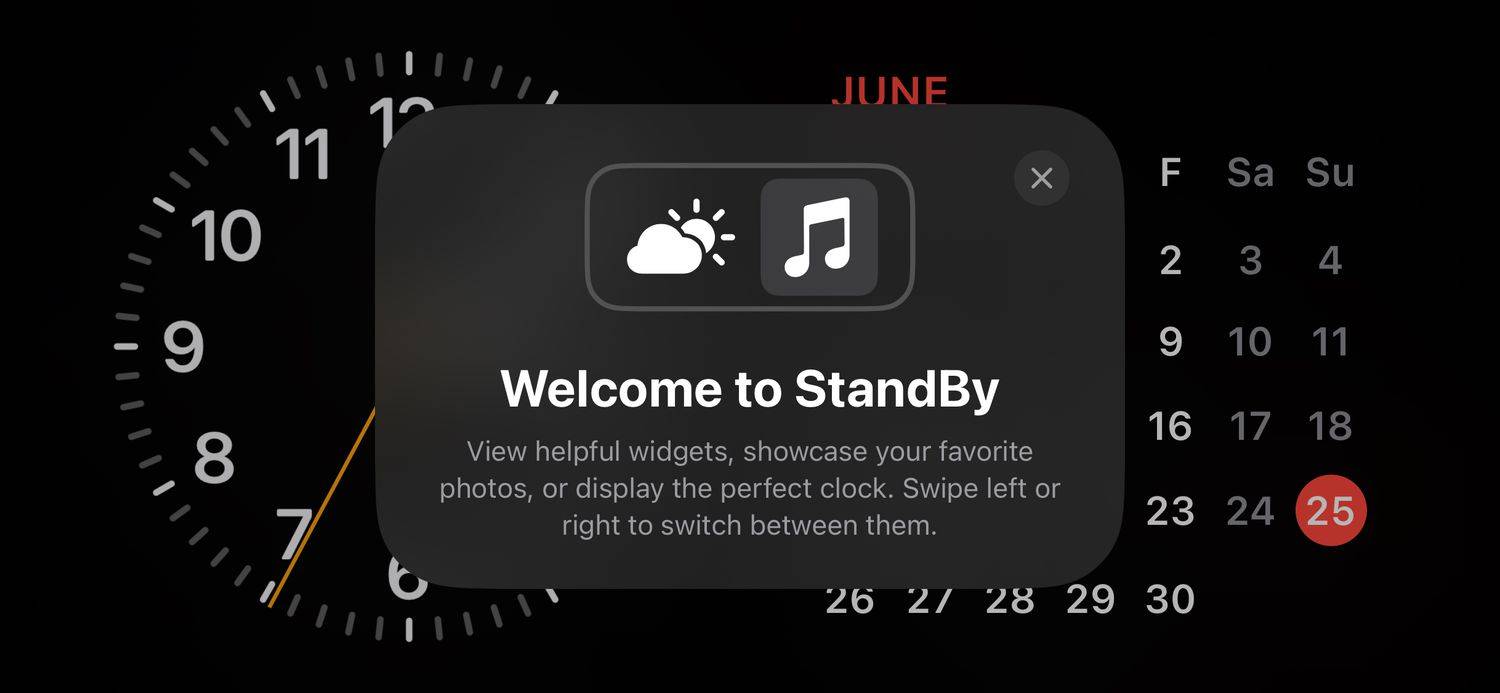
-
Veeg naar links of rechts om verschillende StandBy-schermen te bekijken.
StandBy-schermen werken hetzelfde als de startschermen van uw iPhone. U kunt aan elk scherm verschillende widgets toevoegen en het uiterlijk van elke widget aanpassen.
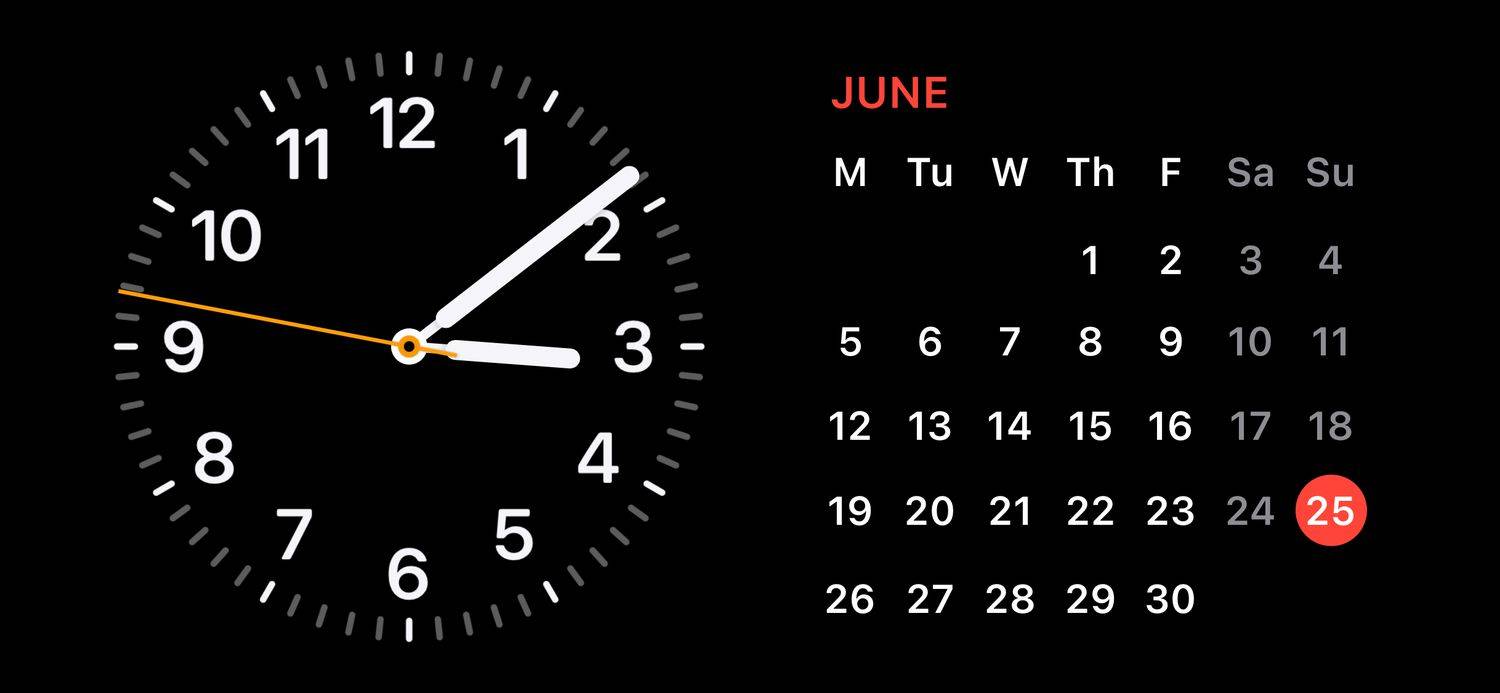
-
Veeg omhoog of omlaag om de stijl van de widgets op het huidige scherm te wijzigen.
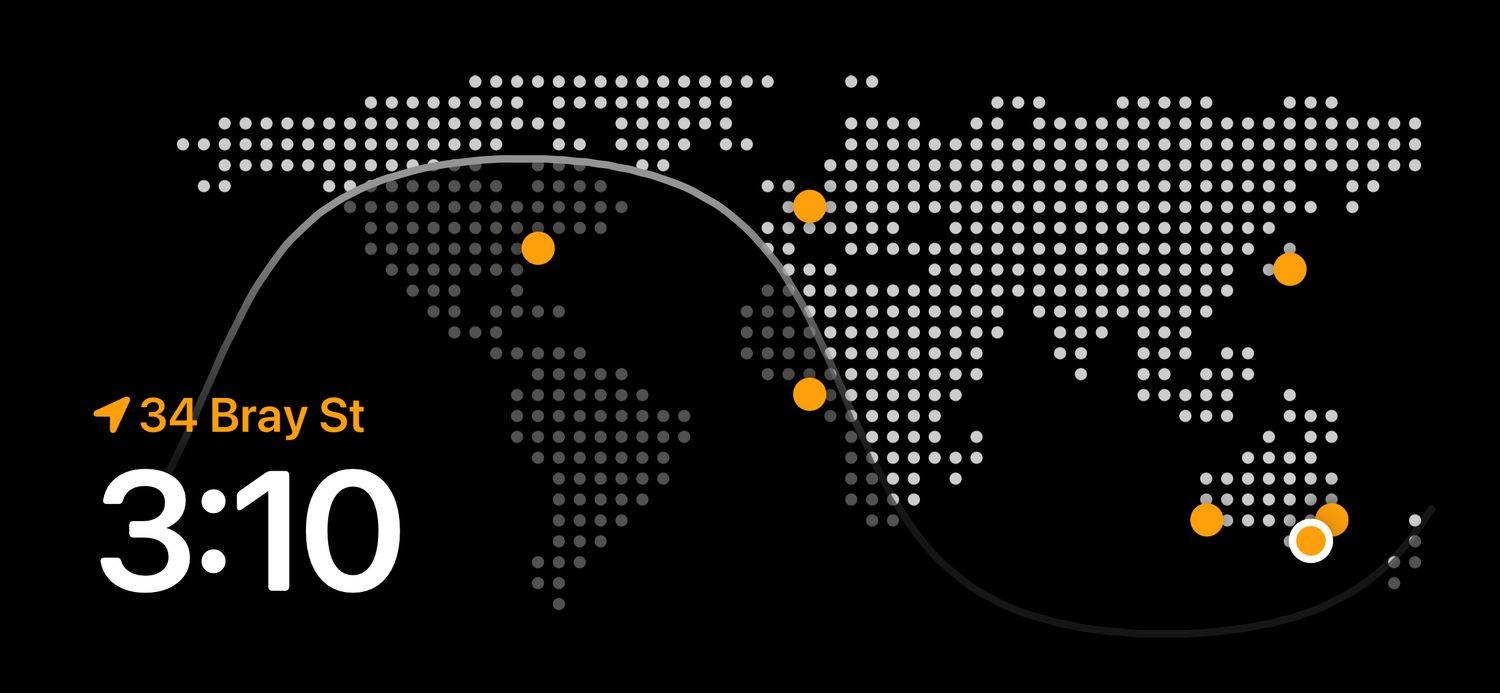
-
Elk iPhone StandBy-scherm kan één widget aan de linkerkant en een andere aan de rechterkant ondersteunen. Om een widget toe te voegen of te verwijderen, drukt u gewoon lang op één kant.
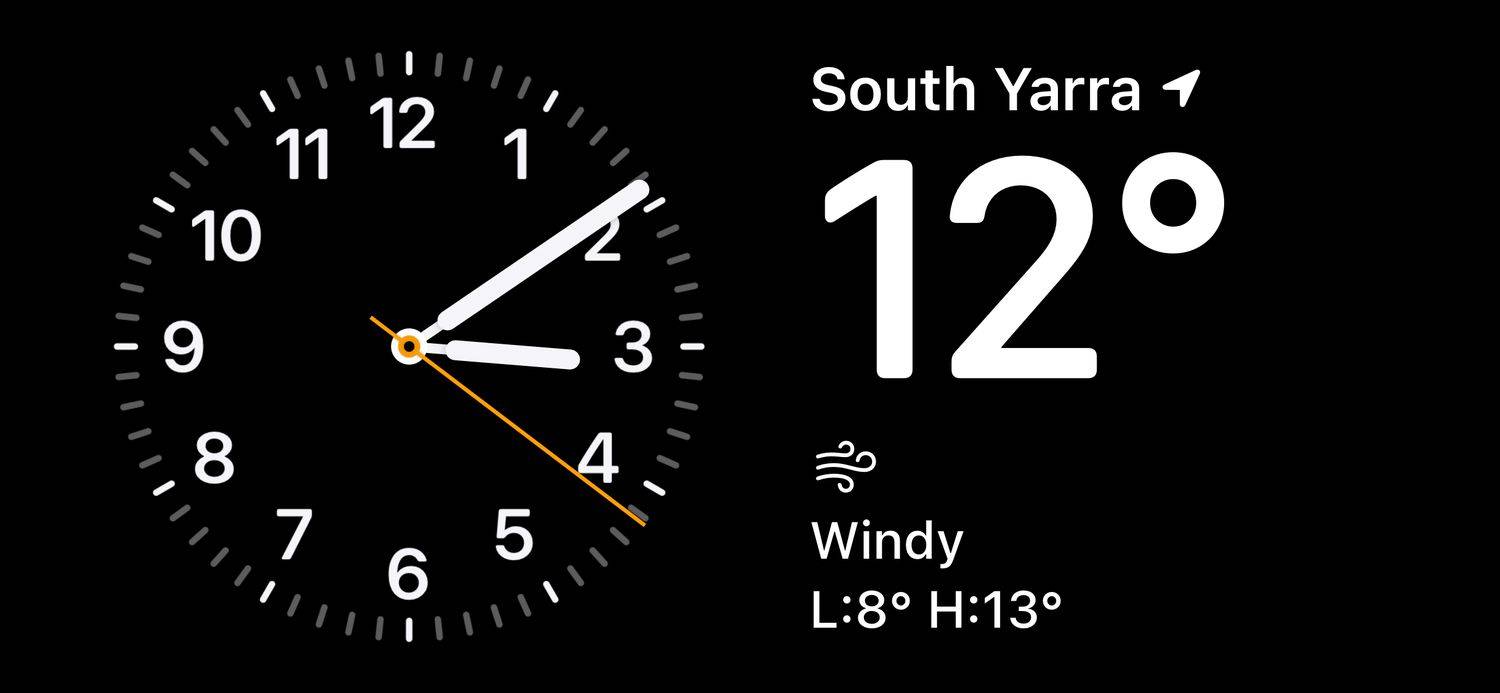
-
Om een widget van het StandBy-scherm te verwijderen, selecteert u de minus icoon.
hoe Chromecast als tweede monitor te gebruiken
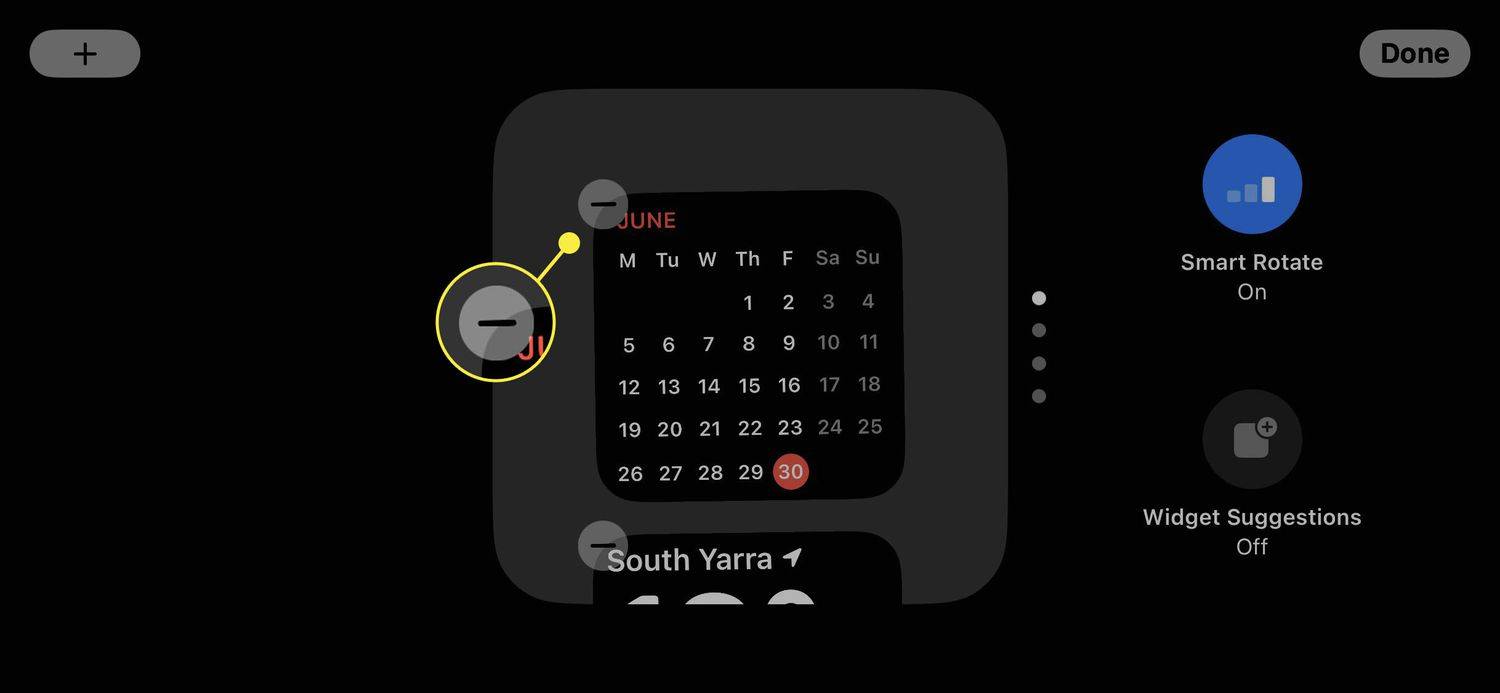
-
Om een nieuwe StandBy-widget toe te voegen, selecteert u de plus icoon.
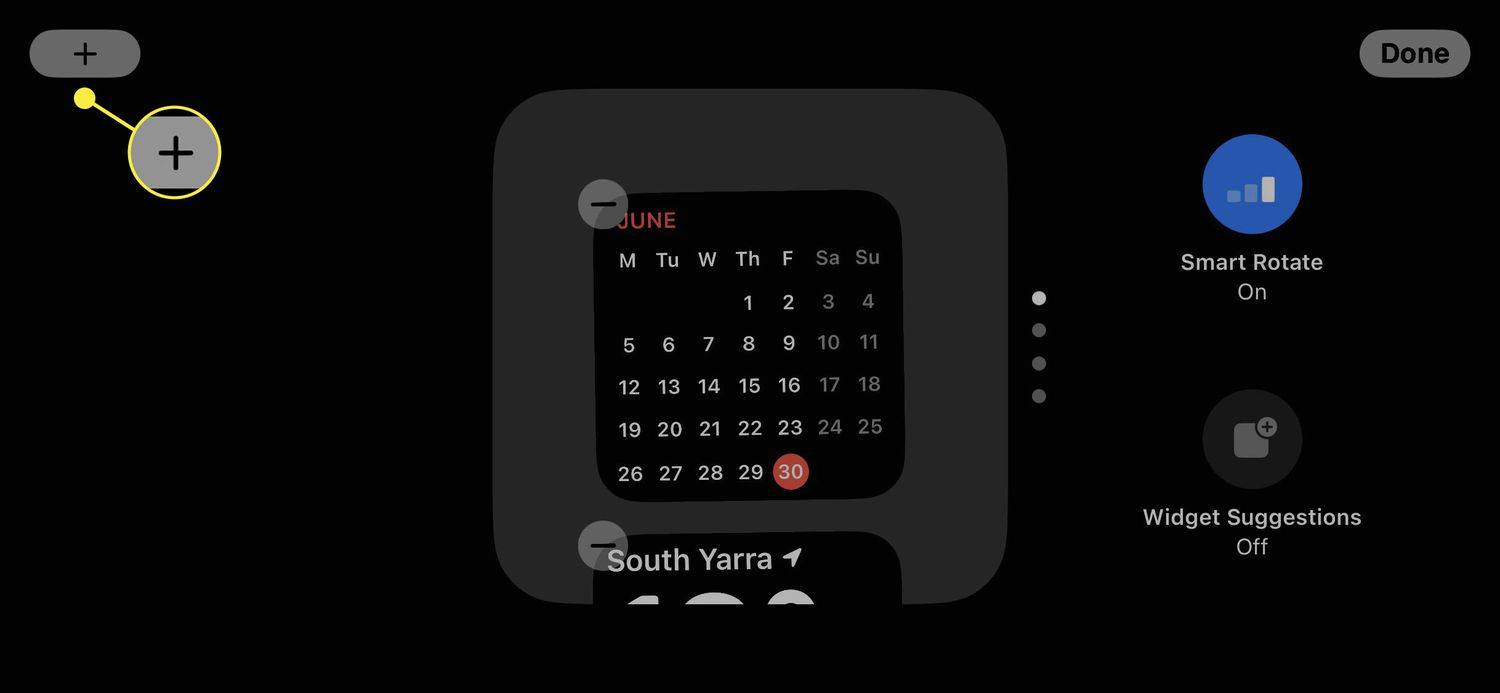
-
Selecteer een StandBy-widget uit het Suggesties menu aan de linkerkant of zoek er een via de Zoekwidgets veld bovenaan het scherm.
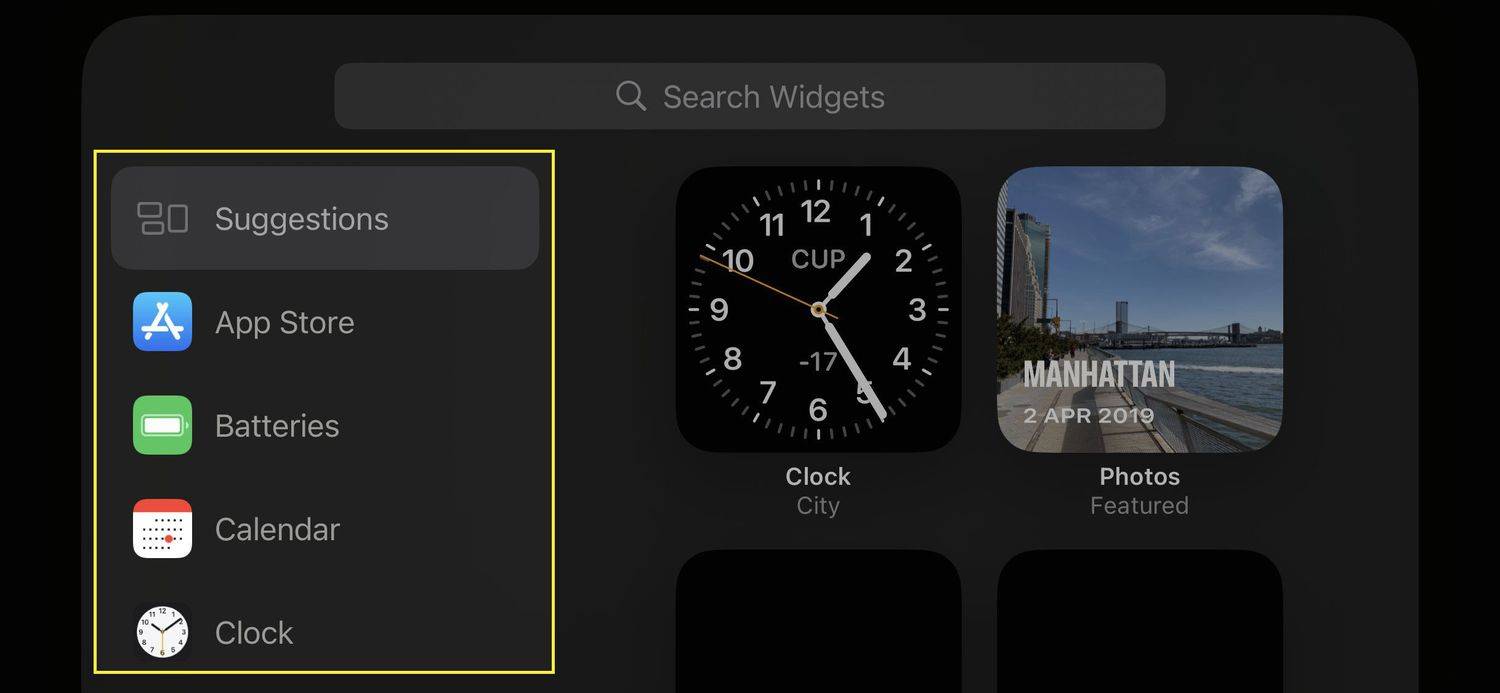
-
Selecteer Widget toevoegen om de widget aan uw StandBy-scherm toe te voegen.
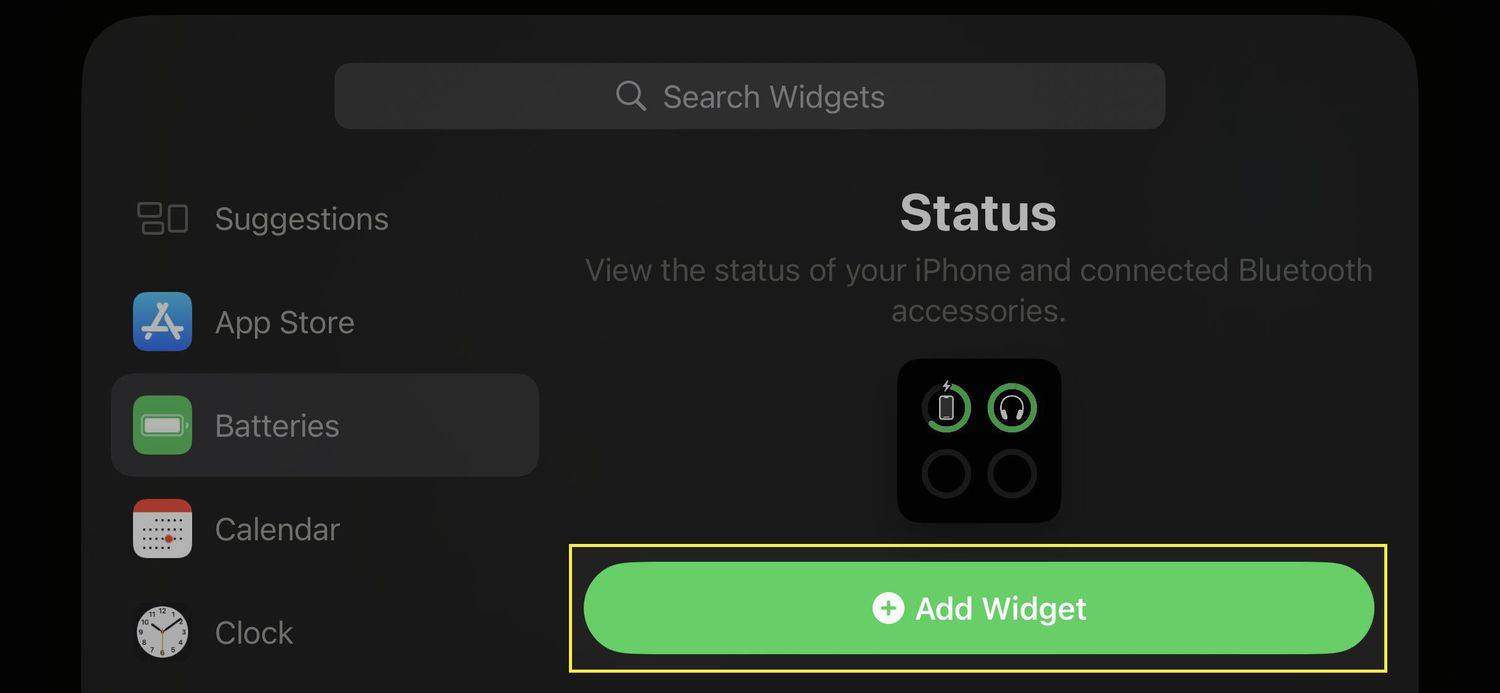
-
En je bent klaar! Om een widget aan de andere kant van het scherm of op een ander StandBy-scherm toe te voegen of te verwijderen, herhaalt u eenvoudigweg de bovenstaande stappen.
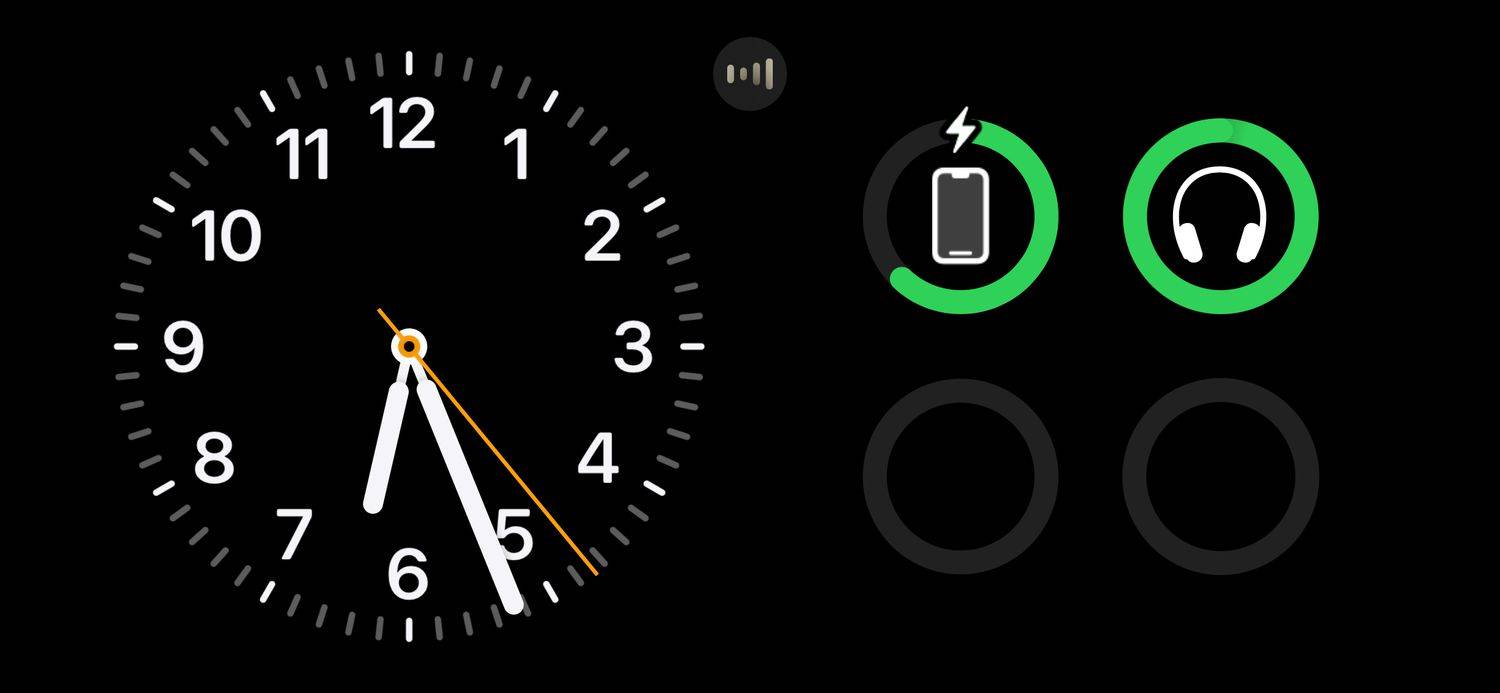
Zorg ervoor dat u lang op de zijkant van het scherm drukt waar u wijzigingen wilt aanbrengen.
Wat is het StandBy-display op iOS 17?
Met StandBy kunnen ondersteunde iPhone-smartphonemodellen met iOS 17 en hoger verschillende informatie weergeven via de implementatie van widgets.
StandBy-schermwidgets variëren in functionaliteit van basisfuncties voor Klok, Weer en Gezondheid tot meer interactieve widgets zoals Apple Music, Uber en zelfs Siri.
Het StandBy-scherm is geen app. Het is een functie die is ingebouwd in het iOS-besturingssysteem.
Waar is StandBy op de iPhone?
In tegenstelling tot de meeste iPhone-functies gebruikt het StandBy-scherm geen app-pictogram of Siri-spraakopdracht om het in te schakelen. In plaats daarvan krijg je toegang tot de StandBy-functie door je iPhone tijdens het opladen horizontaal te plaatsen.
Als u de rotatie van de iPhone wijzigt of het oplaadproces onderbreekt, wordt StandBy onmiddellijk uitgeschakeld.
Hoe iOS 17 StandBy te repareren werkt niet
Als u problemen ondervindt bij het correct werken van de iPhone StandBy-functie, zijn er verschillende dingen die u wellicht wilt proberen.
- Wat is stand-by op de Apple Watch?
Het equivalent van de Apple Watch met de stand-bymodus van de iPhone is de nachtkastjemodus. Het wordt geactiveerd wanneer de Apple Watch zijwaarts wordt gehouden tijdens het opladen. Als het niet is ingeschakeld, opent u de Horloge app op de iPhone die aan uw horloge is gekoppeld en ga naar Algemeen en draai de schakelaar ernaast Nachtkastje-modus op.
- Welke telefoons werken met iOS 17?
Je hebt minimaal een iPhone XR nodig om iOS 17 te kunnen gebruiken. Apple ondersteunt apparaten over het algemeen vijf jaar met iOS-updates.
Waarom is het stand-by-scherm van mijn iPhone rood?
StandBy verandert het scherm wanneer uw iPhone merkt dat deze zich in een donkere omgeving bevindt. Dit maakt deel uit van de Nachtmodus-instelling van de functie, ontworpen om het StandBy-scherm gebruiksvriendelijker te maken rond bedtijd. Het resultaat is een donkerrode tint voor alle widgets.

De nachtmodus van het StandBy-scherm werkt onafhankelijk van de De systeembrede Nachtmodus-instelling van de iPhone . Het kan worden in- of uitgeschakeld door de bovenstaande instructies te volgen.
hoe het standaardaccount google te wijzigenFAQ
Interessante Artikelen
Editor'S Choice

Hoe Quest-kaarten te krijgen in Hearthstone
Sinds de Journey to Un'Goro-uitbreiding uitkwam, heeft Hearthstone een nieuw type kaart en quest ontvangen. Legendarische missies bieden interessante beloningen als je hun doel kunt bereiken. Bij de eerste iteratie van speurtochten werden kaartbeloningen uitgedeeld. Echter,

Samsung Galaxy A8 review: Samsungs eigen vlaggenschipklopper?
Je zou denken dat de Samsung Galaxy A8 de opvolger is van de Galaxy A7. De Galaxy S-serie volgt een duidelijk opeenvolgend patroon, waarbij S9 S8 volgt, enzovoort - maar helaas is de A-serie dat niet

Hoe u dit kunt oplossen als Paramount+ niet werkt op een Fire Stick
Snelle en beproefde oplossingen voor de Amazon Fire Stick Paramount+-app wanneer deze blijft crashen, vastlopen, niet laden en opnieuw opstarten tijdens het afspelen van media.

Schakel Animate-besturingselementen en -elementen in Windows uit
Animate-bedieningselementen en -elementen in Windows in Windows 10 in- of uitschakelen Windows 10 heeft standaard veel effecten ingeschakeld voor eye candy. U kunt animaties zien op het startscherm, de taakbalk, apps openen en sluiten, slagschaduweffecten, keuzelijsten met invoervak openschuiven, enzovoort, om de gebruikersinterface er beter uit te laten zien

Hoe u een Google-telefoonnummer kunt krijgen
Een Google-nummer krijgen is een gratis manier om landelijk te bellen. Ontdek hoe Google-telefoonnummers werken en hoeveel het kost om internationaal te bellen.
Hoe een pictogram aan een bestand toe te voegen
Aanpassing kan een game-wisselaar zijn bij het organiseren van uw bestanden. Uw pc-bestanden hebben pictogrammen die meestal door het besturingssysteem worden gekozen. In de meeste gevallen zien ze er allemaal hetzelfde uit, en het is gemakkelijk om in de war te raken. Als je wilt