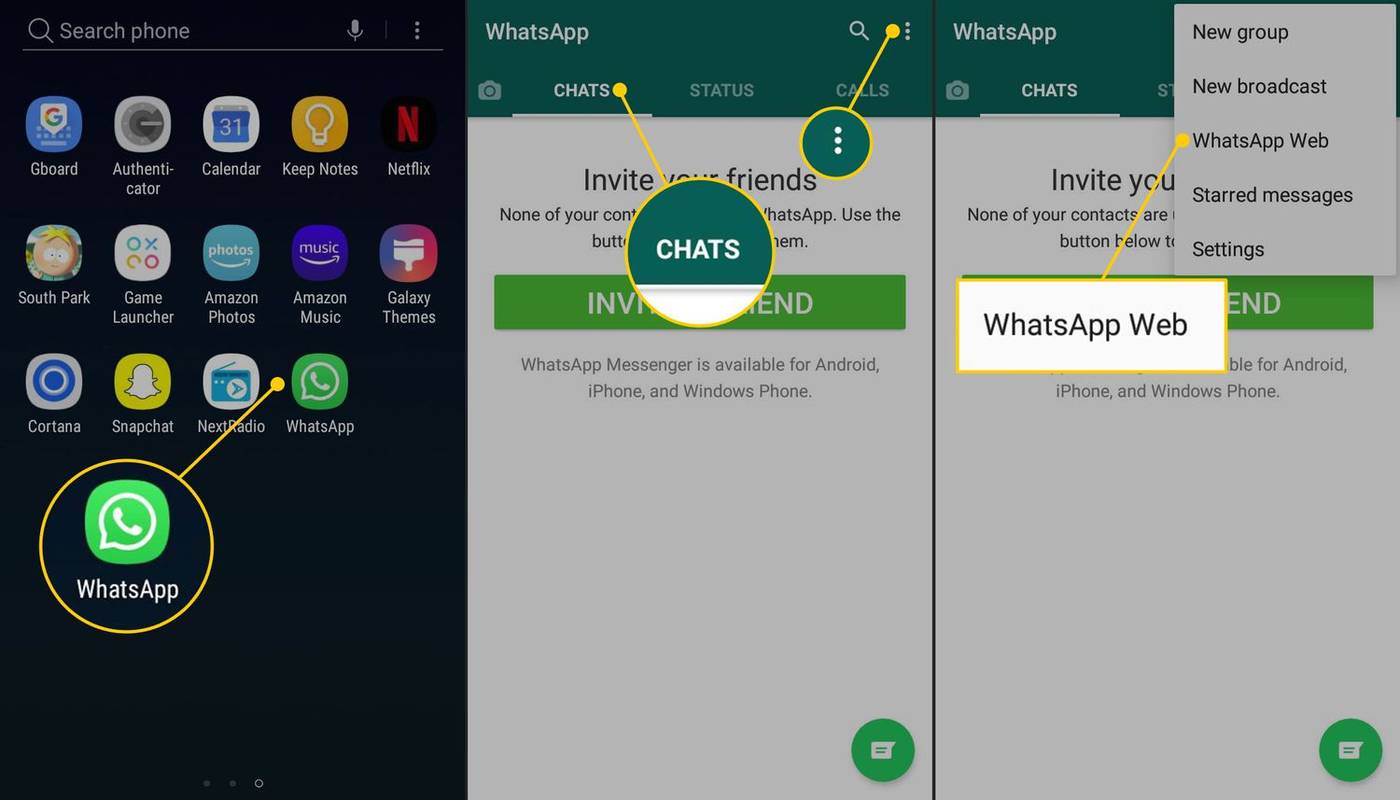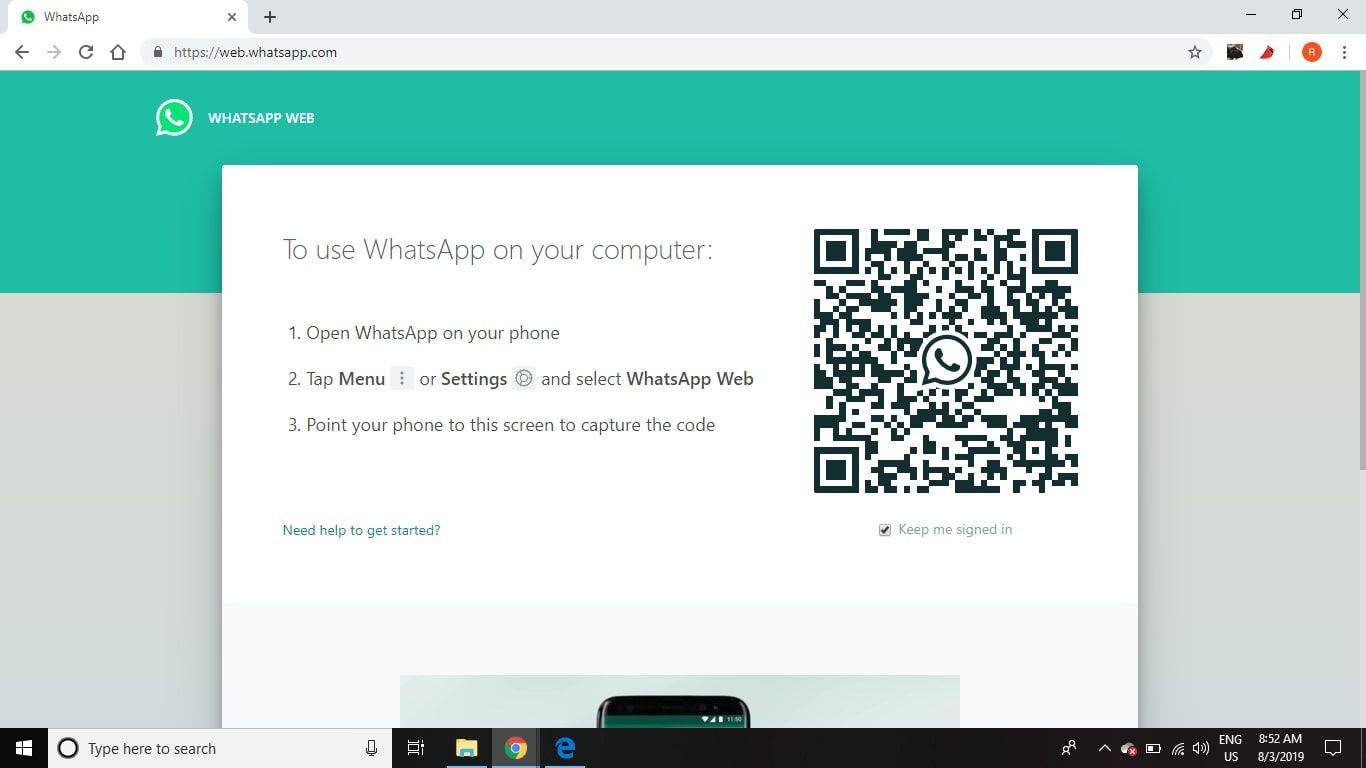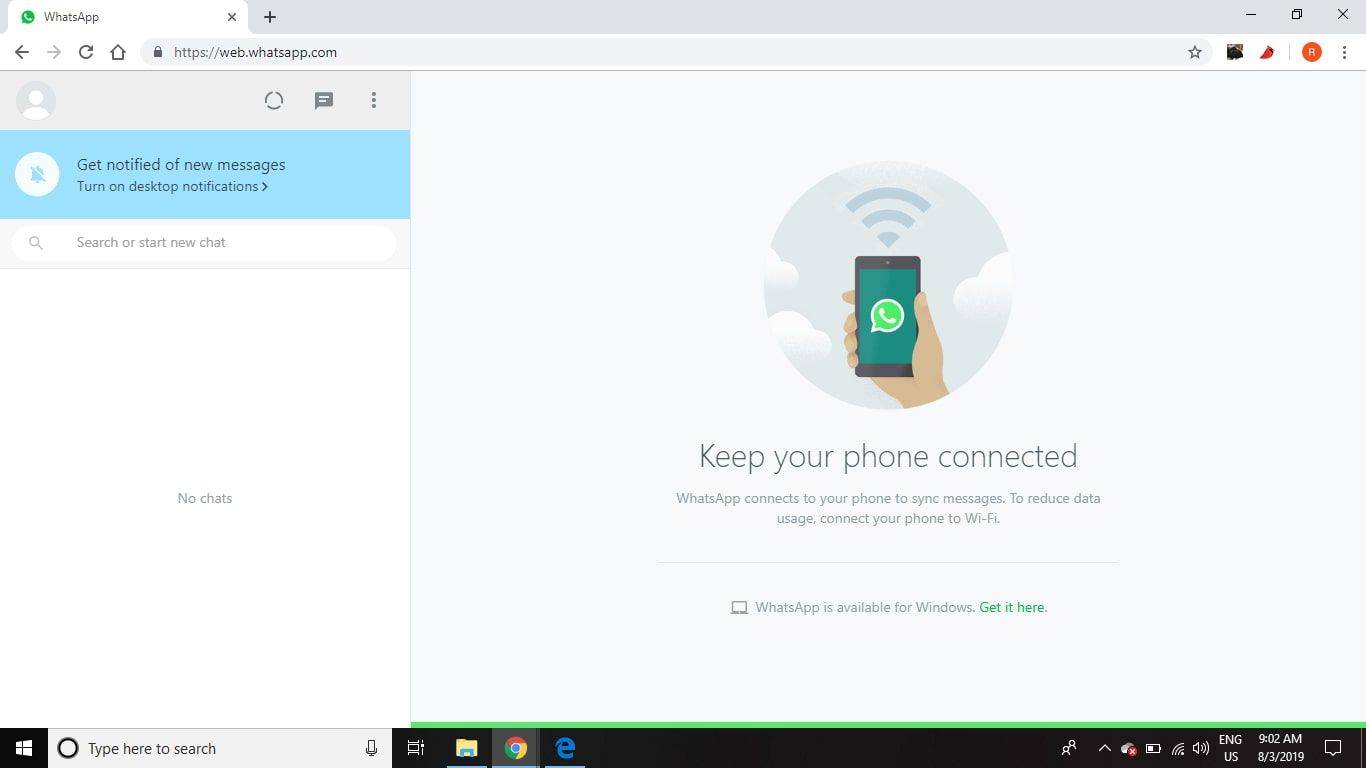Wat te weten
- Download de Mobiele WhatsApp-app . Bezoek vervolgens WhatsApp-web , of WhatsApp downloaden voor Windows of Mac.
- Open de mobiele app en tik op Chats . Tik vervolgens op de drie verticale stippen > WhatsApp-web .
- Scan vervolgens de QR code op de desktop of webclient. Wanneer uw berichten op de computer verschijnen, sluit u de mobiele app.
In dit artikel wordt uitgelegd hoe u WhatsApp op een computer kunt downloaden en gebruiken. Instructies zijn van toepassing op WhatsApp Web en WhatsApp Desktop, beschikbaar voor Mac OS X 10.9 en hoger, en Windows 8 en hoger.
WhatsApp gebruiken vanaf een computer
Er is een gratis webclient waarmee je via een webbrowser toegang kunt krijgen tot WhatsApp op een computer. Er is ook een zelfstandige WhatsApp-desktopclient voor Windows en Mac.
Als je de mobiele app niet hebt, download deze dan op je telefoon voordat je WhatsApp op je computer instelt. Zodra je dat hebt gedaan, bezoek je WhatsApp-web of download het desktopprogramma van de WhatsApp-download bladzijde. In de desktopversie selecteert u de downloadlink die overeenkomt met het besturingssysteem van uw computer (Windows of Mac).

Eenmaal geopend is het proces voor het instellen van het WhatsApp-desktopprogramma en de webclientinterface hetzelfde:
er is een fout opgetreden bij het registreren van uw apparaat amazon echo
-
Open WhatsAppen op je telefoon.
-
Druk op Chats tabblad en tik vervolgens op de drie verticale stippen om een vervolgkeuzemenu te openen.
-
Kraan WhatsApp-web .
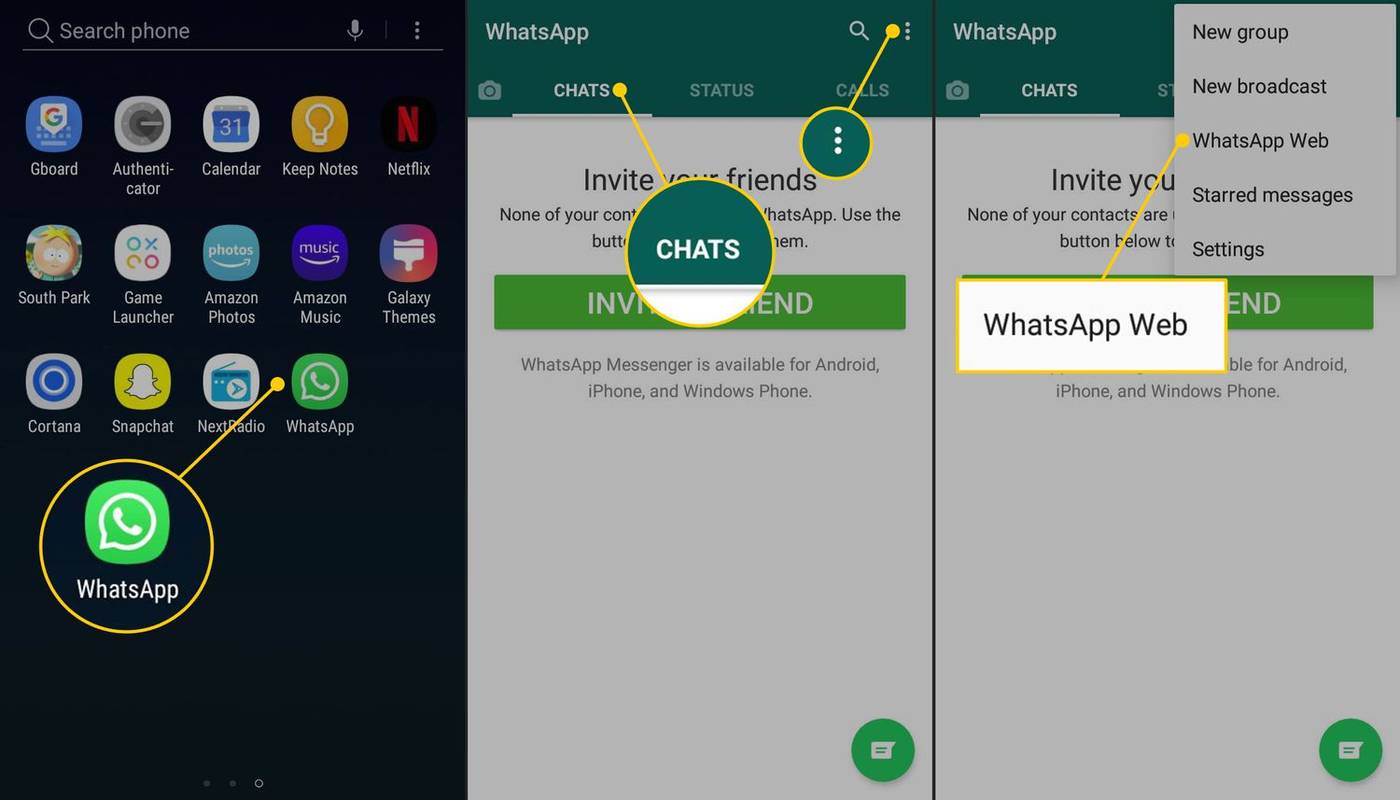
-
Scan de QR-code op de desktop of webclient met de camera van uw telefoon.
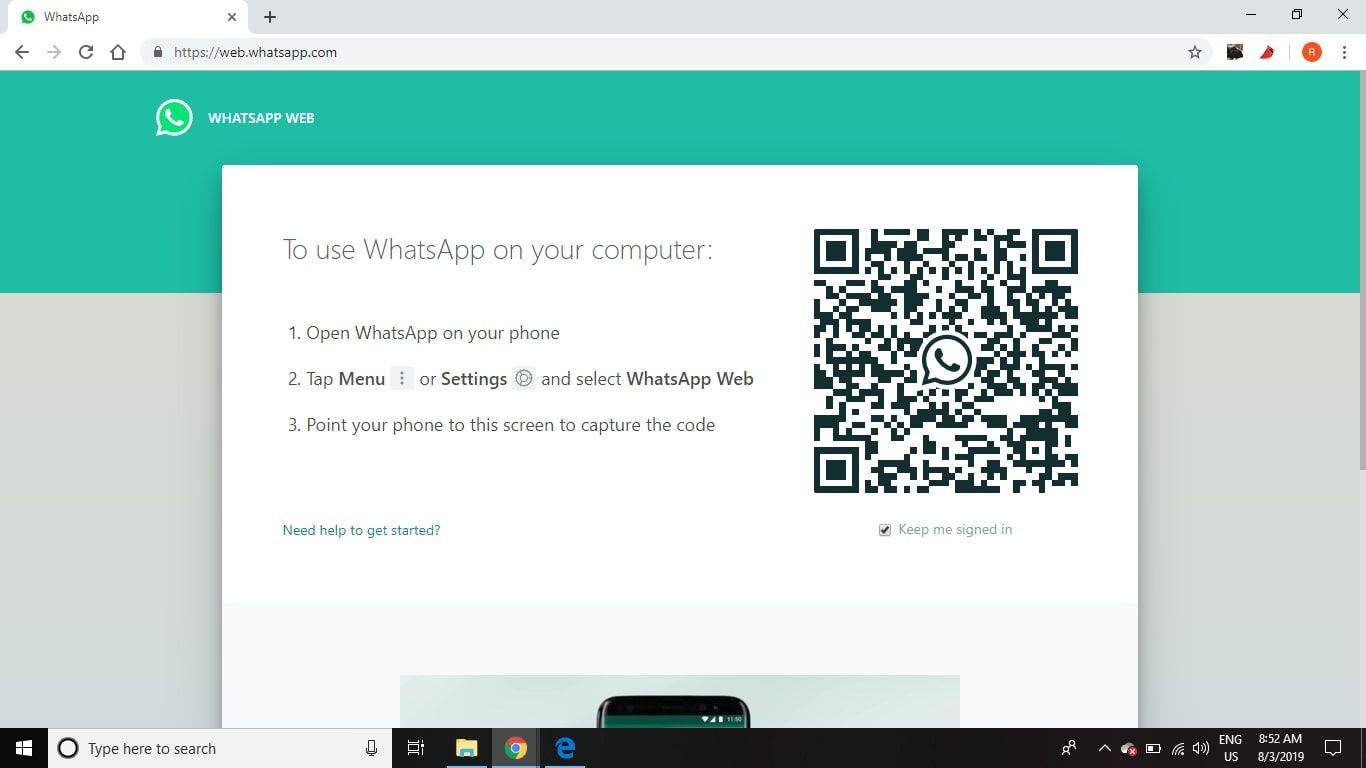
-
De WhatsApp-client opent direct en toont de berichten die je op je telefoon hebt staan. Sluit WhatsApp op je telefoon en gebruik het vanaf je computer.
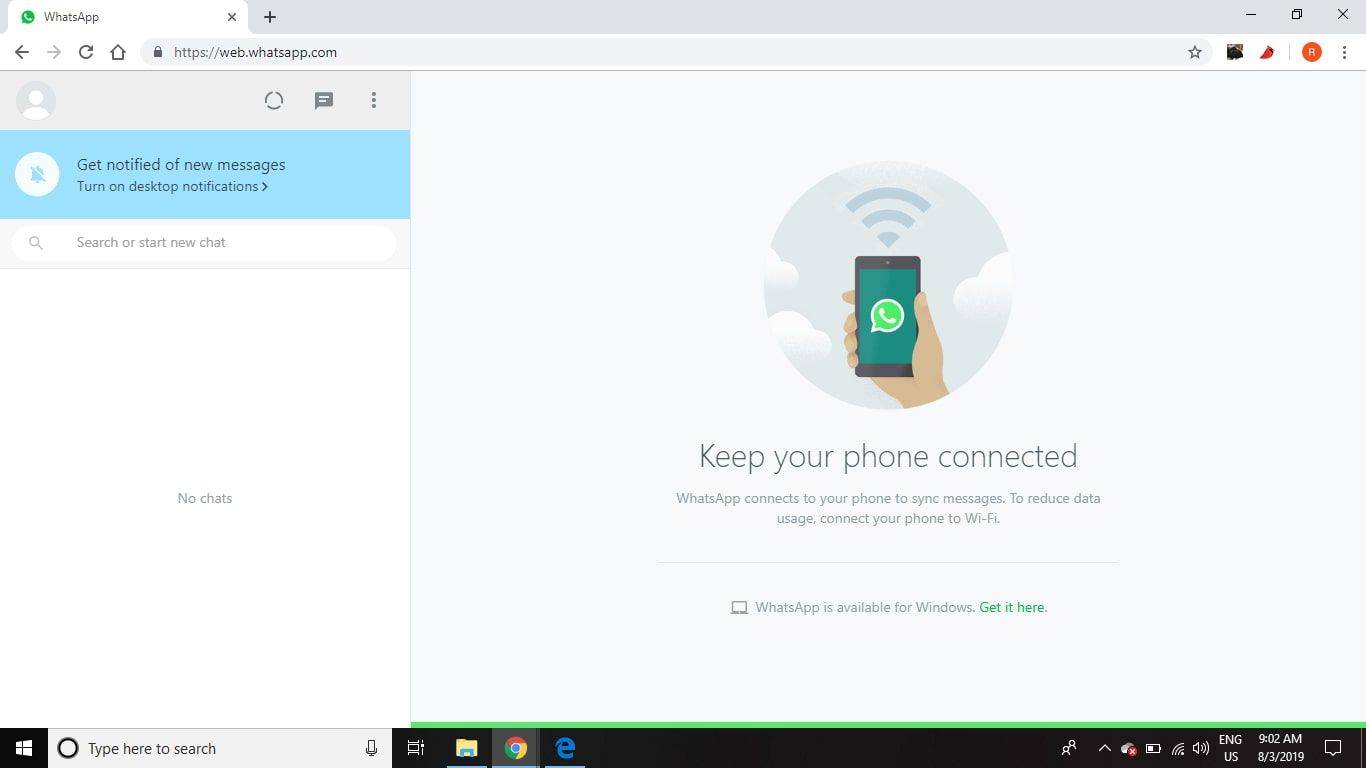
Je telefoon moet verbonden blijven met internet terwijl je de WhatsApp-webclient gebruikt. De applicatie synchroniseert rechtstreeks met uw mobiele apparaat, dus een Wi-Fi-verbinding is noodzakelijk om datakosten te voorkomen.
WhatsApp Web versus. WhatsApp-bureaublad
WhatsApp Desktop is een robuust programma gemaakt voor gebruikers die gewend zijn WhatsApp te gebruiken. Het ondersteunt sneltoetsen tijdens het chatten en meldingen kunnen rechtstreeks naar uw bureaublad worden verzonden.
WhatsApp Web is gemakkelijker als je nieuw bent bij het programma. Het enige dat u hoeft te doen, is inloggen op de WhatsApp-website vanuit elke browser. Uw berichten verschijnen onmiddellijk, ongeacht welke computer u gebruikt, waar deze zich bevindt en of deze openbaar of privé is. Met beide versies van WhatsApp kun je foto's en andere soorten bestanden verzenden, net als met de mobiele versie.
bladwijzers kopiëren van chrome
WhatsApp biedt plaats aan maximaal 8 gebruikers. Als u meer mensen wilt betrekken, kan Zoom maximaal 1.000 deelnemers tegelijk verwerken. Skype heeft een limiet van 50 personen en Facebook Rooms laat 50 personen tegelijk toe. Geen van deze concurrenten biedt echter end-to-end-encryptie aan zoals WhatsApp dat doet.
WhatsApp desktop- en webfuncties
Met de web- en desktopversies van WhatsApp kun je op je harde schijf zoeken naar foto's, video's en documenten die je via de chatinterface kunt verzenden. Als uw computer een webcam heeft, kunt u deze rechtstreeks in de interface openen om een foto te maken die u in de chat kunt verzenden. Selecteer de paperclip in de rechterbovenhoek van het chatvenster om een vervolgkeuzemenu weer te geven.
Een ander kenmerk dat uniek is voor WhatsApp Desktop zijn spraakberichten. Start een opname door de microfoon in de rechterbenedenhoek van de interface te selecteren.

Beperkingen van WhatsApp Desktop en Web
Een aantal WhatsApp-functies die beschikbaar zijn op een mobiel apparaat, zijn niet beschikbaar op een computer. De desktopversie heeft bijvoorbeeld niet de mogelijkheid om mensen uit je adresboek uit te nodigen om lid te worden van WhatsApp. Bovendien kunt u uw locatie of een kaart niet delen.
Je kunt ook op elk gewenst moment WhatsApp Web of WhatsApp Desktop geopend hebben, maar als je beide open hebt, wordt automatisch het programma afgesloten dat momenteel niet in gebruik is.
WhatsApp-gesprekken voeren op een pc of Mac FAQ- Hoe download ik video's van WhatsApp Web?
Naar bewaar video's op uw computer vanaf WhatsApp Web of de desktop-app, open het gesprek met de video die u wilt downloaden en selecteer de video om deze te openen. Selecteer vervolgens de Downloaden (de pijl omlaag) om het op te slaan.
- Hoe blokkeer ik iemand op WhatsApp?
Om iemand op WhatsApp te blokkeren, ga naar Instellingen > Rekening > Privacy > Geblokkeerde contacten > Toevoegen . Selecteer een contact om deze toe te voegen aan de geblokkeerde lijst. Om een contact te deblokkeren, veegt u naar links over het contact (iOS) of tikt u op en kiest u Deblokkeren (Android).
- Wie is eigenaar van WhatsApp?
Meta (voorheen Facebook, Inc.) is eigenaar van WhatsApp. Instagram is ook eigendom van Meta.
- Waarom werkt WhatsApp Web niet?
Als WhatsApp Web niet werkt, wis dan de cache van uw browser en stel WhatsApp Web opnieuw in om de verbinding te herstellen. Als WhatsApp Web in de privémodus van de browser werkt, maar niet in de normale modus, is het probleem waarschijnlijk een browserextensie. Schakel elke browserextensie uit en schakel ze vervolgens één voor één opnieuw in totdat u het probleem vindt.