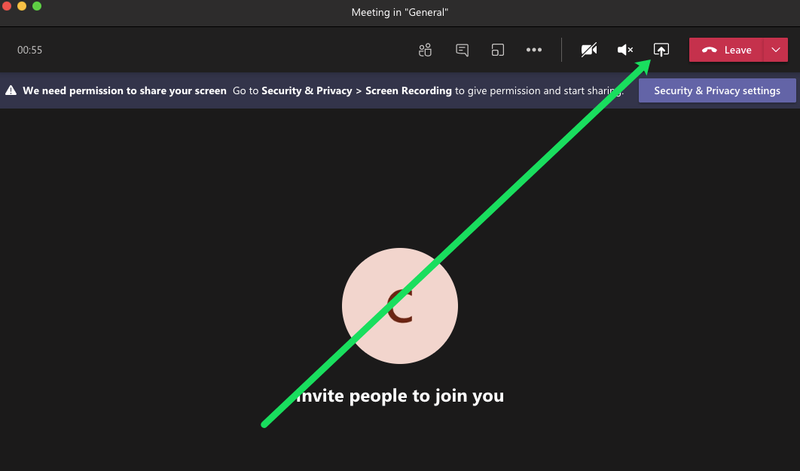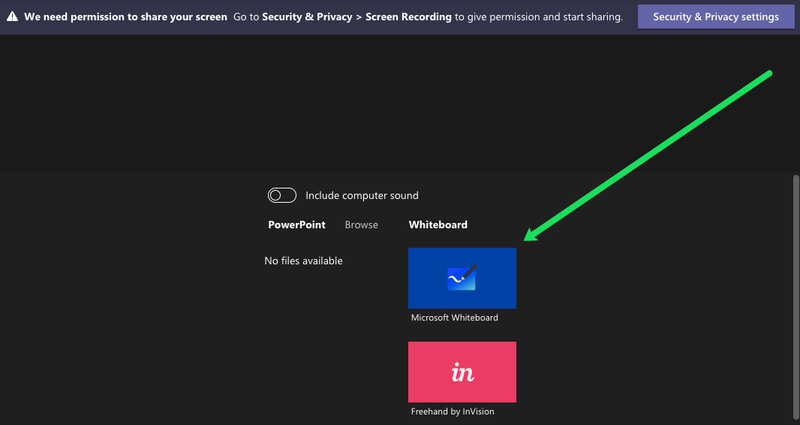Er zijn veel manieren waarop Microsoft Teams uw team of bedrijf kan helpen efficiënter te werken. U kunt kanalen gebruiken voor het snel delen van bestanden en chatten, en u kunt ook online vergaderingen houden.
Maar wanneer u iets visueel moet benadrukken, kunt u Microsoft Whiteboard gebruiken. U hoeft het niet te installeren; het is direct beschikbaar in Teams wanneer u een vergadering start.
Maar hoe gebruik je het Whiteboard en hoe maak je er het beste van? In dit artikel gaan we je alles vertellen wat je moet weten over Whiteboard in Teams.
Microsoft Whiteboard in Teams
Microsoft Whiteboard is een fantastische tool die je een eindeloos digitaal canvas geeft waar je je ideeën kunt creëren en opslaan.
De Whiteboard-app is beschikbaar in Microsoft Winkel en de App Winkel , en het wordt geleverd met een overvloed aan functies. Er is ook de webversie , dat ook deel uitmaakt van Microsoft Teams. In Teams kun je het Whiteboard gebruiken om te schetsen, schrijven en delen wat je maar wilt.
Dus, hoe ga je aan de slag met Whiteboard in een vergadering? Je kunt het eenvoudig delen met alle deelnemers aan een vergadering. Het maakt niet uit welk platform de deelnemers gebruiken, en het zal beschikbaar zijn op mobiele apparaten, de Windows-app en op internet.
Niet iedereen kan echter een nieuw Whiteboard starten. Deze functie is alleen beschikbaar op Windows 10, macOS en internet. Microsoft Teams Android- en iOS-apps hebben deze optie nog steeds niet.
Een whiteboard delen in teams
Zo start je een Whiteboard in Teams:
hoe verwijderde sms-berichten op de iPhone te herstellen
- Wanneer u deelneemt aan een Teams-vergadering, selecteert u de knop Delen (uit het gedeelte Delen van de vergadering).
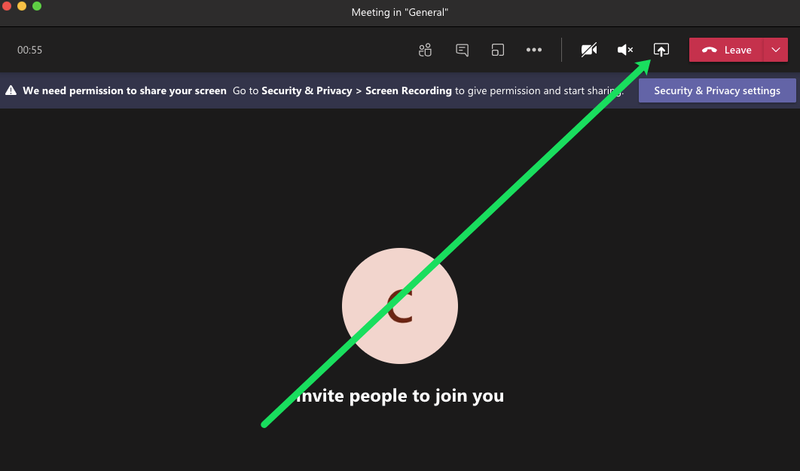
- Selecteer Microsoft Whiteboard in het Whiteboard-paneel.
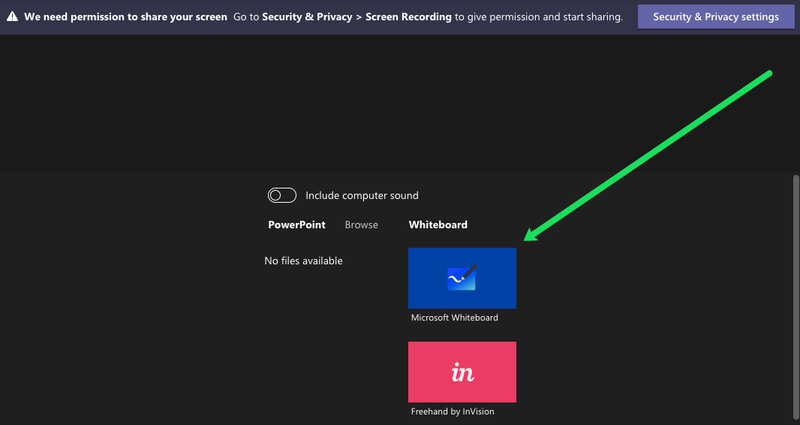
U kunt Microsoft Whiteboard gebruiken wanneer u maar wilt, niet alleen tijdens de Teams-vergadering. Wanneer je voor het eerst een vergadering plant, kun je de Whiteboard-optie activeren en misschien wat schetsen uitproberen voor de vergadering. Je kunt het zelfs na de vergadering gebruiken.

Soms heeft u tijdens een vergadering een visueel hulpmiddel nodig. Je kunt vastlopen met de mondelinge uitleg en het is goed om de mogelijkheid te hebben om te tekenen wat je wilde zeggen.
Daarom heeft de Teams-app een zeer laagdrempelige manier om het Whiteboard te delen tijdens de vergadering. Het enige wat u hoeft te doen is de Share-tray in uw vergadervenster te openen en op het Whiteboard te klikken. Nu zal elke deelnemer het zien.
Elke uitgenodigde deelnemer kan het Whiteboard op elk moment openen. Iedereen kan ook iets toevoegen aan hetzelfde Whiteboard, en het is een volledig samenwerkingstool.
U kunt de afbeelding die u op het Whiteboard hebt gemaakt zelfs later in SVG-indeling exporteren. En u kunt ook een link maken om deze te delen met mensen die niet bij de vergadering waren. Dat kan ook handig zijn voor mensen die de vergadering hebben bijgewoond.
Dat komt omdat zelfs wanneer u de vergadering opneemt, het Whiteboard niet wordt weergegeven in de opname. Microsoft werkt nog steeds aan deze functie.
Hulpmiddelen voor whiteboardteams
In vergelijking met de Microsoft Whiteboard-app heeft de webversie vrij beperkte functies. Het heeft een kleine selectie pennen en gummen. Toch kan dat veel zijn in vergelijking met een echt fysiek whiteboard.
De Whiteboard-app ondersteunt ook tekst, functies voor ongedaan maken/opnieuw uitvoeren, liniaal, markeerstift en vele andere. Een van de meest verbazingwekkende dingen van het Whiteboard is echter dat het oneindig is.
Je hebt ook de verplichte zoomfunctie wanneer je de details van je schets dichterbij wilt brengen.
chrome vraagt niet om wachtwoorden op te slaan

Zet het bij twijfel op het whiteboard
Veel mensen gebruiken visuele hulpmiddelen om te helpen bij het denkproces of om een boodschap beknopter over te brengen. Wanneer u deelneemt aan een grote telefonische vergadering, kan het rumoerig en rommelig worden. Daarom kan het een groot verschil maken om iets te spellen of het op een whiteboard te tekenen. Het enige wat je nodig hebt is een pen, een gum en een eindeloos digitaal whiteboard.
Heb je het Whiteboard wel eens gebruikt in een Teams Meeting? Kent u enkele andere functies die we hebben weggelaten? Laat het ons weten in de comments hieronder.