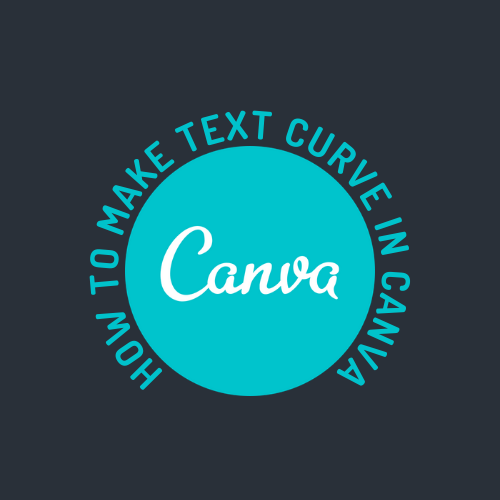Apparaatkoppelingen
hoe foto's van Google Foto's op te slaan
U bevindt zich midden in een belangrijk werk waarvoor u zuivere audio moet horen. Helaas werkt je computerluidspreker niet meer. Of misschien zit u midden in een fascinerende film en geven uw laptopluidsprekers het op.

Dus, wat doe je nu? Je weet het waarschijnlijk niet, maar je kunt je Android-telefoon gebruiken als speaker voor je pc of laptop. U kunt uw iPhone zelfs als luidspreker gebruiken met behulp van apps van derden.
Ongeacht uw telefoon, in dit artikel bespreken we hoe u deze als luidspreker voor uw computer kunt gebruiken.
Hoe u uw Android-telefoon in een luidspreker kunt veranderen met behulp van Wi-Fi
Door een app van derden te downloaden en de onderstaande stappen te volgen, kunt u uw Android-telefoon instellen als luidspreker voor uw laptop of pc.

Stap een
Het eerste dat u moet doen, is een app van derden downloaden waarmee u uw telefoon in een luidspreker kunt veranderen. Er zijn nogal wat apps beschikbaar, waaronder AudioRelay en SoundWire. We raden je aan om met SoundWire te gaan. Je kunt het downloaden van de Google Play Store . Het is een gratis app en erg handig in gebruik.
Stap twee
Nu je SoundWire op je Android-telefoon hebt gedownload, moet je ook de desktopversie van de app downloaden. U kunt dit doen door naar SoundWire-server en het downloaden van het gezipte bestand. U moet het bestand uitpakken en de app op uw computer installeren.
Stap drie
U moet ervoor zorgen dat uw beide apparaten zijn aangesloten op de hetzelfde wifi-netwerk . Dat is de belangrijkste vereiste, en deze methode zal anders niet werken. Als je geen wifi hebt, kun je de hotspot van je telefoon gebruiken om je desktop of laptop met internet te verbinden.
Stap vier
Open de SoundWire-app op je telefoon en de SoundWire Server op je computer of laptop.
Stap vijf
Als je alle bovengenoemde stappen correct hebt gevolgd, is de kans groot dat de twee apparaten onmiddellijk verbinding maken. Als dit om de een of andere reden niet gebeurt, moet u het serveradres handmatig invoeren. Dit doe je door het serveradres uit de app op je pc te kopiëren en op je telefoon in te voeren.
Tik daarna op het SoundWire-pictogram op uw telefoon. Dat is alles, je telefoon zou nu als luidspreker moeten functioneren.

Hoe u uw Android-telefoon in een luidspreker kunt veranderen met behulp van een USB-verbinding
U kunt uw telefoon ook als luidspreker gebruiken door uw telefoon met een USB-kabel op de computer/laptop aan te sluiten. Je hebt internet nodig om dit proces ook te laten werken, maar je hebt geen wifi-netwerk nodig. De mobiele gegevens van uw telefoon zouden voldoende moeten zijn.
Stap een
- Sluit je telefoon met een USB-kabel aan op je laptop of computer.
- Ga dan naar de Instellingen optie op uw telefoon.

- Tik vervolgens op Netwerk & Internet.
Stap twee
- Tik nu op Hotspot en tethering , het kan ook worden aangeduid als Mobiele hotspot en tethering .
- Selecteer vervolgens USB tethering .

Stap drie
Open nogmaals de SoundWire-app op je telefoon en pc en volg de vijfde stap die eerder in het artikel werd genoemd. Je telefoon zou nu als luidspreker moeten werken.
Wat te doen als u een iPhone bezit?
Helaas zijn er geen gratis apps beschikbaar in de Apple Store, die zullen helpen om je iPhone op lange termijn om te zetten in een speaker voor je laptop of pc. Als u het echter niet erg vindt om te betalen, kunt u de app iSpeaker gebruiken, maar de kwaliteit ervan kan niet onafhankelijk worden geverifieerd.
Als je je iPhone echter op korte termijn als luidspreker voor je Mac of iMac wilt gebruiken, is er goed nieuws. Er is een gratis app genaamd Airfoil Satellite, die je zal helpen.
Stap een
Download de Airfoil Satelliet app op je iPhone. Je moet de bijbehorende versie downloaden op je Mac of iMac . Helaas is de macOS-versie een proefversie en kun je per sessie slechts tien minuten luisteren. Dus als u uw iPhone langer dan tien minuten per keer als luidspreker wilt gebruiken, is deze methode niets voor u.
windows 10 geluiden downloaden
Dat wil niet zeggen dat de audio na tien minuten stopt met streamen van je telefoon, maar de geluidskwaliteit zal aanzienlijk verslechteren.
Stap twee
Nu moet je de twee apparaten met elkaar verbinden. Je moet ze allebei verbinden met hetzelfde wifi-netwerk, net zoals je moet doen als je een Android-telefoon hebt.
Stap drie
Open de Airfoil Satellite-app zowel op uw macOS als op de iPhone. Klik in de macOS Airfoil-app op Sprekers . U moet nu de naam van uw iPhone in de lijst selecteren. De twee apparaten zouden nu verbonden moeten zijn.
Stap vier
U moet deze laatste stap volgen omdat u nog steeds een bron voor uw audio moet selecteren. U moet uw iPhone instellen als het uitvoerapparaat. Dit doe je door te klikken op Bron in de linkerbovenhoek van de macOS-app.

Stap vijf
Als je bijvoorbeeld iets probeert af te spelen met de Safari-browser, vraagt je Mac je met een bericht van de macOS-app dat je een Audio Capture Engine moet installeren. Klik op Installeer Aas.
Als u dit doet, wordt een ander venster geopend waarin u wordt verteld wat ACE is en hoe het werkt. Het is vrij eenvoudig om te navigeren en je zou het zonder problemen moeten kunnen installeren.
Stap zes
Zoek nu naar Airplay-apparaten . Tik op de naam van je iPhone in dit menu en je bent helemaal klaar om je iPhone te gaan gebruiken als luidspreker voor je macOS-machine.
Veel plezier met audiostreamen!
Hopelijk is dit artikel nuttig geweest. Hoewel het niet erg gebruikelijk is om de audio van een computer naar een telefoon te sturen, kan het wel. In het geval van Android is het gratis en eenvoudig, terwijl de dingen een beetje ingewikkelder zijn in het iOS / macOS-kamp.
Is het je gelukt om de audio van je laptop of pc naar je telefoon te casten? Ben je onderweg problemen tegengekomen? We kijken ernaar uit van u te horen.