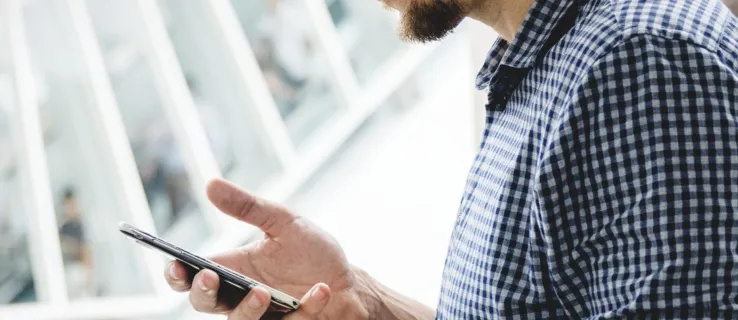Voor sommigen is een controller de enige manier om games te spelen. Als je niet van de generatie toetsenbord en muis bent, of je houdt er gewoon niet van hoe zwevend een muis kan aanvoelen en hoe rigide toetsenbordbedieningen kunnen aanvoelen, dan is een controller de enige manier om te gaan. Er zijn honderden controllers van derden op de markt, maar als je een Xbox hebt, kun je je Xbox One-controller op je pc gebruiken.

Aangezien Microsoft zowel Xbox als Windows 10 bezit, is het niet verwonderlijk dat de twee goed samen spelen. Microsoft is zich ervan bewust dat veel mensen de voorkeur geven aan een controller, zelfs als ze niet op een console spelen, en ze brengen Xbox en Windows actief dichter bij elkaar met UWP-apps, Xbox-modus in Windows 10 en upgrades naar de Xbox die zal het goed spelen met Windows. Het opnemen van de XInput-API in de Windows-kern helpt ook.
Zowel bedrade als draadloze Xbox One-controllers werken op een Windows-pc, dus zelfs als je maar de een of de ander hebt, kun je dit nog steeds goed proberen.

Een Xbox One-controller gebruiken op een pc
Om je Xbox One-controller op je pc te gebruiken, heb je uiteraard een controller, een pc met internetverbinding en tien minuten van je tijd nodig. De controller is USB, draadloos of Bluetooth. Alles werkt met Windows.
hoe actiecentrum Windows 10 te openen
Bedrade Xbox One-controller
De bedrade controller is het gemakkelijkst om met een pc aan de slag te gaan. De controller wordt geleverd met een USB-kabel om op te laden, dus u hoeft alleen maar het ene uiteinde op uw pc en het andere op de controller aan te sluiten. Als u Windows 10 gebruikt, zou het de controller automatisch moeten detecteren en gereed maken voor gebruik.
Mijn Windows 10-installatie heeft de stuurprogramma's automatisch gedownload en geïnstalleerd. Het zorgde voor alles en de controller was in een paar seconden klaar. Dat komt omdat Windows 10 de Xbox-stuurprogramma's heeft geïnstalleerd als onderdeel van de Xbox-accessoires-app.
Als u Windows 8 gebruikt, moet u Apparaatbeheer handmatig bijwerken.
- Sluit je Xbox One-controller aan op je pc en laat deze door Windows worden gedetecteerd.
- Klik met de rechtermuisknop op de Windows Start-knop en selecteer Apparaatbeheer.
- Navigeer naar het item Microsoft Xbox One-controller.
- Klik met de rechtermuisknop, selecteer Stuurprogramma bijwerken en laat Windows de stuurprogramma's automatisch downloaden en installeren.
Als alles volgens plan verloopt, zou je goed moeten zijn om zonder verdere poespas te beginnen met spelen. Maar als automatisch downloaden niet werkt, Techspot heeft de chauffeurs voor handmatige installatie.

wat is het beste pantser in terraria?
Draadloze Xbox One-controller
Om een draadloze Xbox One-controller te laten werken, heb je een draadloze adapter nodig. De Xbox One zou er een moeten hebben, maar dat kan koop er een apart als je moet. Het is niet de goedkoopste dongle die je kunt krijgen - hij kost meer dan de helft van de prijs van de controller zelf - maar als je een oogje in het zeil houdt, kun je er misschien ook een tweedehands vinden.
Sluit de draadloze adapter aan op uw pc en laat Windows hem oppakken. Als dit niet het geval is, probeer dan een andere USB-poort. Windows moet de adapter detecteren en alle stuurprogramma's installeren die nodig zijn om deze uit te voeren.
Houd vervolgens de Xbox-knop op de controller ingedrukt om hem in te schakelen en druk op de knop op de adapter om hem naar de controller te laten zoeken. Druk op de Bind-knop aan de bovenkant van de controller en kijk naar het knipperende lampje. Zodra het stopt met knipperen en ononderbroken gaat branden, zijn de controller en de adapter gekoppeld en zou je het meteen moeten kunnen gebruiken.
Bluetooth Xbox One-controller
Als je de nieuwste Xbox One-controller hebt, heb je mogelijk Bluetooth-mogelijkheden. Als dat het geval is en uw pc een Bluetooth-dongle of -controller heeft, kunt u die desgewenst gebruiken om de twee te koppelen.
Om het werkend te krijgen:
- Zet je Xbox One-controller aan en plaats deze dicht bij je pc.
- Navigeer naar Instellingen in Windows en vervolgens naar Apparaten.
- Schakel Bluetooth in en wacht tot Windows de afhankelijkheden laadt.
- Druk op de Bind-knop bovenaan de controller.
- Wanneer de controller in de lijst met apparaten verschijnt, selecteert u Koppelen.
Het proces is vrij pijnloos, aangezien dit Microsoft is waar we het over hebben. Zolang uw pc de Windows 10-jubileumupdate uitvoert en een functionerende Bluetooth-controller heeft, moet het eenvoudig zijn om de twee apparaten met elkaar te verbinden.
Update je controller
Als dingen niet helemaal volgens plan gaan, of als je graag op de hoogte blijft, wil je misschien update de Xbox One-controller . Je kunt dit doen via je Xbox One, zoals je je misschien kunt voorstellen, maar je kunt het ook updaten via de Xbox Accessoires-app binnen Windows. Eenmaal verbonden, wordt uw controller geanalyseerd door de app en ziet u mogelijk het bericht 'Update vereist' op het scherm.
Volg de updatewizard in de app om het proces te voltooien. Het duurt maar een paar minuten en regelt alles voor je. Na de update is je Xbox One-controller klaar voor gebruik.
Het gebruik van je Xbox One-controller op je pc is heel eenvoudig, zelfs in het ergste geval. Het beste scenario is plug-and-play, waarbij Windows alles automatisch regelt. Zelfs als dat niet het geval is, duurt het bijwerken van stuurprogramma's en het koppelen van apparaten slechts een paar minuten, en dan kun je zo hard gamen als je wilt!