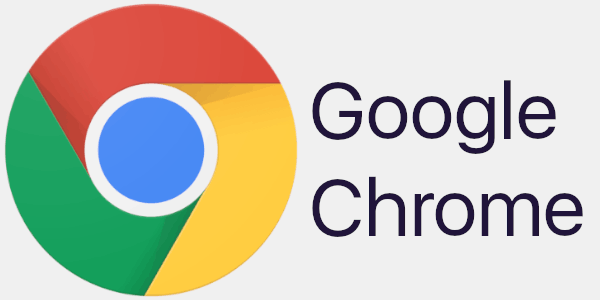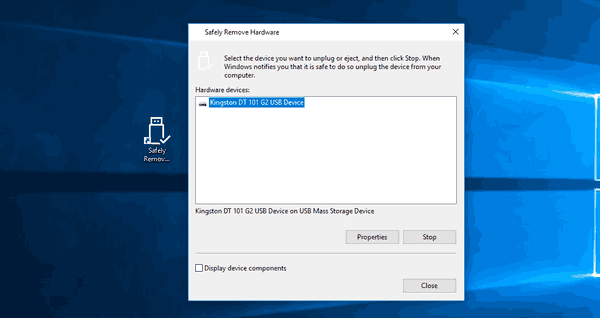Apparaatkoppelingen
Elke gemaakte foto heeft een schat aan details die aan het zicht zijn onttrokken. Deze informatie staat bekend als metadata. De metadata van een afbeeldingsbestand bevat informatie zoals de datum waarop de foto is genomen, de naam van het bestand, de afmetingen van de foto, informatie over de camera en nog veel meer. Weten hoe u toegang krijgt tot de metadata van een foto kan erg handig zijn wanneer u al uw foto's moet sorteren en ordenen.

In deze handleiding laten we u zien hoe u de metadata van een foto kunt bekijken. We bespreken ook veelgestelde vragen over het bewerken en verwijderen van fotometadata.
Hoe de metadata van een foto op een iPhone te bekijken
Er zijn een paar soorten metadata beschikbaar, maar de metadata waarop u zich waarschijnlijk het meest zult concentreren, worden EXIF-gegevens of Exchangeable Image File Format genoemd. De andere twee standaardformaten van metadata zijn IPTC (International Press Telecommunications Council) en XMP (Extensible Metadata Platform). EXIF-gegevens zijn de belangrijkste soort metagegevens, omdat ze elke keer worden aangemaakt wanneer u een foto maakt met uw mobiele telefoon of uw camera.
De metadata, of EXIF-gegevens, kunnen op verschillende manieren worden bekeken, afhankelijk van het apparaat dat je gebruikt. Omdat je de Foto's-app op je iPhone niet kunt gebruiken om dit te doen, moet je het op een andere manier doen. Apple biedt om te beginnen niet veel informatie over uw foto's, dus u moet mogelijk een app van derden installeren.
De eerste methode om de metadata van een foto op je iPhone te bekijken, is met de app Bestanden. Het is een ingebouwde map die zich ergens op uw startscherm bevindt. Dit is wat u moet doen:
- Open de Foto's-app en zoek de foto waarvan je de metadata wilt bekijken.

- Tik op de foto en ga naar het deelpictogram in de linkerbenedenhoek van het scherm.

- Kies Opslaan in bestanden.

- Kies de map waarin uw foto wordt opgeslagen.

- Tik op Opslaan.

- Ga naar de map Bestanden op je startscherm.

- Zoek de foto die u daar zojuist hebt opgeslagen.

- Druk lang op de foto totdat een pop-upmenu verschijnt.
- Tik op Info.

U ziet hier wat informatie over de foto, waaronder het type en de grootte van de foto, de datum waarop deze is gemaakt, wanneer deze voor het laatst is geopend, enz. Om nog meer informatie te krijgen, tikt u op de optie Meer weergeven aan de rechterkant van de scherm. Met deze optie heb je toegang tot meer details, zoals de afmetingen van de foto, het kleurprofiel en de resolutie.

Opmerking : Deze methode werkt alleen voor iOS 13 en iPadOS.
Aangezien Apple slechts beperkte metadata van een foto aanbiedt, is een andere optie die je hebt het installeren van een app van derden. Sommige apps die u kunt gebruiken, zijn Photo Investigator, Exif Metadata, Metadata Remover, Metapho en HashPhotos. Al deze apps zijn gratis, maar er kunnen in-app-aankopen van toepassing zijn. Je kunt ze niet alleen gebruiken om de metadata van een foto te bekijken, maar ook om de metadata te bewerken en te verwijderen.
Hoe de metadata van een foto op een Android-apparaat te bekijken
Om de metadata van een foto op een Android te bekijken, gebruiken we Google Foto's. Bekijk de onderstaande stappen om aan de slag te gaan:
- Open Google Foto's.

- Zoek de foto waarvan je de metadata wilt bekijken en tik erop.
- Tik op de drie stippen in de rechterbovenhoek van uw scherm.

- Ga naar Details.

U kunt basisinformatie zoals fototype zien, evenals de afmetingen, grootte en resolutie. Hier wordt ook informatie over de camera gegeven. Boven het gedeelte Details ziet u de exacte datum en tijd waarop de foto is gemaakt.
Hoewel u de metadata van een foto op Google Foto's kunt bekijken, kunt u deze niet bewerken of verwijderen. Voor meer geavanceerde acties zoals bewerken en verwijderen, moet je een app van derden installeren. Photo Investigator, Metadata Remover, Metapho, Exif Metadata en HashPhotos zijn allemaal populaire opties.
Hoe de metadata van een foto op een Mac te bekijken
Als je een Mac gebruikt, kun je de Finder-app gebruiken om de metadata van een foto te bekijken. Zoek de afbeelding waarover u meer informatie wilt en volg de onderstaande stappen om de metadata te bekijken:
- Klik met de rechtermuisknop op de foto.

- Selecteer Info ophalen in het vervolgkeuzemenu.

- Hierdoor wordt het tabblad Info geopend.

Hier kunt u algemene informatie over de foto zien, zoals de locatie, het formaat, het type foto en meer. Onder Meer info kunt u zien wanneer het voor het laatst is geopend, de afmetingen, camera-instellingen, het type en model van de camera en dergelijke.
Een andere manier om de metadata van een foto op je Mac te bekijken, is met de Preview-app. Dit is hoe het is gedaan:
- Zoek de foto.
- Klik met de rechtermuisknop op de foto.

- Kies Openen met en vervolgens Voorbeeld.

- Klik op de optie Extra in het bovenste menu.

- Selecteer Toon infovenster.

- Ga naar het tabblad Info door op het i-pictogram te klikken.

Met de Preview-app kun je meer metadata van een foto bekijken. Kleurruimte, belichtingstijd, flits en brandpuntsafstand zijn slechts enkele van de details die u kunt zien.
hoe u geld kunt ontvangen via paypal
Hoe de metadata van een foto op een Windows-pc te bekijken
Om de metadata van een foto op uw Windows te bekijken, heeft u geen app of programma nodig. Volg de onderstaande stappen om erachter te komen hoe het werkt:
- Zoek de foto en klik er met de rechtermuisknop op.

- Kies Eigenschappen onderaan het pop-upmenu.

- Klik op het tabblad Details.

Dat is alles. Op het tabblad Eigenschappen kunt u de beschrijving, oorsprong, afbeeldings-ID, camera-instellingen en geavanceerde opties van de foto zien. U kunt ook de datum zien waarop de foto is gemaakt, de afmetingen, compressie, resolutie-eenheid, copyrightinformatie en meer.
Hoe de metadata van een foto op een Chromebook te bekijken
Om de metadata van een foto op uw Chromebook te bekijken, kunt u een Google Chrome-extensie gebruiken met de naam EXIF Viewer Pro . Deze extensie is volledig gratis en je kunt hem gebruiken om de metadata van elke gewenste foto te bekijken.
Houd er rekening mee dat de foto moet zijn geüpload of al online moet zijn om dit te laten werken. Een van de gemakkelijkste manieren om dit te doen, is door de foto te uploaden naar Google Drive of Google Foto's. Dit is wat u vervolgens moet doen:
- Klik met de rechtermuisknop op de foto.
- Kies Toon EXIF-gegevens.
Er verschijnt een nieuw paneel aan de rechterkant van uw scherm. De metadata van die foto zijn hier beschikbaar. U kunt de metagegevens ook automatisch naar uw klembord kopiëren.
Aanvullende veelgestelde vragen
Welke informatie is zichtbaar in de metadata van een foto?
De metadata van een foto, of EXIF-gegevens, verwijzen naar een verzameling van verschillende soorten beschrijvende informatie. Basis EXIF-gegevens omvatten de afmetingen, het formaat en de locatie van de foto. De tijd en datum waarop de foto is gemaakt, worden meestal ook opgenomen in de metagegevens van een foto.
Afgezien van de kenmerken van de foto, kunt u ook de copyrightinformatie, camera-instellingen, de resolutie, de auteur, het type en model van de camera en nog veel meer zien. Voor professionele fotografen is toegang tot de metadata van een foto bijzonder belangrijk. Ze moeten details kunnen zien zoals ISO-snelheid, brandpuntsafstand, diafragma, locatie, witbalans, sluitertijd en het type lens.
hoe u uw score op snapchat kunt verhogen
Kan ik de metadata van een foto bewerken?
Het is mogelijk om de metadata van een foto te bewerken. Het hangt echter af van het type apparaat dat u gebruikt om de foto te bekijken. Met de meeste apps van derden kunt u de metadata van een foto zowel bewerken als verwijderen.
Als je je afvraagt waarom je de metadata van een foto zou moeten bewerken, zijn er een paar redenen. Soms gebeuren er fouten bij het verwerken van metadata en moet u mogelijk bepaalde details wijzigen. Mogelijk wilt u ook bepaalde parameters of informatie over een foto verbergen voordat u deze online plaatst.
Als u de metadata van een foto in Windows wilt bewerken, gaat u als volgt te werk:
1. Klik met de rechtermuisknop op de foto.
2. Selecteer Eigenschappen in het vervolgkeuzemenu.
3. Ga verder naar Details.
4. Zoek het veld dat u wilt bewerken.
5. Bewerk de informatie in het gedeelte Waarde.
Voor andere soorten apparaten heb je waarschijnlijk een app van derden nodig om de metadata te bewerken.
Houd er rekening mee dat niet alle metadata bewerkt kunnen worden. U kunt op deze manier bijvoorbeeld de resolutie of afmetingen van de foto niet wijzigen. Meestal kunt u alleen basisinformatie bewerken, zoals de naam van het bestand, de datum, de auteur, enz.
Kan ik de metadata van een foto verwijderen?
U kunt de metadata ook van foto's verwijderen. Dit wordt voornamelijk gedaan voor privacydoeleinden. Mensen willen meestal informatie over de locatie van de foto verwijderen voordat ze deze online plaatsen. Als je de metadata van een foto op Windows of Mac wilt verwijderen, heb je hiervoor geen app van derden nodig.
Voor Windows gaat u gewoon naar het venster Eigenschappen en selecteert u Eigenschappen en persoonlijke gegevens verwijderen onder aan het tabblad. Op je Mac kun je alleen de locatie van de foto verbergen. Open hiervoor de afbeelding en klik op het i-pictogram in de rechterbovenhoek van uw scherm. Selecteer Afbeelding en vervolgens Locatie, gevolgd door Locatie verbergen.
Om meer te doen, moet u een app van derden installeren. U kunt ImageOptim of Imgur gebruiken om zowel metadata te bewerken als te verwijderen.
Eén foto, duizend woorden
Als je eenmaal weet hoe je de metadata van een foto kunt bekijken, kun je zien waar en wanneer die foto is gemaakt. Hoewel de meest elementaire informatie beschikbaar is met een paar druk op de knop, moet u mogelijk een app van derden installeren om meer geavanceerde metadata te vinden.
Heb je ooit geprobeerd om de metadata van een foto te vinden? Heb je een van de methoden gebruikt die in deze handleiding worden uitgelegd? Laat het ons weten in de comments hieronder.