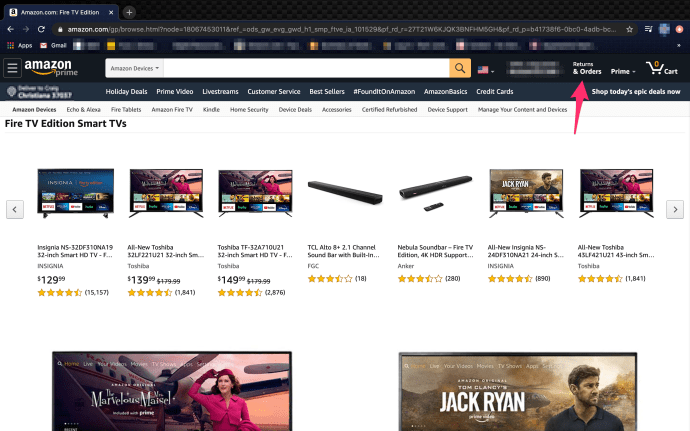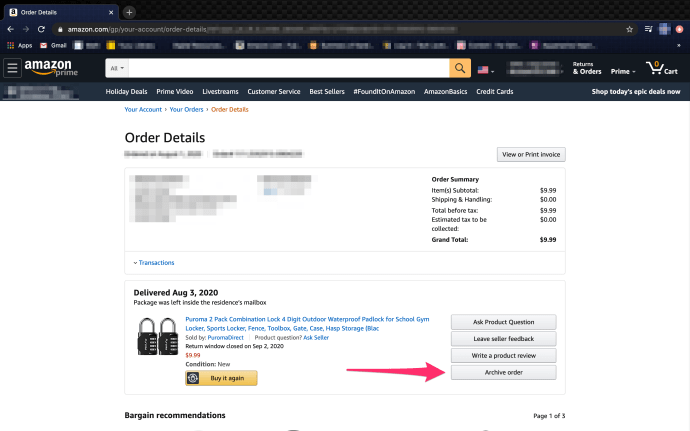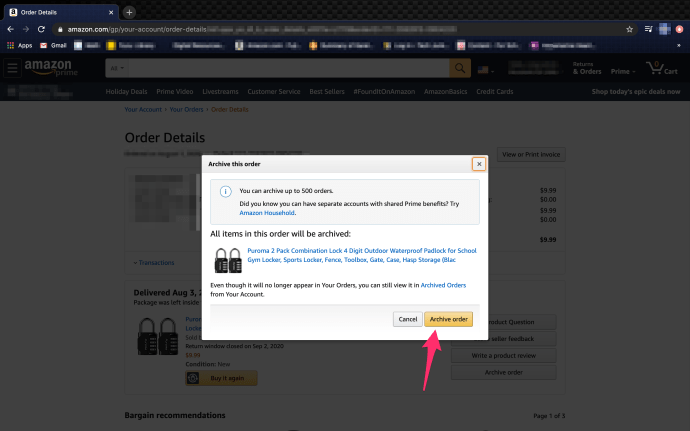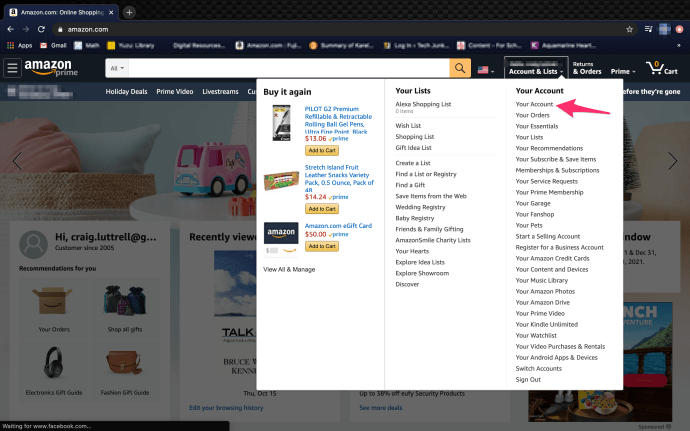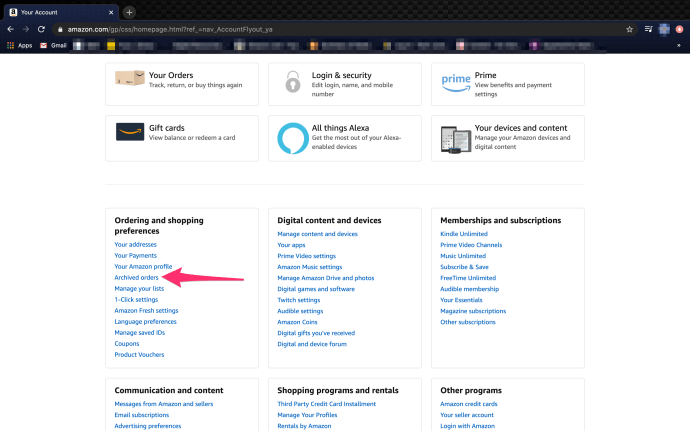Wanneer u een bestelling plaatst bij Amazon, wordt de bestelling geregistreerd als onderdeel van uw accountgeschiedenis. Hierdoor kunt u gemakkelijk eerdere bestellingen terugvinden en artikelen die u eerder heeft gekocht opnieuw bestellen. Hoewel u uw bestelgeschiedenis niet kunt verwijderen, kunt u ze wel archiveren. Bij het archiveren van bestellingen worden eerdere bestellingen verborgen, maar ze zijn nog steeds aan uw account gekoppeld.
Als je een van je bestellingen hebt gearchiveerd, is het handig om te weten hoe je deze bestellingen kunt bekijken voor het geval je er ooit nog iets van wilt bestellen. Amazon maakt het echter behoorlijk lastig om uw gearchiveerde bestellingen te vinden.
Gelukkig is het vinden ervan vrij eenvoudig - je hoeft alleen maar een paar stappen te volgen om ze te bereiken. Laten we eens kijken hoe u uw gearchiveerde Amazon-bestellingen kunt bekijken.
Wat zijn gearchiveerde bestellingen?
Gearchiveerde bestellingen zijn bestellingen die u niet langer op uw Amazon-account wilt zien. Bestellingen op Amazon worden niet automatisch gearchiveerd, dus je zult ze handmatig moeten verplaatsen. Het proces van het verplaatsen van uw bestellingen is ongelooflijk eenvoudig en ongecompliceerd.
startbalk reageert niet windows 10

Als je een geheim cadeau hebt gekocht voor iemand die ook het Amazon-account gebruikt, kun je de bestelling archiveren om het minder voor de hand liggend te maken. Als u een bedrijf heeft en de bestellingen waarvoor u de informatie al heeft verzameld, moet verwijderen, is dit een optie voor u.
Als je een item hebt gekocht waarvan je liever niet dat iemand anders het ziet, gebruik dan deze optie om de details te verbergen. U moet ook uw zoekgeschiedenis voor Amazon verwijderen om de geheimhouding te bewaren.
Het archiveren van bestellingen op Amazon verwijdert de informatie niet, maar verplaatst deze eenvoudig naar een laag pitje. Archiveren is ook niet permanent, je hebt de mogelijkheid om de bestellingen naar en van de archiefmap te verplaatsen zoals je wilt.
Amazon-bestellingen verbergen
Als je al eerder bestellingen op Amazon hebt gedaan, log je in op je account en ga je naar de startpagina. Er zijn meerdere manieren om een bestelling te verbergen, maar laten we het bij de eenvoudigste houden: archiveren.
Volg deze instructies om een eerdere bestelling te archiveren:
- Log in op Amazon.
- Klik Retourneren & Bestellingen in de rechterbovenhoek.
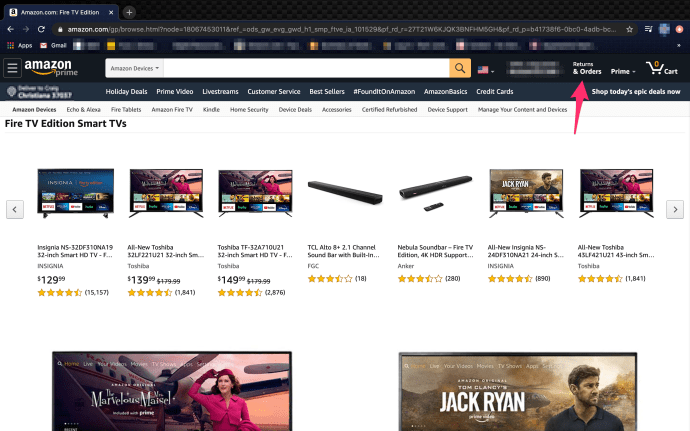
- Blader door uw bestellingen totdat u degene vindt die u wilt archiveren.
- Klik op Bestel Details naast de betreffende bestelling.

- Klik Archiefvolgorde .
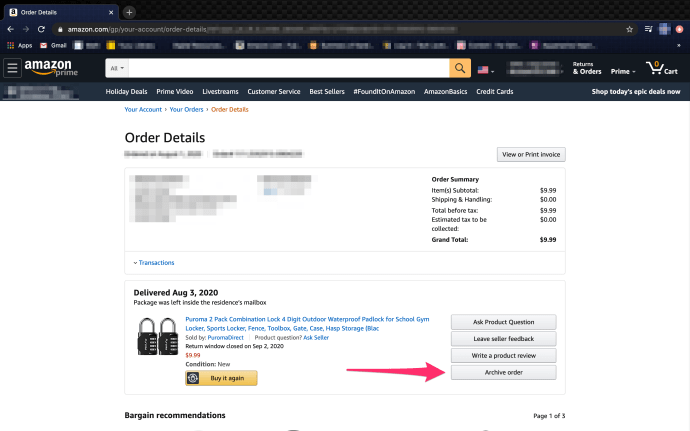
- Bevestig door te klikken op Archiefvolgorde opnieuw.
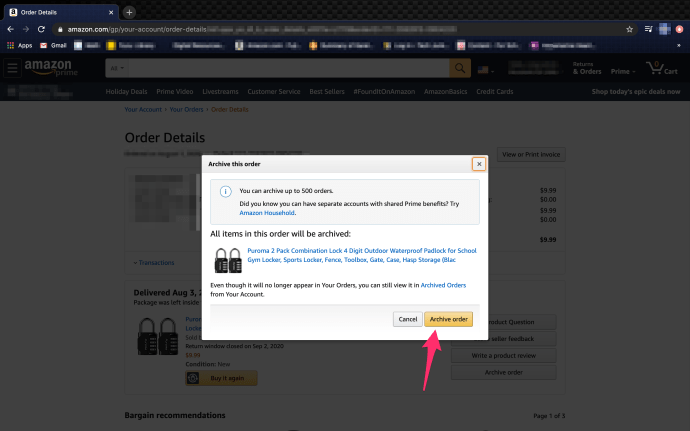
Hoewel dit een snelle en eenvoudige oplossing is om de artikelen die je in het verleden hebt besteld te verbergen, zijn er andere manieren om Amazon om uw accountgegevens permanent te verwijderen . Dankzij de privacywetten van gebruikers zal het bedrijf u details over uw account verstrekken of u bepaalde informatie permanent laten verwijderen.
Als u anders alleen bestellingen wilt verbergen zonder uw accountgegevens te verwijderen, werkt dit proces voor u.
Hoe u uw gearchiveerde bestellingen op Amazon kunt vinden
Maak je geen zorgen, je gearchiveerde bestellingen zijn er nog steeds. Zoals eerder vermeld, zullen ze nooit verdwijnen, zelfs niet als u uw Amazon-account deactiveert.
hoe bewaar ik gifs van twitter
Om toegang te krijgen tot de gearchiveerde bestellingen:
- Log in op uw Amazon-account.
- Plaats de muisaanwijzer op het Accounts en lijsten vervolgkeuzelijst in de rechterbovenhoek.
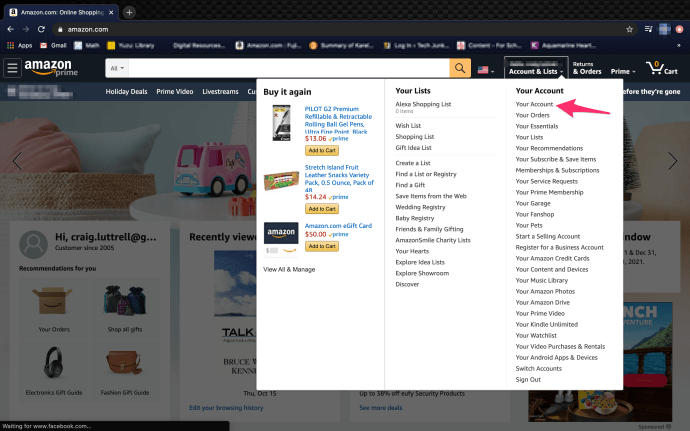
- Selecteer Jouw rekening uit het vervolgkeuzemenu.
- Klik Gearchiveerde bestellingen in de Bestel- en winkelvoorkeuren onderafdeling.
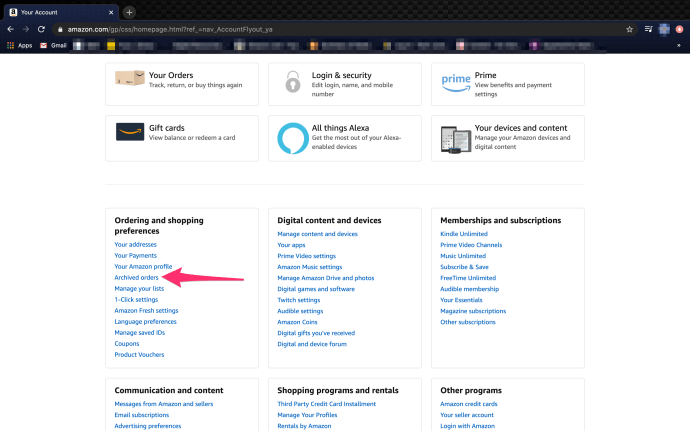
Als u uw bestelling terug wilt verplaatsen naar de standaard bestellingenpagina, klikt u op 'Bestelling dearchiveren' in de linkerbenedenhoek. Het is niet nodig om dit te bevestigen, zodra u op de optie klikt, gaat uw bestelling terug naar de rechtmatige plaats in het tabblad bestellingen.
Hoe u uw Amazon-zoekgeschiedenis kunt verbergen
Hoewel de bovenstaande methode uw bestellingen uit uw lijst met 'recente bestellingen' verwijdert, toont uw browsegeschiedenis op Amazon nog steeds uw zoekopdrachten, waardoor het voor iemand gemakkelijk is om uw bestellingen te bekijken.
Om je Amazon-geschiedenis te verwijderen, log je in op je account en zoek je de link 'Browsegeschiedenis' in de rechterbovenhoek van de Amazon-startpagina. Als u deze link niet kunt vinden, klikt u op Ctrl + F en typt u de woorden 'browsegeschiedenis' om de zin op de huidige pagina te doorzoeken.
Wanneer u op deze optie klikt, ziet u een lijst met recente zoekopdrachten. Mogelijk moet u in de rechterhoek op 'Geschiedenis beheren' klikken om de vervolgkeuzelijsten te laten verschijnen. Klik op 'Verwijderen' uit weergave voor elk item dat u uit de zoekgeschiedenis wilt verwijderen.

U kunt 'Browsegeschiedenis' ook uitschakelen door de schakelaar van oranje naar grijs te schakelen.
Veel Gestelde Vragen
Hoewel het plaatsen van bestellingen op Amazon ongelooflijk eenvoudig is, kan het iets moeilijker zijn om meer informatie over die bestellingen te vinden. Daarom hebben we de antwoorden op meer van uw vragen hier opgenomen!
hoe te weten of stuurprogramma's up-to-date zijn?
Ik zie die knop Archiefbestelling niet. Waar is het?
Veel van onze lezers hebben erop gewezen dat ze de optie voor archiefbestellingen gewoon niet zien wanneer ze de bovenstaande stappen volgen, hoewel we dit hebben getest en het zien, kan er iets anders mis zijn met uw account. Gelukkig heeft een van onze lezers deze handige tip gegeven: typ Archive Orders in de zoekbalk en ze zouden moeten verschijnen!u003cbru003eu003cbru003eTyp op de startpagina van Amazon 'Archived Orders' in de zoekbalk bovenaan (dezelfde zoekbalk die u gebruikt om te winkelen voor producten). Er verschijnt een nieuwe pagina met een blauwe hyperlink met de tekst 'Uw gearchiveerde bestellingen'. Klik hier.
Wat kan ik doen als er geen gearchiveerde bestellingen verschijnen?
Als u op zoek bent naar een bestelling die niet op het scherm Gearchiveerd wordt weergegeven, moet u in al uw bestellingen ernaar zoeken. Klik eenvoudig op 'Alle bestellingen bekijken'. Deze optie verschijnt in het midden van het scherm als er geen bestellingen verschijnen.u003cbru003eu003cbru003eGebruik vervolgens de vervolgkeuzelijst linksboven om tussen jaren te schakelen. Verklein de lijst met deze functie om snel naar de bestelling te navigeren die u zoekt. Hoewel je even moet scrollen, is dit een andere methode om een bestelling te vinden die je hebt geplaatst tijdens de geschiedenis van je Amazon-account.
Laatste gedachten
Het archiveren van uw bestellingen is over het algemeen de beste manier om bestellingen te verbergen voor anderen die toegang hebben tot uw Amazon-account. Houd er echter rekening mee dat deze bestellingen nog steeds toegankelijk zijn.
Afhankelijk van wat je bestelt, kun je altijd een secundair account maken om de privacy te behouden. Dit vereist echter wel een ander Prime-lidmaatschap als je de voordelen wilt behouden. De beste manier om deze informatie geheim te houden, is door: schop iemand van je Prime-account af die u geen toegang wilt geven tot uw bestellingen.