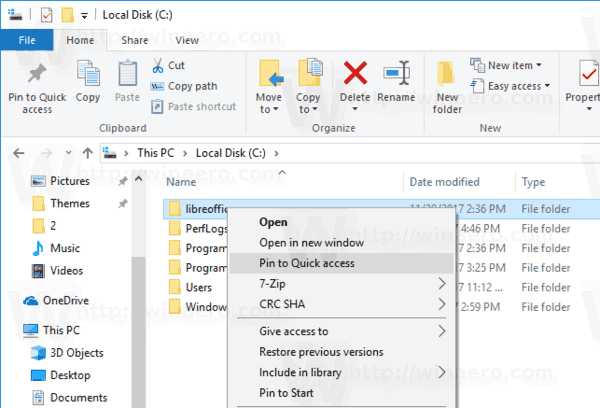Wilt u een webpagina of website vinden die u een tijdje geleden heeft bezocht, maar weet u niet meer waar deze zich bevond? Misschien heb je het destijds op je telefoon gevonden, maar heb je problemen met het terugvinden op je pc. Gelukkig houdt Google alle websites en links bij die u ooit heeft geopend.

U kunt de geschiedenisfunctie gebruiken om elke webpagina die u heeft verkend te vinden en deze opnieuw te bezoeken alsof u deze nooit in cyberspace of in uw brein bent kwijtgeraakt. Hier leest u hoe u de zoekgeschiedenisfunctie van Google gebruikt.
hoe een achtergrondafbeelding in te voegen in google docs
Opmerking: je hebt op elk moment en vanaf elk apparaat toegang tot je Google-accountgeschiedenis, zolang je Gmail-profiel op al je apparaten is gesynchroniseerd. Google houdt een gedetailleerde geschiedenis bij van zoekopdrachten op internet en producten, bekeken afbeeldingen, bekeken video's, gebruikte apps en blogposts die u heeft gelezen.

U hebt toegang tot uw Google-accountgeschiedenis vanaf elk apparaat met een browser, zoals een Windows-pc, Mac, mobiele telefoon of tablet. Het proces is heel eenvoudig omdat u alleen uw gebruikersnaam en wachtwoord nodig heeft. Hier is wat je moet doen:
- Open uw browser en laad de Google-startpagina. Klik op de knop Aanmelden in de rechterbovenhoek (als u momenteel niet bent aangemeld) en voer uw inloggegevens in.

- Klik op je profielpictogram in de rechterbovenhoek en selecteer het Beheer uw Google-account.

- Selecteer de Gegevens en personalisatie tabblad.

- Scrol omlaag naar het gedeelte Activiteit en tijdlijn en klik op Mijn activiteit.

- Scroll naar beneden op de pagina om de algemene zoekbalk of de Filter op datum en product optie (Android, Maps, YouTube, etc.), of scroll gewoon door de lijst en blader op datum en tijd.

Als u de verschillende bovenstaande weergave-opties gebruikt, krijgt u een lijst met websites, apps en / of updates voor alle apparaten die aan uw Google-account zijn gekoppeld. Met de zoekbalk kun je specifieke activiteiten, apps of websites zoeken. De gefilterde opties zijn onder meer sorteren op datum, datumbereik en apps.
De hierboven gebruikte activiteitspagina onthoudt alles wat je hebt gedaan via je Google-account sinds de laatste keer dat je de geschiedenis hebt verwijderd, of ooit.
Handmatig uw Google-accountgeschiedenis verwijderen
U kunt uw volledige geschiedenis of alleen specifieke activiteiten verwijderen. U kunt één item tegelijk verwijderen door op de drie puntjes naast elke activiteit te klikken. U kunt ze ook bulksgewijs verwijderen door op te geven hoe ver terug u de activiteiten wilt verwijderen.
Hier is wat je moet doen:
- Open uw browser en schrijf Mijn activiteit in de zoekbalk om naar de activiteitenpagina te gaan.
- Google Mijn activiteit zou moeten verschijnen als het beste resultaat. Als dit niet het geval is, zoek het dan op en klik erop.
- Selecteer daar aan de linkerkant Activiteitsopties.

- U zult zien dat de Google-accountactiviteiten zijn onderverdeeld in verschillende groepen. U kunt elke functie afzonderlijk verwijderen. Deze omvatten zoekopdrachten en geschiedenis op internet, locaties, apparaatinformatie, spraak- en audioactiviteit en YouTube-geschiedenis. Als u op de kleine schakelaar naast een optie klikt, herinnert Google zich uw toekomstige acties niet meer.
U kunt items ook op tijd verwijderen. Aan de linkerkant van het venster Web- en app-activiteit ziet u verschillende opties. Klik op Activiteit verwijderen met om te selecteren hoe ver terug u uw activiteit wilt verwijderen.
hoe ping te zien in League of Legends

Het kan een specifieke datum zijn of u kunt een van de vooraf ontworpen opties kiezen en alles een week, een maand of helemaal terug naar het aanmaken van uw account verwijderen. U kunt ook selecteren welk type gegevens u wilt verwijderen.
Automatische verwijdering
U kunt er echter ook voor kiezen om uw geschiedenis automatisch te verwijderen. Bovenaan dezelfde pagina ziet u een optie met de tekst Kies om automatisch te verwijderen. Hiermee kun je de functie voor automatisch verwijderen inschakelen, zodat je niet zelf dingen hoeft te verwijderen.

Bekijk uw acties op elk moment
De functie Google-accountgeschiedenis kan handig zijn als u de naam van een website die u opnieuw wilt bezoeken niet meer weet of als u wilt controleren of u uw apparaten heeft bijgewerkt. Google slaat alles voor je op en je kunt op elk moment snel teruggaan naar elke link. U kunt ook uw activiteitengeschiedenis verwijderen om uw locaties, apparaatupdates en andere items te wissen.
Houdt u liever een geschiedenis bij van uw Google-accountacties? Welke trackingopties gebruikt u? Vertel ons wat u van deze functie vindt in het commentaargedeelte hieronder.