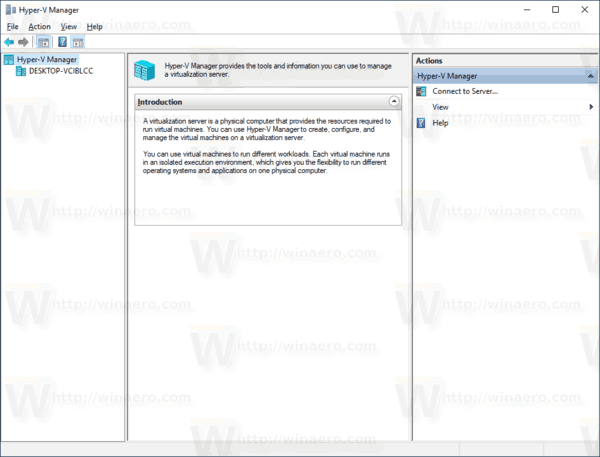Tijdens het gebruik van Google Spreadsheets of andere software voor het bewerken van tabellen, kunt u vaak meer gegevens invoeren dan de cellen correct kunnen weergeven. Wanneer dat gebeurt, kan het inpakken van tekst je beste vriend zijn. De tekstomloopfunctie past de hoogte van uw rijen aan om alles in de cellen weer te geven.
hoe aangepaste resolutie Windows 10 in te stellen
In dit artikel wordt uitgelegd hoe u tekstterugloop kunt inschakelen op alle apparaten die u voor Google Spreadsheets gebruikt.
Tekst teruglopen in Google Spreadsheets op een iPad
Google Spreadsheets staan bekend om hun vermogen om platforms te overstijgen. Je kunt ze gebruiken op je telefoon, tablet of pc en je hebt alle tafels overal bij je. Als u Google Spreadsheets op uw iPad gebruikt, zijn de stappen eenvoudig:
- Selecteer de cel waarvoor u de tekst wilt laten teruglopen.
- Als u meerdere cellen in een gebied wilt selecteren, sleept u de blauwe selectiemarkering om alle benodigde cellen te bedekken. U kunt op een rij klikken om alle cellen in die rij te selecteren. Hetzelfde geldt voor kolommen.
- U kunt op de cel boven de rijen en links van de kolommarkeringen drukken om elke cel in de tabel te selecteren.
- Druk op de opmaakknop aan de bovenkant - het ziet eruit als een A met vier lijnen aan de rechterkant.
- Selecteer het tabblad Cel in het menu. Scroll naar beneden tot je Tekstterugloop ziet.
- Schakel de functie Tekstterugloop in.
- Tik op het blad om uw wijzigingen op te slaan.
Tekst teruglopen in Google Spreadsheets op een iPhone
Als u uw bladen via een iPhone opent, volgt u een vergelijkbare reeks stappen:
- Open de Google Spreadsheets-app en het document dat u moet bewerken.
- Selecteer de cel waarin u tekst wilt laten teruglopen of sleep het selectiegebied om alle cellen te bedekken die u wilt opmaken. U kunt rijen of kolommen selecteren door op hun juiste cijfer of letter te drukken of de hele tabel selecteren door op de cel linksboven (boven de rijmarkeringen) te drukken.
- Druk op de opmaakknop in het bovenste menu.
- Selecteer het tabblad Cel en scrol omlaag naar de optie Tekstterugloop.
- Schakel Tekstterugloop in.
- Tik op het blad om uw instellingen op te slaan.
Tekst teruglopen in Google Spreadsheets op een Android-apparaat
Het gebruik van GoogleSheets in Android is net zo eenvoudig:
- Open het document dat u wilt bewerken.

- Tik op de cel die moet worden opgemaakt. U kunt het selectiegebied verplaatsen door de blauwe cirkel rond te slepen. U kunt een hele rij of kolom selecteren door op het cijfer of de letter te drukken. U kunt de hele tabel selecteren door op de cel links van de kolommarkering te drukken.

- Druk op de opmaakknop (de A met de kleine lijntjes) in het bovenste menu.

- Selecteer het tabblad Cel en scrol omlaag totdat u de optie Tekstterugloop ziet.

- Schakel de optie Tekstterugloop in.

- Tik op het blad om uw opmaakinstellingen op te slaan.

Tekst teruglopen in Google Spreadsheets op een Windows-, Mac- of Chromebook-pc
Als u een pc opnieuw gebruikt, heeft Google Spreadsheets geen speciale app. Het werkt echter perfect in elke browser van uw keuze. Zodra u het document opent waaraan u moet werken, is tekstterugloop eenvoudig:
hoe zet je muziek op instagram stories
- Klik op de cel die u wilt opmaken. U kunt een hele rij of kolom of meerdere cellen selecteren door ze samen te selecteren. U kunt ook op de cel linksboven klikken om de hele tabel te selecteren die u in één keer wilt opmaken.

- Klik in het menu bovenaan op Opmaak.

- Wanneer u de muisaanwijzer over Tekstterugloop beweegt, ziet u drie opties.

- Selecteer de optie Omloop om de tekst terug te laten lopen en de hoogte van uw cel automatisch aan te passen.

- U kunt de optie Overloop selecteren om de tekst naar de volgende cel te laten vloeien. Het kan uw tabel moeilijker leesbaar maken.

- Met de optie Clip wordt de tekst visueel afgesneden zodat deze binnen de huidige celgrootte past. U kunt later op de cel klikken om de volledige inhoud ervan weer te geven.

Aanvullende veelgestelde vragen
Wat doet tekstterugloop in Google Spreadsheets precies?
Er zijn drie hoofdmodi voor tekstterugloop:
1. Overloop is de standaardmodus in Google Spreadsheets. Als deze modus is ingeschakeld, gaat eventuele extra tekst naar de volgende cel. Tekstoverloop maakt uw tabel meestal moeilijk leesbaar. Als de cel waarin de tekst zou overlopen niet leeg is, zal Google Spreadsheets in plaats daarvan de overlopende inhoud visueel knippen. U kunt op de cel klikken om de volledige inhoud in het bovenste menu weer te geven.
2. Tekstterugloop past de hoogte van uw cel aan (in termen van rijen) om visueel op de volledige inhoud van de cel te passen. Dat betekent dat als een cel in de rij tekst bevat, alle cellen van die rij een rij groter zullen zijn.
3. Knippen betekent dat alle inhoud buiten de huidige celgrootte wordt verborgen. U kunt op de cel klikken om de volledige tekst weer te geven.
U wilt uw tekst misschien niet laten teruglopen als er één cel is die abnormaal groot is in vergelijking met alle andere cellen in de tabel, omdat uw tabel er dan scheef uitziet.
U kunt ook voorkomen dat de tekst voor cellen die koppelingen bevatten terugloopt, omdat deze te lang kunnen worden en de hele tabel als resultaat kunnen verstoren. Door de links te knippen, worden ze op de achtergrond verborgen. U kunt in plaats daarvan ook hyperlinks gebruiken, omdat deze standaard beter leesbaar zijn.
Voordat u besluit om tekstterugloop te gebruiken, kunt u wat spelen met het aanpassen van de lengte van uw cellen. Merk op dat langere cellen het minder snel nodig hebben.
Als uw cellen vaak lijsten bevatten, is het een goed idee om de tekst terug te laten lopen om alle items in de lijst tegelijk weer te geven zonder dat u er één voor één op hoeft te klikken.
download alle Facebook-foto's tegelijk
Over het algemeen wordt het inpakken van uw tekst geval per geval gedaan. Uw tabel ziet er over het algemeen aantrekkelijker uit als uw tekst omloopt in plaats van af te snijden aan het einde van de cel.
De afronding
Nu weet u hoe u snel en efficiënt tekst in Google Spreadsheets kunt laten teruglopen. Gebruik de hierboven beschreven instructies om uw volgende tafel er veel gemakkelijker uit te laten zien en eenvoudiger te navigeren. Tabellen en grafieken zijn een essentieel onderdeel van elke zakelijke bijeenkomst, en het zou zonde zijn om ze te laten verpesten door onvolledige zinnen.
Wanneer gebruik je tekstterugloop in je tabellen? Moet u nog iets weten over Google Spreadsheets? Laat het ons weten in de comments hieronder.