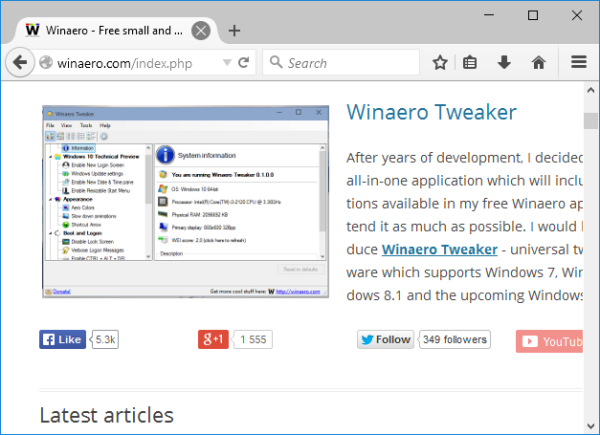Dagelijks surfen op het web betekent dat u af en toe tekst of afbeeldingen tegenkomt die te groot of te klein zijn om correct weer te geven. Als een webpagina te groot lijkt, is het niet meer dan logisch dat u wilt uitzoomen om een beter beeld te krijgen. Maar hoe doe je dat op een Mac?

Dit artikel zal proberen precies dat uit te leggen. We geven bruikbare tips zodat je kunt uitzoomen op inhoud op je Mac met een toetsenbord, muis, trackpad of browser. Zonder verder oponthoud, laten we er meteen in duiken.
Uitzoomen op het Mac-toetsenbord
Als u wilt inzoomen op een specifiek venster of webpagina op uw Mac, kunt u sneltoetsen gebruiken. De eenvoudigste manier om dit te doen is met de Option-, Command- en plus- of min-toetsen. Hier leest u hoe u dit kunt doen.
Ten eerste, als u het hele scherm wilt uitzoomen, en niet slechts een enkel venster, schakelt u de functie Toegankelijkheidszoom in. Hier is hoe.
- Ga linksboven naar het Apple-menu en navigeer naar Systeemvoorkeuren.

- Selecteer Toegankelijkheid.

- Vink in de Zoomzijbalk het vakje Sneltoetsen gebruiken om te zoomen aan.

Als het vakje al is aangevinkt, betekent dit dat de functie al is ingeschakeld.
Gebruik vervolgens de sneltoetsen op het toetsenbord:
hoe speciale aanbiedingen van Kindle Fire te verwijderen
- Druk op Command plus Option plus - (minteken) om uit te zoomen.

- Houd de Command-toets ingedrukt of blijf op het minteken drukken totdat u de inhoud uitzoomt tot de gewenste grootte.

Uitzoomen op een Mac met de muis
Als u een muis gebruikt met uw Mac, kunt u eenvoudig uitzoomen door de schermzoomfunctie te activeren.
- Navigeer naar Systeemvoorkeuren en ga verder naar Toegankelijkheid.

- Open het gedeelte Zoomen vanuit de zijbalk.

- Zorg ervoor dat het vakje Scrollgebaar met modificatietoetsen gebruiken om te zoomen is aangevinkt.

- Selecteer de gewenste modificatietoets in het vervolgkeuzemenu (Control, Command of Option)

Je kunt ook het scrollgebaar op je trackpad gebruiken om uit te zoomen op je Mac.
Uitzoomen op een Mac met het trackpad
In- en uitzoomen op een trackpad is een van de meest eenvoudige manieren om de inhoud op het scherm aan te passen aan uw behoeften. Om de zoomopties met uw trackpad te gebruiken, moet u eerst de gebarenondersteuning inschakelen in de Instellingen. Hier leest u hoe u dit kunt doen.
- Navigeer naar Systeemvoorkeuren en vervolgens naar Trackpad.

- Open het tabblad Scrollen en zoomen.

- Vink het vakje Slimme zoom aan.

Nadat u deze functie hebt ingeschakeld, kunt u inzoomen op afbeeldingen door twee vingers op uw trackpad te plaatsen en ze tegen elkaar te duwen. Zoom uit door de vingers uit elkaar te duwen.
hoe een onenigheid-chat te wissen
Uitzoomen op Mac in Chrome
Gebruik je Chrome op je Mac en vraag je je af hoe je kunt uitzoomen op een specifieke website? Volg gewoon de instructies die overeenkomen met de actie die u hieronder wilt uitvoeren.
Uitzoomen op de huidige pagina
Volg deze stappen als u wilt uitzoomen op uw huidige webpagina in Chrome.
- Open de Chrome-app op je Mac.

- Klik op de drie verticale stippen in de rechterbovenhoek van het Chrome-venster.

- Zoek de Zoom-optie en selecteer de gewenste opdracht. Je kunt alles op het scherm kleiner maken door op Uitzoomen of het - teken te klikken.

U kunt ook de sneltoetsen gebruiken om uit te zoomen op Chrome-inhoud op de Mac. Druk gewoon op de Command-toets en het - teken. Blijf op het minteken drukken totdat u de gewenste weergave bereikt.
Vergroot specifieke zoomniveaus voor websites
U kunt de zoomniveaus van een specifieke website in Chrome wijzigen. Hier leest u hoe u dit kunt doen.
- Start de Chrome-app.

- Selecteer Meer rechtsboven en navigeer naar Instellingen.

- Navigeer naar Privacy en beveiliging, vervolgens naar Site-instellingen en vervolgens naar Zoomniveaus.

- Klik op X om het formaat van specifieke websites te verwijderen.

Stel het lettertype of de paginagrootte in voor alle webpagina's
Als u de grootte wilt wijzigen van alles op de webpagina's die u bezoekt, inclusief de afbeeldingen, lettertypen en video's, volgt u de onderstaande stappen.
- Open Chrome en ga naar het menu Meer.

- Ga naar Instellingen en vervolgens Uiterlijk.

- Om alles te wijzigen, klikt u op de pijl omlaag naast Paginazoom en kiest u de gewenste optie.

- Om de lettergrootte te wijzigen, klikt u op de pijl-omlaag naast Lettergrootte en selecteert u de gewenste lettergrootte.

Uitzoomen op Mac in Safari
Met Safari OS kunt u met een paar eenvoudige trucs inzoomen op uw pagina.
Gebruik het toetsenbord
De eenvoudigste manier om in Safari uit te zoomen, is door sneltoetsen te gebruiken. Houd de Command-toets en het - (min) teken ingedrukt om uit te zoomen. Druk zo vaak als nodig op het minteken.
U kunt ook de zoomknoppen toevoegen aan uw Safari-werkbalk. Hier leest u hoe u dit doet:
- Klik met de rechtermuisknop op de lege ruimte in uw Safari-werkbalk.

- Selecteer Werkbalk aanpassen.

- Klik op de zoomknoppen en sleep ze naar het werkbalkoppervlak.

- Druk op Gereed om te voltooien.

U kunt ook uitzoomen op een pagina door de afbeeldingen even groot te laten. Om dit te doen, drukt u op Option, + Command, + - om uit te zoomen.
Zoomen op het hele scherm
Volg de onderstaande stappen om in Safari het hele scherm uit te zoomen.
hoe vind ik geblokkeerde nummers op mijn iphone
- Open Safari en navigeer naar Safari in de linkerbovenhoek van het scherm.

- Ga naar Voorkeuren, vervolgens naar Websites en vervolgens naar Paginazoom.

- Markeer alle websites van Geconfigureerde websites en selecteer Verwijderen.

- Navigeer naar het menu Bij bezoek aan andere websites en selecteer het gewenste percentage.

Vergroot de inhoud voor specifieke websites
- Open Safari op je Mac.

- Ga naar Safari in de linkerbovenhoek en navigeer naar Instellingen voor deze website.

- Ga naar Bekijken en dan Zoomen. De app onthoudt uw zoomniveau de volgende keer dat u die website opnieuw bezoekt.

Tekst groter maken voor specifieke websites
- Start een webpagina op uw Mac.
- Klik op View in de linkerbovenhoek van het scherm en druk op de Option-toets op je toetsenbord.
- Selecteer de optie Tekst groter maken in het vervolgkeuzemenu. Safari onthoudt de gewenste tekstgrootte voor die website de volgende keer dat u terugkeert.
Een kijkoppervlak volgens jou
Macs staan bekend als zeer flexibele apparaten. Dankzij verschillende snelkoppelingen en ingebouwde tools kun je met gemak vrijwel elk stukje inhoud op je scherm uitzoomen. Of het nu een eenvoudige webpagina is of het hele scherm, u kunt de zoominstellingen naar wens beheren.
Hopelijk heeft dit artikel je daarbij geholpen. Je hebt geleerd om op Mac uit te zoomen met een muis, trackpad, toetsenbord of je favoriete browser.
Welke methode werkte voor jou het beste? Deel uw mening in de opmerkingen hieronder.