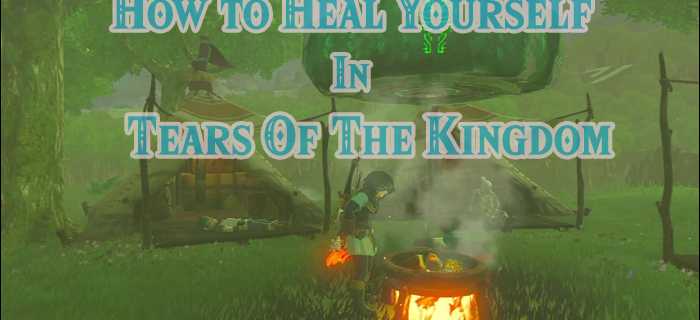Op een gegeven moment kunt u zoveel programma's op uw computer hebben geïnstalleerd dat u waarschijnlijk de helft bent vergeten. Het hebben van een lijst met geïnstalleerde programma's en apps kan erg handig zijn als u van plan bent een nieuwe computer te kopen en dezelfde software wilt installeren. Hetzelfde geldt voor het opnieuw installeren van uw besturingssysteem of het upgraden naar een nieuw besturingssysteem. Het kan ook helpen om wat ruimte op de harde schijf te besparen op een oudere pc.

In dit artikel zullen we alle methoden doornemen om een lijst met geïnstalleerde programma's op Windows- en Mac-computers te krijgen. Daarnaast bespreken we hoe je die lijst kunt opslaan en printen.
Hoe u een lijst krijgt met alle geïnstalleerde software op Windows
Het genereren van een lijst met geïnstalleerde software is in een aantal situaties nuttig. Mogelijk probeert u ruimte te besparen en ongebruikte apps en programma's te verwijderen. U kunt zelfs programma's tegenkomen die u nog nooit hebt gebruikt.
Als uw Windows crasht en u het besturingssysteem opnieuw moet installeren, bespaart u veel tijd als u weet welke apps u later moet installeren. Evenzo, als je een nieuwe computer hebt gekocht en bezig bent met het installeren van software, kan deze lijst je vertellen of je iets bent vergeten.
Er zijn verschillende manieren om een lijst met geïnstalleerde programma's op uw Windows-computer te genereren. Al deze methoden geven u dezelfde resultaten, dus het is aan u welke u gaat gebruiken. Het enige verschil is dat sommige methoden u meer gedetailleerde lijsten kunnen geven dan andere.
Gebruik de instellingen van uw computer
De eenvoudigste manier om een lijst te krijgen van al uw geïnstalleerde software op uw Windows is via Instellingen. Dit is hoe het gedaan is:
- Klik op het Windows-pictogram in de linkerbenedenhoek van het scherm.

- Navigeer naar het pictogram Instellingen in de linkerzijbalk.

- Kies 'Apps' in het menu Instellingen.

- Selecteer 'Apps & Functies' aan de linkerkant.

Boven de lijst ziet u het aantal geïnstalleerde apps. U kunt de apps sorteren op naam, grootte, installatiedatum en locatie. Er is een zoekbalk boven de lijst, wat handig is als u naar specifieke apps wilt zoeken.
Hoewel deze methode u niet zoveel details geeft, is het voldoende als u alleen een lijst met geïnstalleerde programma's wilt.
Ga naar Configuratiescherm
Een andere snelle en gemakkelijke methode om een lijst met al uw geïnstalleerde programma's te bekijken, is door naar het Configuratiescherm te gaan. Volg de onderstaande stappen om te zien hoe u de lijst kunt vinden:
- Typ 'Configuratiescherm' in de zoekbalk in de linkerbenedenhoek.

- Open 'Configuratiescherm'.

- Klik op de optie 'Programma's'.

- Ga door naar 'Programma's en onderdelen'.

U vindt hier een lijst met al uw geïnstalleerde programma's. Deze lijst geeft u meer informatie dan die in Instellingen. U kunt bijvoorbeeld zien wie het programma heeft gepubliceerd, de datum waarop het op uw apparaat is geïnstalleerd, hoeveel ruimte het inneemt, de versie, enz.
Bovendien kunt u op de onderste balk zien hoeveel programma's momenteel zijn geïnstalleerd en hoeveel ruimte op de harde schijf ze in totaal innemen.
Gebruik de opdrachtprompt
U kunt ook de opdrachtprompt gebruiken om een lijst met geïnstalleerde software te genereren. Volg de onderstaande stappen om te zien hoe het werkt:
- Typ 'cmd' in de zoekbalk.

- Klik op 'uitvoeren als beheerder'.

- Kopieer de volgende opdracht:
wmic /output:C:\Installed Software List.txt product get name,version
- Plak het in het opdrachtpromptvenster en druk op 'Enter'.
Deze opdracht genereert een tekstbestand in de map C: met alle beschikbare informatie, die kan verschillen van andere methoden.
WMIC werkt mogelijk niet op serveredities van Windows OS zonder aparte beheermachtigingen.
Een lijst met alle geïnstalleerde software op een Mac krijgen
Een lijst met geïnstalleerde software krijgen is relatief eenvoudig op een Mac-computer. Als u naar een nieuw apparaat wilt overschakelen, uw besturingssysteem wilt bijwerken of een eenvoudige back-up wilt maken, bespaart u een lijst met alle geïnstalleerde programma's wanneer het tijd is om alles opnieuw te installeren. Er zijn verschillende manieren om een lijst met geïnstalleerde programma's op uw Mac te genereren. De methode die u kiest, hangt af van hoe gedetailleerd u de lijst wilt hebben.
Ga naar de map Toepassingen
Net als bij de map Instellingen op Windows, worden al uw apps weergegeven in de map Toepassingen op uw Mac. Het proces is eenvoudig en het duurt een paar seconden. Dit is wat u moet doen:
- Ga naar je Finder-menu en klik op 'Go'.

- Zoek 'Toepassingen' in de lijst met opties.

- Open de map 'Toepassingen'.
Opmerking: u kunt ook de sneltoets 'Cmd + Shift + A' gebruiken om de map 'Toepassingen' te openen.
- Klik op het tabblad 'Weergave' bovenaan de map.

- Kies 'als lijst'.

Je ziet een lijst met al je apps op je Mac, inclusief vooraf geïnstalleerde apps en apps die je hebt geïnstalleerd. Als u echter een app hebt geïnstalleerd via een website van derden, bevindt deze zich niet in de map 'Toepassingen'. In plaats daarvan staat het in de map 'Downloads'. U kunt ook zien wanneer de app voor het laatst is gebruikt, de grootte ervan en wat voor soort app het is. Houd er rekening mee dat sommige apps als submappen worden weergegeven. Om de lijst uit te vouwen en al uw apps te zien, hoeft u alleen maar op het kleine driehoekje naast elke map in de lijst te klikken.
god van de oorlog tips en trucs
Maak een lijst van alle programma's met de terminal
Als u een meer gedetailleerde lijst met apps op uw Mac wilt genereren, kunt u ook de Terminal gebruiken. Dit is wat u moet doen:
- Open de map 'Toepassingen' in uw Dock.

- Ga naar 'Hulpprogramma's'. U kunt ook tegelijkertijd op de toetsen 'Cmd' en 'Spatie' drukken.

- Navigeer naar de optie 'Terminal'.

- Kopieer deze opdracht:
ls -la /Applications/ > /Users/[USERNAME]/InstalledApps/InstalledAppsTerminal.txt
- Plak het in de Terminal.

Opmerking : Zorg ervoor dat u in plaats van 'USERNAME' de exacte gebruikersnaam van uw apparaat invoert.
Als u dit doet, wordt er een lijst met apps gegenereerd in de map Toepassingen. Als u de lijst gedetailleerder wilt maken, kunt u '-la' toevoegen naast uw gebruikersnaam. Dit attribuut vertelt de Terminal niet alleen om u meer informatie te geven over de geïnstalleerde software, maar u ziet ook eventuele verborgen bestanden.
U kunt ook de volgende opdracht plakken:
sudo find / -iname ‘*.app’> /Users/[USERNAME]/InstalledApps/InstalledAppsOnSystemTerminal.txt Met deze opdracht worden alle APP-bestanden op uw computer weergegeven, niet alleen de map Programma's.
De lijst met geïnstalleerde software opslaan en afdrukken
Misschien wilt u de lijst met al uw geïnstalleerde programma's opslaan en afdrukken, zodat u deze later als referentielijst kunt gebruiken.
Als u dit op uw Windows wilt doen, kunt u op de ingebouwde Print Screen-toets drukken.
Merk op dat de Print Screen-toets er niet op alle toetsenborden hetzelfde uitziet. Het kan PrntScrn, PrtSc, PrtScn of SysRq lezen. Bij sommige toetsenborden of builds moet u op 'Alt' drukken met de Print Screen-toets, aangezien dit een secundaire functie is.
Open daarna een leeg Word-document en druk op 'Ctrl + V' om de schermafbeelding te plakken. Vanaf dit punt kunt u de lijst afdrukken alsof het een normaal Word-document is. (Ga naar het tabblad 'Bestand' in de linkerbovenhoek en kies de optie 'Afdrukken'.
Houd er rekening mee dat een lijst met programma's mogelijk niet op één scherm past, dus het kan zijn dat u de Print Screen-optie meer dan eens moet gebruiken. U kunt ook een app van derden installeren om één lange schermafbeelding van de volledige lijst te maken.
Een andere optie is om een gegenereerde tekstuele lijst om te zetten in een Excel-tabel met behulp van tabscheidingstekens. Hierdoor kunt u de lijst overzichtelijker bekijken en kunt u het document online opslaan en downloaden op een ander apparaat. Gebruik de optie Importeren in Excel en selecteer Scheidingstekens bij het beschrijven van uw bestand voor de wizard Tekst importeren voor het beste resultaat.
Als u een Mac heeft, kunt u de lijst met apps opslaan en afdrukken door de lijst te kopiëren en in een Teksteditor-document te plakken. Volg de onderstaande stappen om te zien hoe het werkt:
- Open de lijst met geïnstalleerde apps in de map Toepassingen. Zorg ervoor dat het in de weergave 'Lijst' staat.

- Druk tegelijkertijd op de toetsen 'Command' en 'A' om alle apps te selecteren.

- Gebruik de sneltoetsen 'Command' en 'C' om de lijst te kopiëren.

- Ga naar Teksteditor en open een nieuw document.

- Klik op het tabblad 'Bewerken'.

- Kies 'Stijl plakken en matchen'.

- Formatteer de lijst met opsommingstekens of cijfers.

- Selecteer het tabblad 'Bestand' hierboven en kies 'Afdrukken'.

Dat is alles wat er is. Het hebben van een afgedrukte lijst maakt het hele herinstallatieproces veel eenvoudiger. En je weet dat je niets bent vergeten.
Weet welke software u opnieuw moet installeren
Of u nu een nieuwe computer koopt, uw besturingssysteem bijwerkt of meer ruimte probeert vrij te maken op uw huidige apparaat, een lijst met geïnstalleerde software kan echt helpen. Om nog maar te zwijgen over hoeveel tijd u bespaart door niet te hoeven raden welke programma's u bent vergeten. Heb je ooit eerder geprobeerd een lijst van al je geïnstalleerde programma's te genereren? Welke methode heb je gebruikt om de lijst te genereren? Laat het ons weten in de comments hieronder.