Magneetkoppelingen zijn een gemakkelijke en veilige manier om bestanden te delen. Het kan erg frustrerend zijn om een magneetlink tegen te komen die niet werkt, omdat de inhoud die u zoekt buiten bereik wordt. Als u een prompt in uw Chrome-browser ontvangt die u vertelt dat u een magneetkoppelingsfout heeft, kunt u niet weten hoe u verder moet gaan.

Maak je echter geen zorgen.
In dit artikel zullen we onderzoeken hoe u fouten met magneetkoppelingen kunt oplossen. Laten we eens kijken hoe we onze weg uit de magneetlink kunnen oplossen die niet werkt in verschillende browsers.
Een magneetkoppeling gebruiken
Laten we eerst beginnen met het gebruik van een magneetlink. Onjuiste procedures kunnen ervoor zorgen dat u uw magneetlink niet downloadt.
U moet een BitTorrent-client hebben die geschikt is voor magneetlinks, die in uw browser is geïnstalleerd. Zodra u een geschikte klant heeft, klikt u op de magneetlink zoals elke hyperlink op een website.
In het onderstaande gedeelte zullen we kijken naar het downloaden van magneetlinks in uw Chrome-browser.
hoe een afbeelding in te stellen als achtergrond in google docs
Hoe een magneetlink in Chrome te openen
U moet eerst Chrome instellen om magneetkoppelingen te maken.
Om dit te doen:
- Invoer |__+_| in uw Chrome-browser.
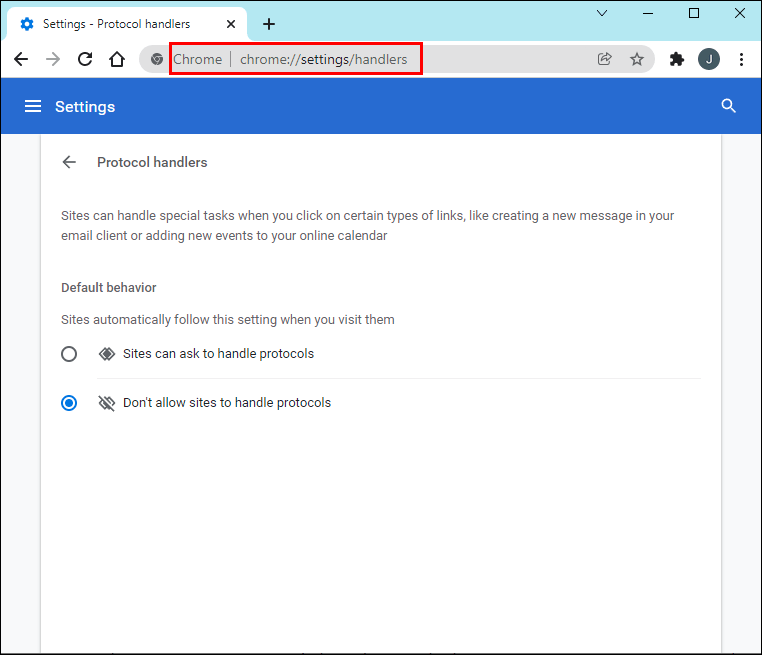
- Schakel de optie sites toestaan om te vragen om standaard handlers voor protocollen te worden in.

Volgende:
- Zoek een downloadsite met magneetlinks.
- Selecteer het bestand dat u wilt downloaden.
- Klik op Magneet downloaden.
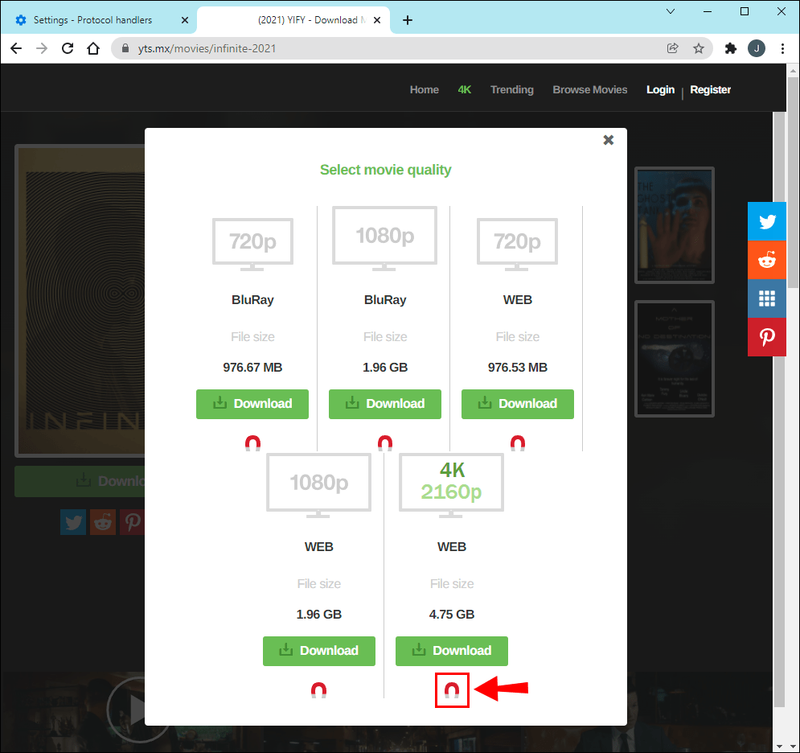
- U ontvangt een prompt om de magneetlink te openen met behulp van het BitTorrent-platform van uw voorkeur. Klik op Openen.
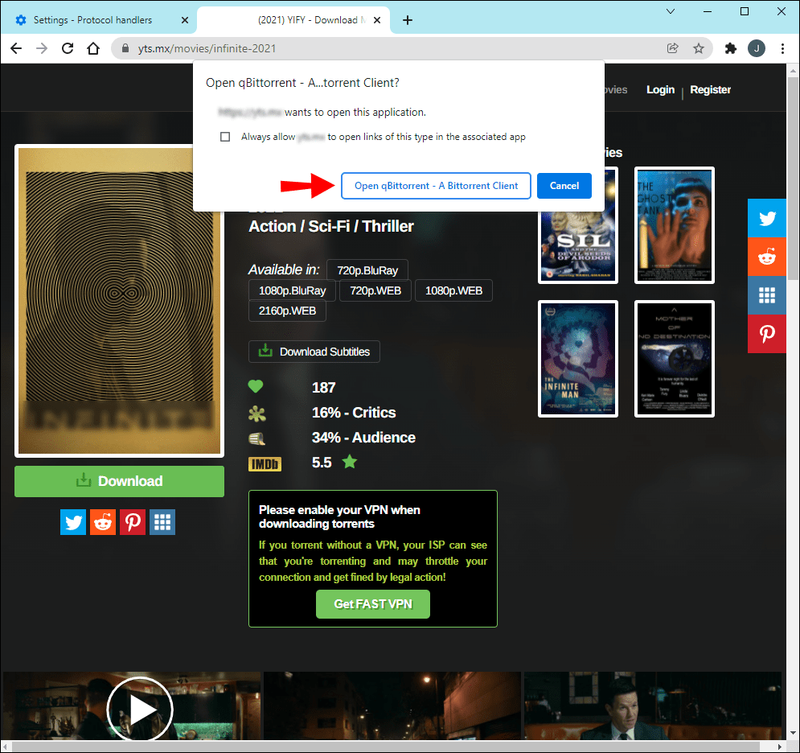
Magnet Link werkt niet in Chrome
Soms, wanneer u een magneetkoppeling in Chrome opent, geeft de browser een foutmelding. Er zijn verschillende stappen die u kunt nemen om het probleem te verhelpen.
Controleer uw inhoudsinstellingen
Zorg ervoor dat de inhoudsinstellingen van uw browser correct zijn. Om dit te doen:
- Open een Chrome-tabblad en klik op het menupictogram.
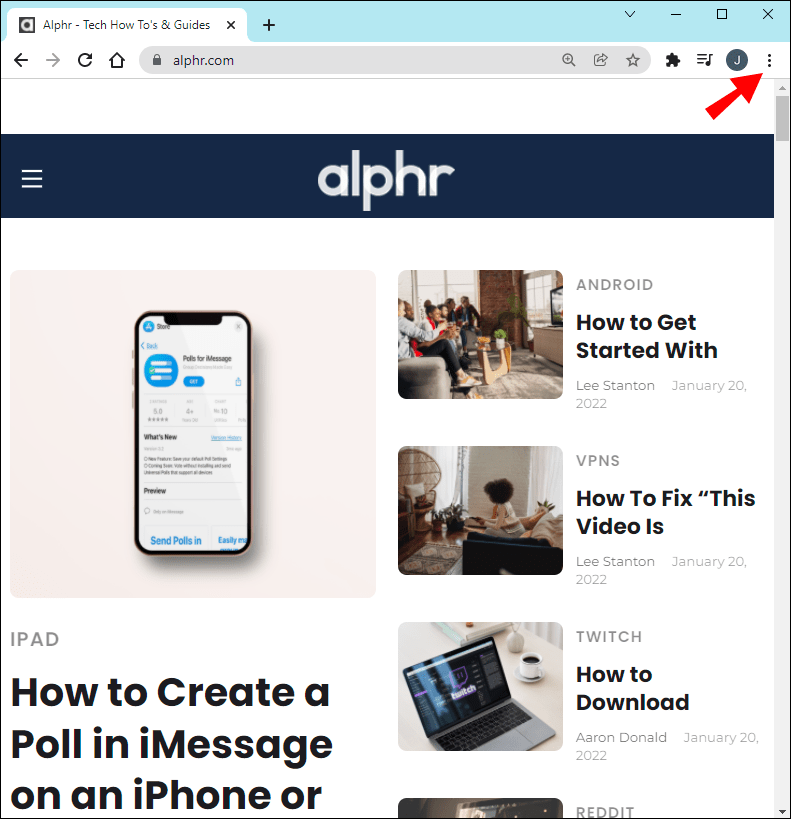
- Selecteer Instellingen.
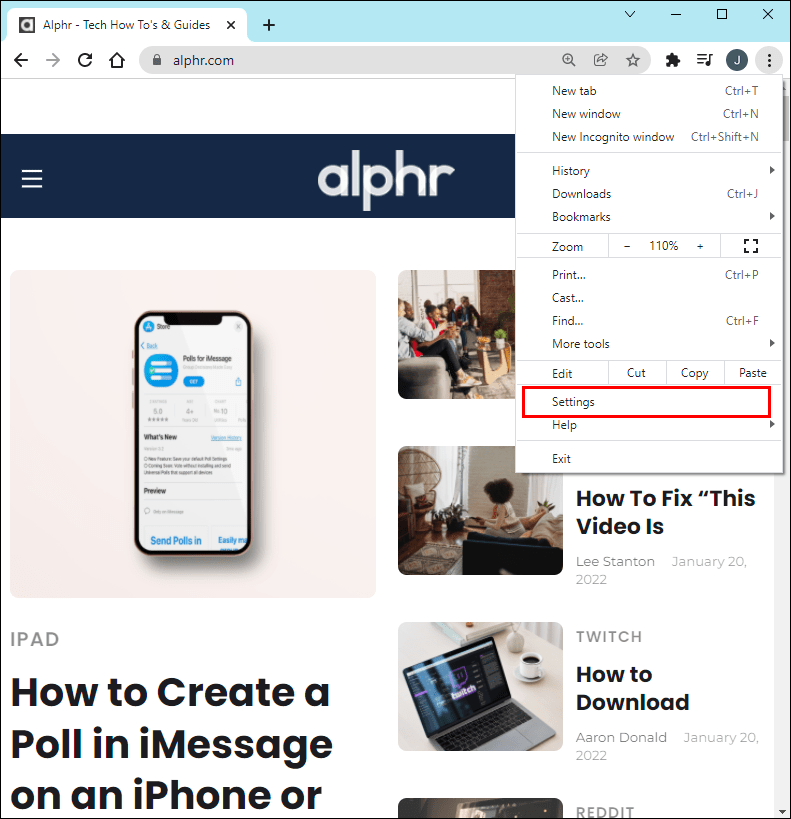
- Scroll naar beneden en klik op de knop Geavanceerd.
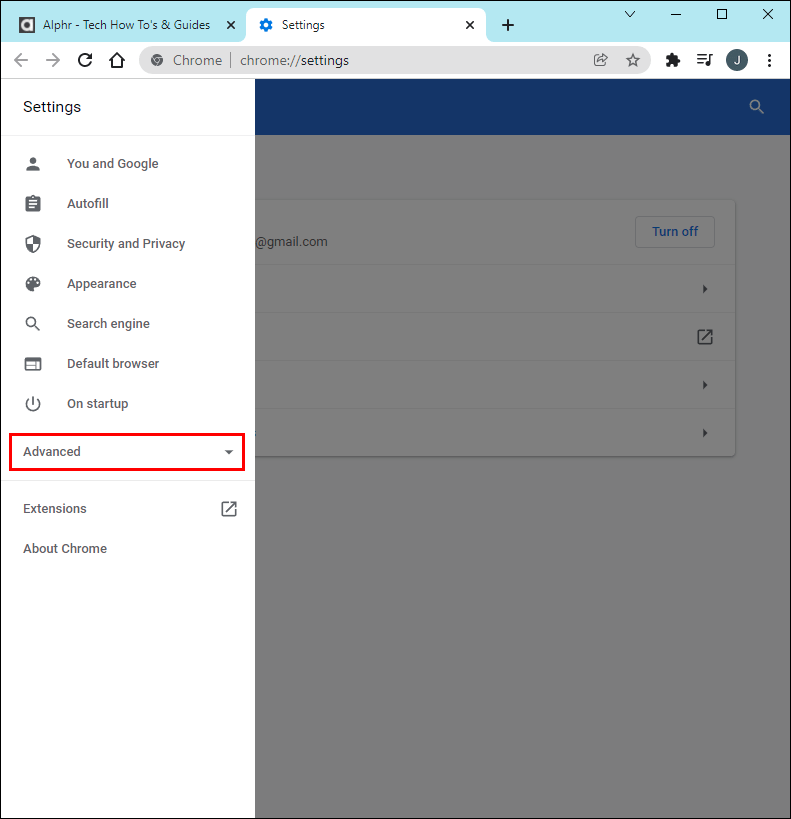
- Klik op de knop Inhoudsinstellingen.
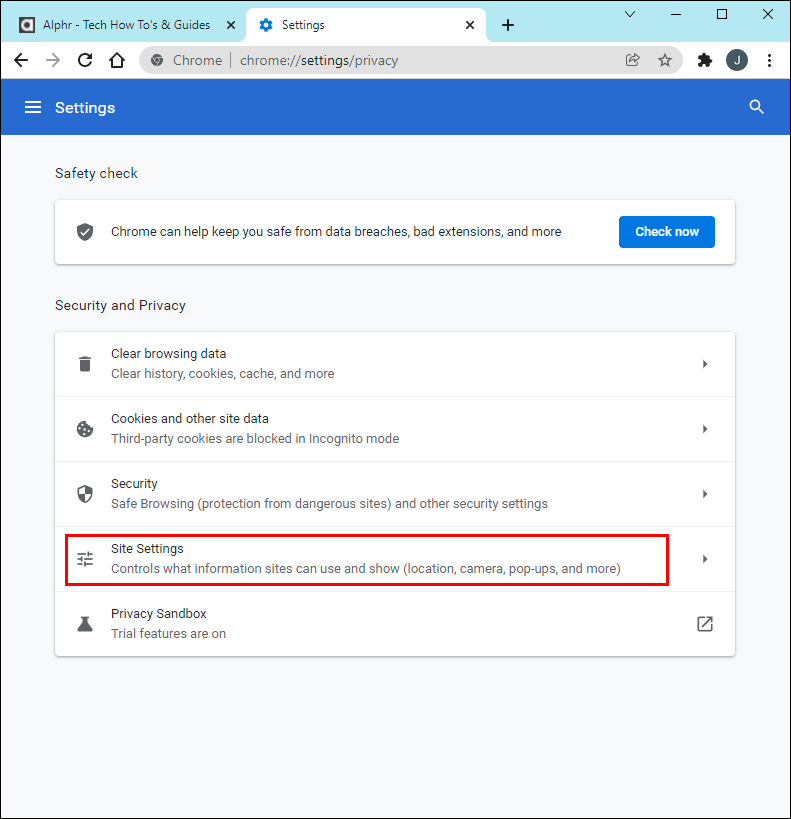
- Zoek de optie Handlers die zegt dat sites mogen vragen om standaardhandlers voor protocollen te worden. Klik erop.
- Zorg ervoor dat de schakelaar van deze instelling in de AAN-positie staat.

- Uw Chrome-browser zou nu uw magneetlink moeten kunnen downloaden.
Bewerk het register
Soms zegt het bericht dat aan uw fout is gekoppeld, aan dit bestand is geen app gekoppeld. Dit betekent dat uw Chrome-browser niet de juiste applicatie kan detecteren om de magneetlink te downloaden. U moet het register openen en bewerken om deze fout te corrigeren.
U kunt dit doen door de onderstaande instructies te volgen:
- Open de opdrachtprompt uitvoeren door op Win+R te drukken.
- Voer regedit in in het dialoogvenster dat wordt geopend.
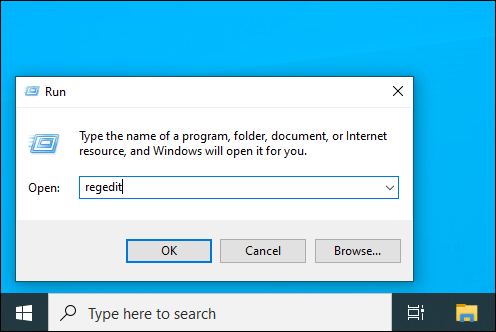
- De register-editor wordt nu geopend in een nieuw venster. Scroll naar de bestandslocatie: ComputerHKEY_CLASSES_ROOTMagnetshellopencommand
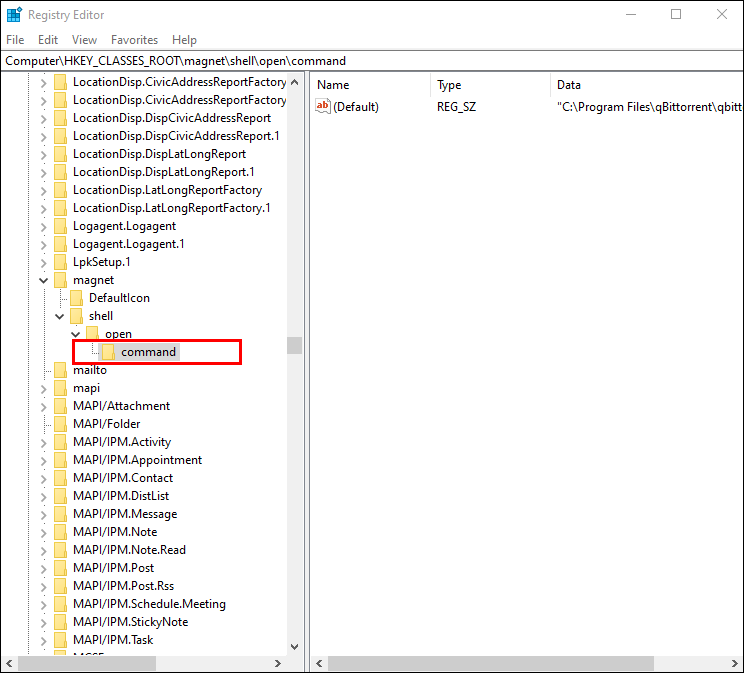
- U ziet de gegevenskolom in het rechterpaneel die het pad naar de BitTorrent-client laat zien.
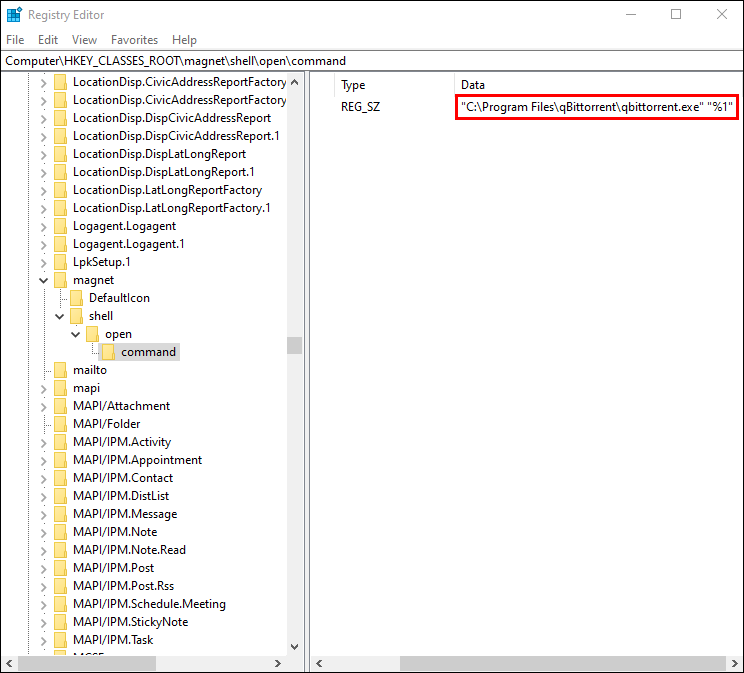
- Open in een nieuw venster de C-schijf.
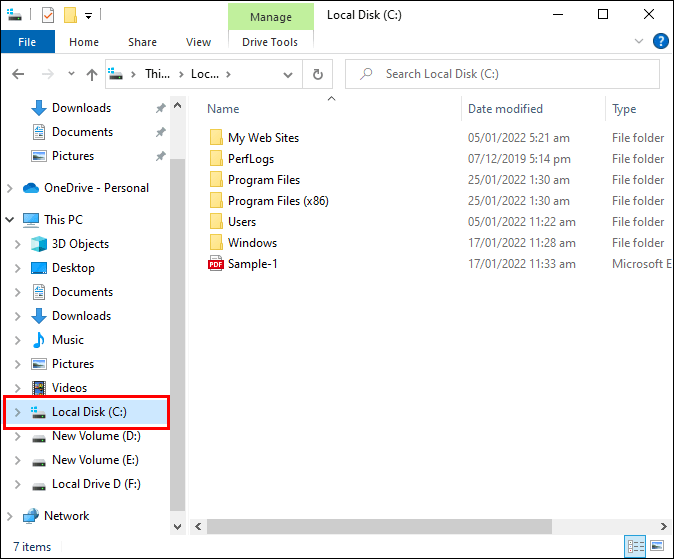
- Druk op Win+E om Deze computer te openen.
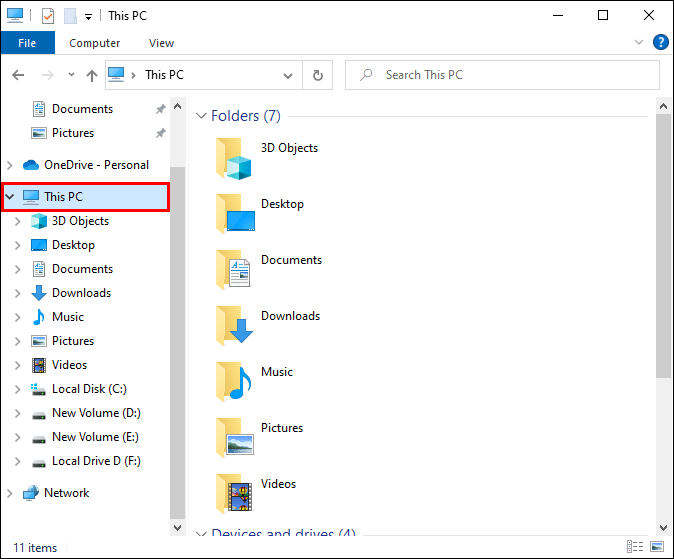
- Als dit in de verkeerde map is opgeslagen, stelt u de registeropties opnieuw in.
- Chrome zou nu uw magneetlink moeten kunnen openen.
Magneetkoppelingen werken niet in Edge
Om ervoor te zorgen dat uw magneetlink in Edge wordt geopend, gebruikt u een vergelijkbaar proces als het openen van een magneetlink in Chrome. Het is echter niet nodig om handlers in te stellen. In plaats daarvan moet u de Magnet Linker-extensie voor Microsoft Edge downloaden.
Volg de onderstaande instructies om deze extensie te zoeken en toe te voegen:
- Open Microsoft Edge.
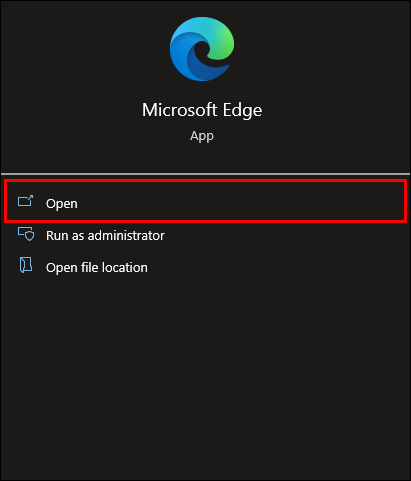
- Klik op in de rechterbovenhoek van de browser.
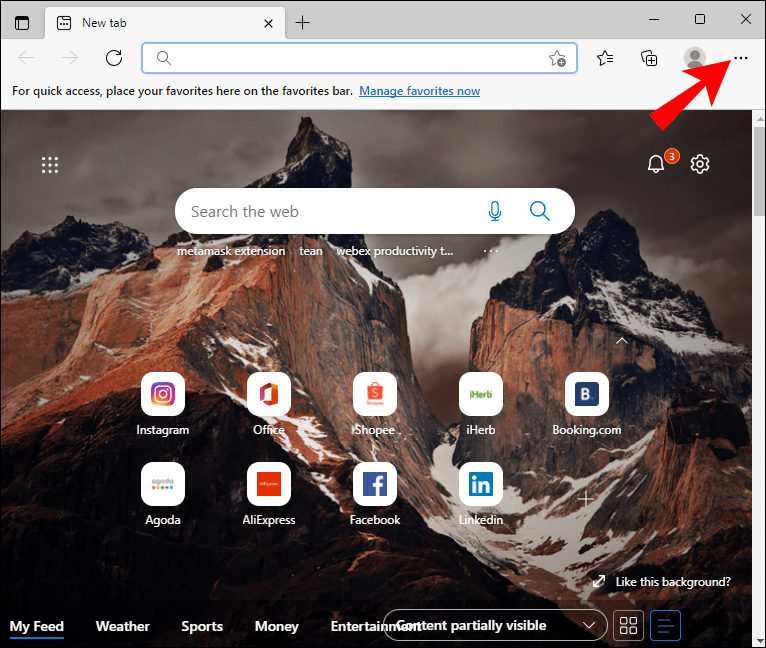
- Klik op Extensies gevolgd door Get extensions voor Microsoft Edge.
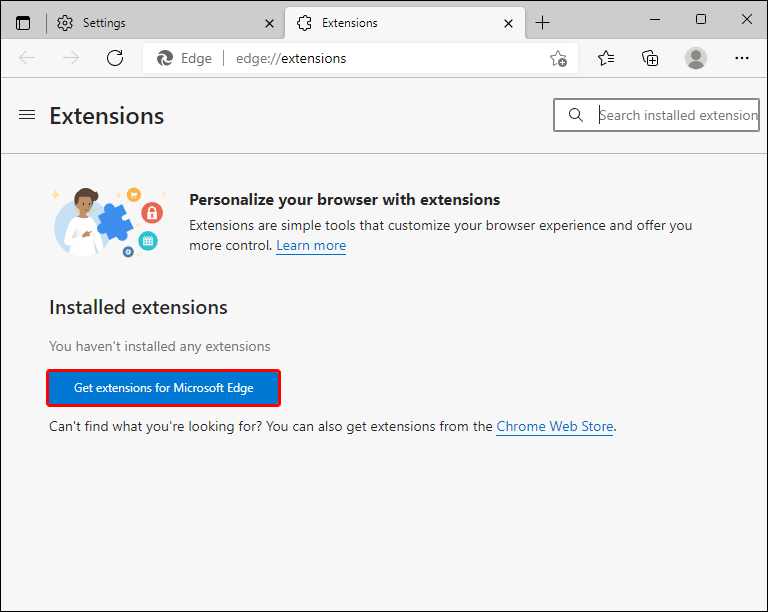
- Zoek de Magnet Linker-extensie en klik vervolgens op Ophalen.
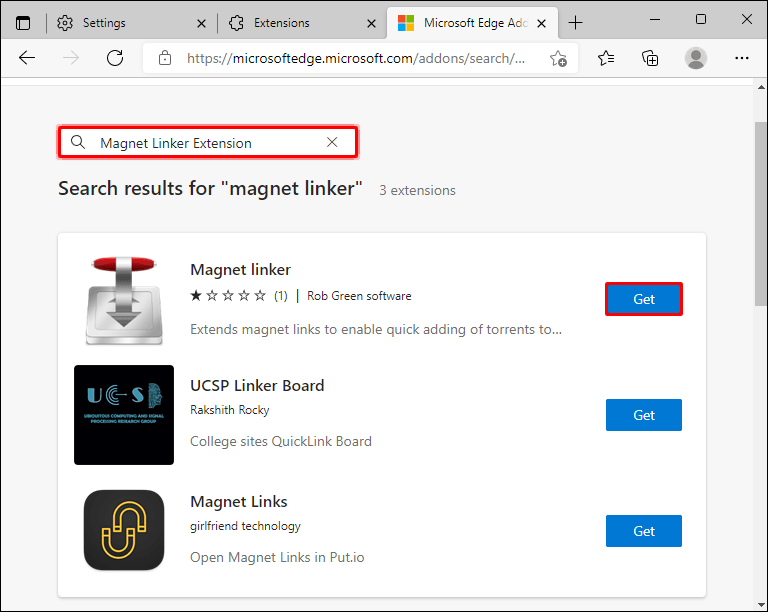
- U ontvangt een prompt met informatie over de vereiste machtigingen voor de extensie. Zodra u dit heeft bekeken, klikt u op Extensie toevoegen.
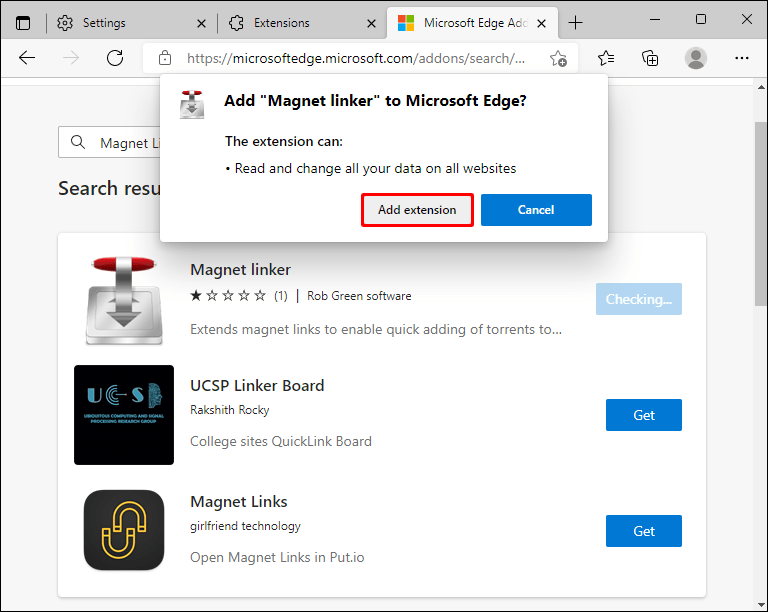
- U ontvangt een prompt om u te laten weten dat de extensie is toegevoegd.
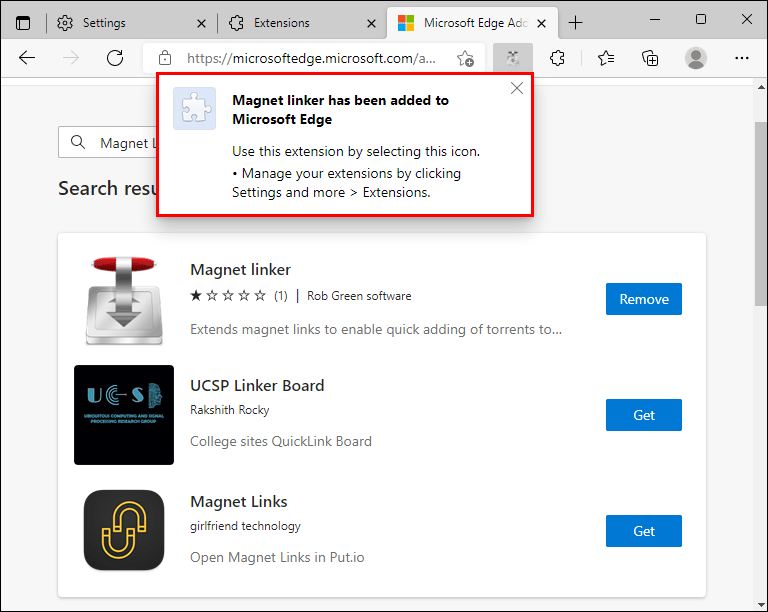
Zodra de Magnet Linker-extensie op Edge is ingeschakeld, ontvangt u een prompt om de magneetlink te openen met het BitTorrent-platform van uw voorkeur.
Bewerk het register in Edge
Als je nog steeds problemen hebt met het downloaden van magneetlinks nadat je je Magnet Linker in Edge hebt ingesteld, moet je de bestandskoppeling handmatig maken.
Dit is hoe je dat doet:
- Druk op Win+R om naar het register te gaan.
- Voer regedit in het dialoogvenster in.
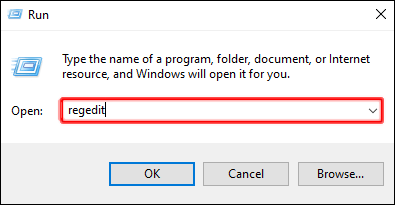
- Ga naar de locatie: ComputerHKEY_CLASSES_ROOTMagnetshellopencommand
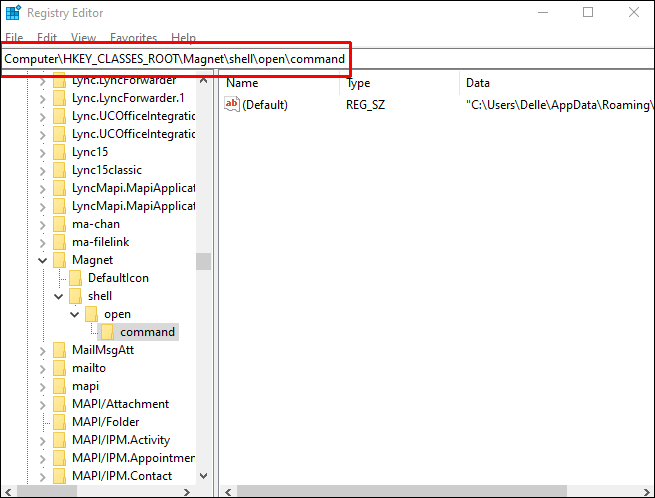
- In het rechterdeelvenster onder Gegevens zou u de map voor uw BitTorrent-app moeten zien.
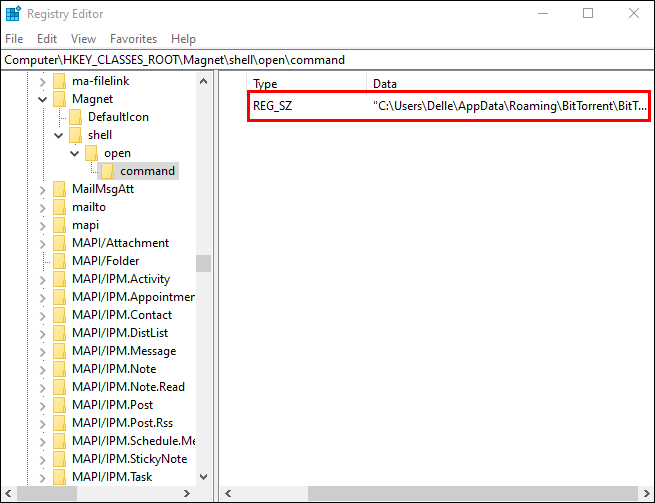
- Als de informatie onder Gegevens niet overeenkomt met de BitTorrent-map, klik je op Wijzigen en voer je de juiste map voor je BitTorrent-platform in.
- Uw browser zou nu uw magneetlinks moeten kunnen downloaden.
Magneetkoppelingen werken niet in Firefox
Als u een Firefox-browser gebruikt, kunt u gevallen tegenkomen waarbij u de koppeling tussen uw BitTorrent-client en uw browser opnieuw moet instellen.
Om dit te doen:
- Voer |_+_| . in in uw Firefox-adresbalk.
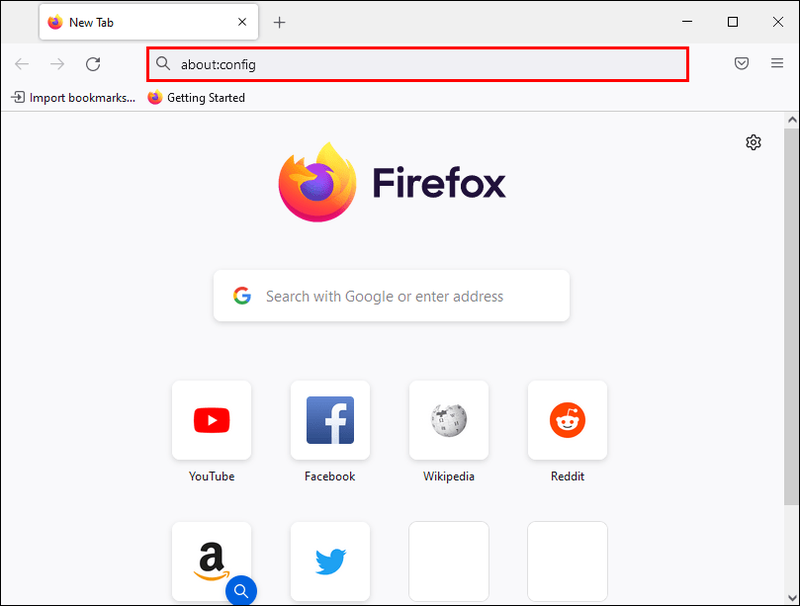
- Zoek naar |__+_|.
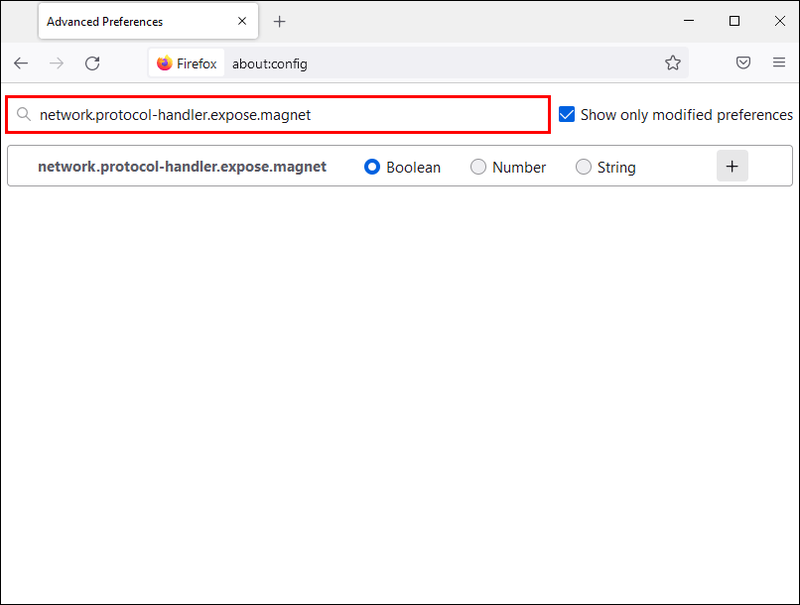
- Klik op Toggle om de waarde in te stellen op False.
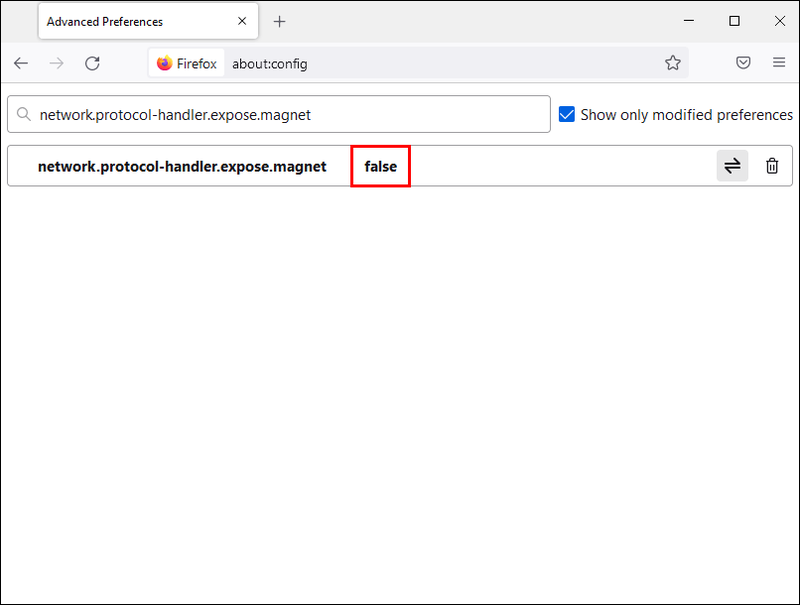
- Open de magneetlink in uw browser met behulp van uw favoriete BitTorrent-platform.
U zou nu magneetkoppelingen van uw Firefox-browser moeten kunnen downloaden.
Magnet Link werkt niet op uTorrent
Uw Bittorent-client, zoals uTorrent, kan af en toe een probleem hebben met het associëren met de magneetlinks van uw browser. Mogelijk ontvangt u een prompt met de vraag of u van toepassing wilt wisselen of dat het bestand door geen enkele toepassing op uw apparaat kan worden geopend.
Om dit probleem op te lossen, moet u de koppeling tussen uw browser en het BitTorrent-platform van uw keuze handmatig instellen.
Magnet Link werkt niet op qBittorent
Met qBittorent werkt de magneetlink mogelijk niet vanwege uw firewall en antivirussoftware. Deze software blokkeert mogelijk qBittorent en toestemming om het goed te laten werken. Firewall- en antivirussoftwarestappen kunnen variëren, maar over het algemeen wilt u naar het instellingenmenu gaan en ervoor zorgen dat de machtigingen voor de app worden gecontroleerd.
Magnetische links laten werken
Magneetlinks zijn een gemakkelijke, veilige en beveiligde manier om inhoud te delen. Er kunnen hier en daar wat problemen optreden wanneer u voor het eerst magneetkoppelingen in een nieuwe browser probeert te downloaden. De problemen zijn echter meestal relatief standaard en daarom eenvoudig op te lossen.
Heeft u problemen gehad om magneetkoppelingen te laten werken? Laat het ons weten in de reacties hieronder!

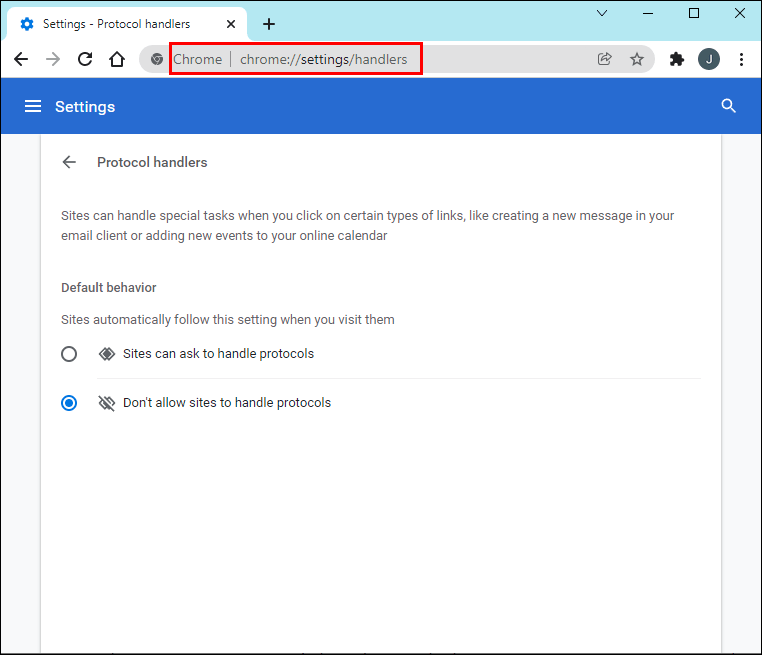

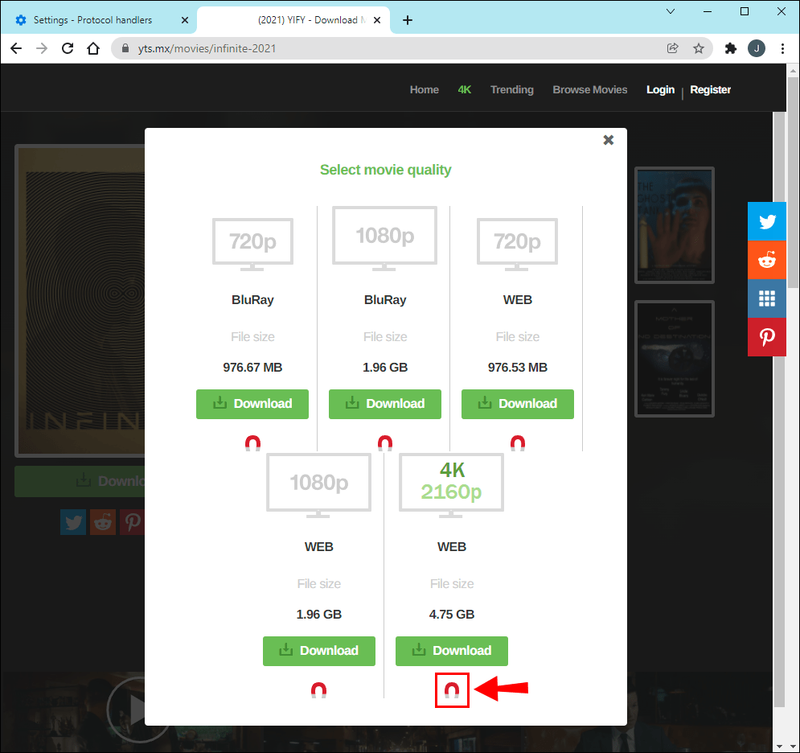
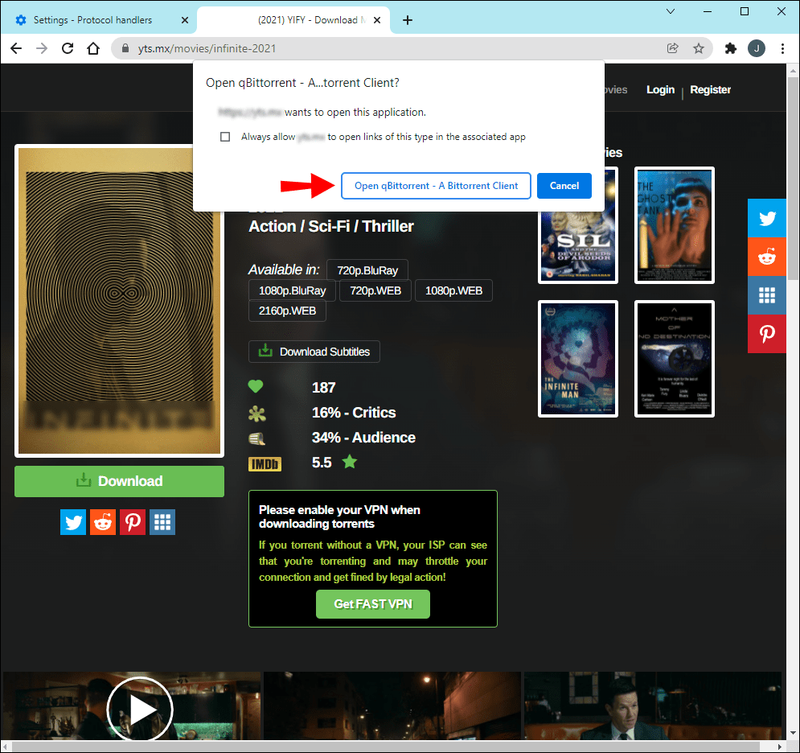
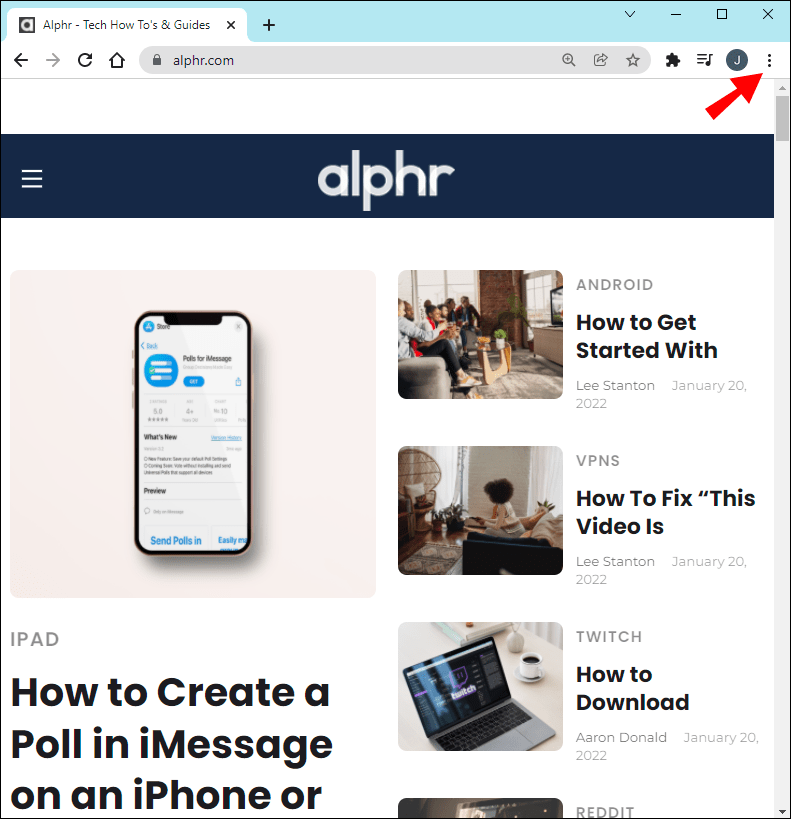
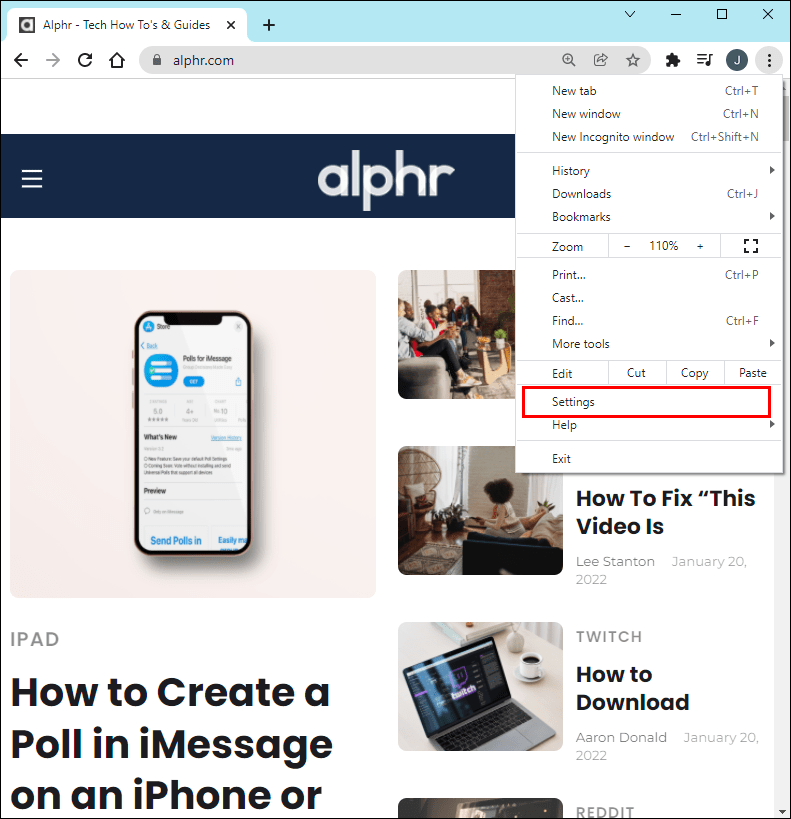
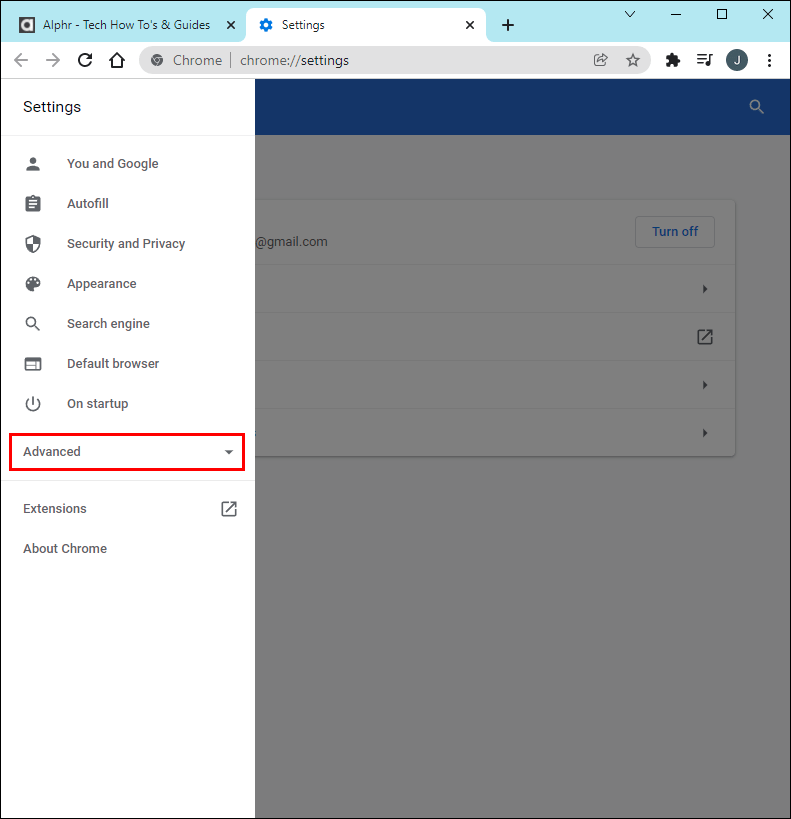
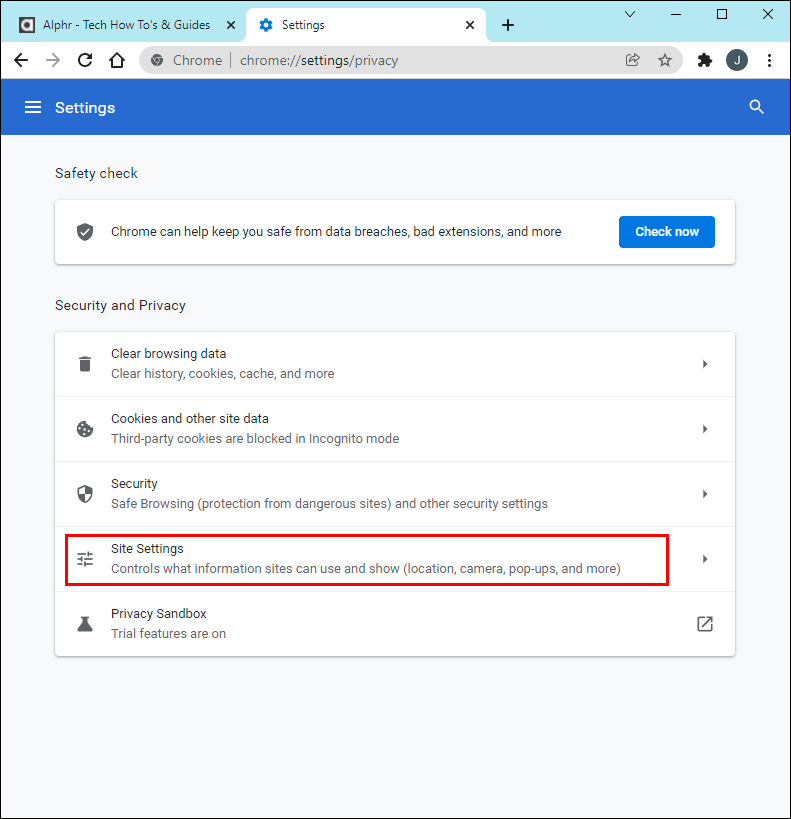
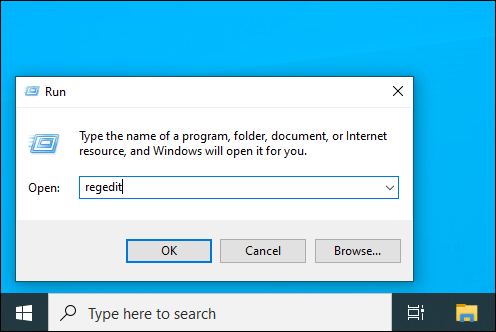
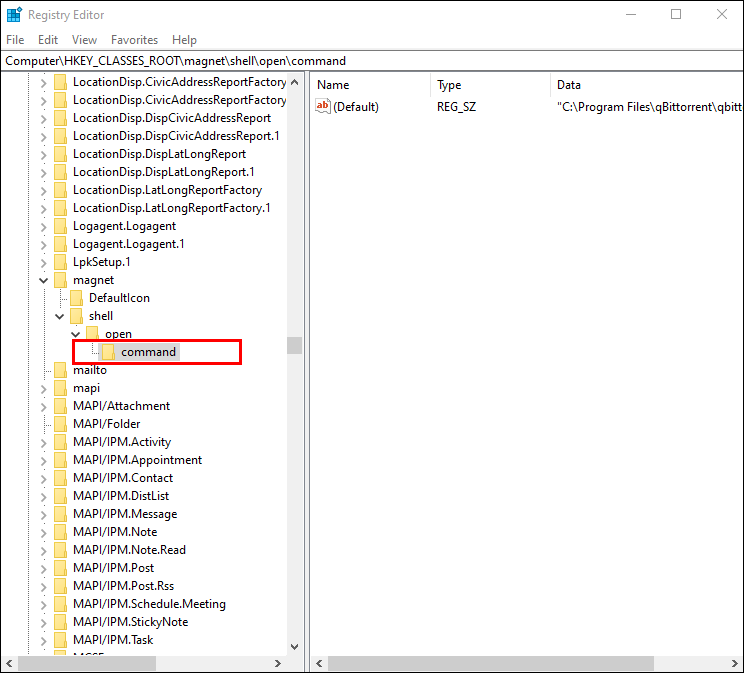
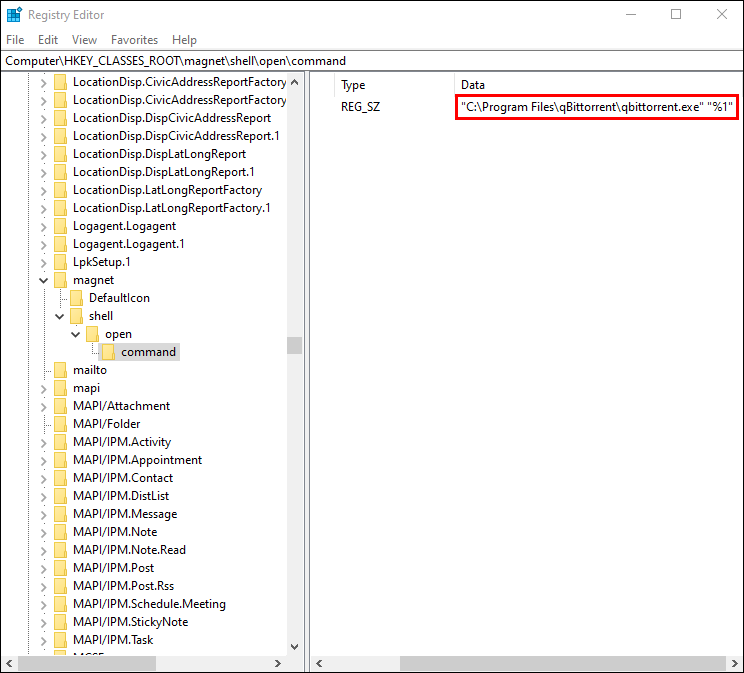
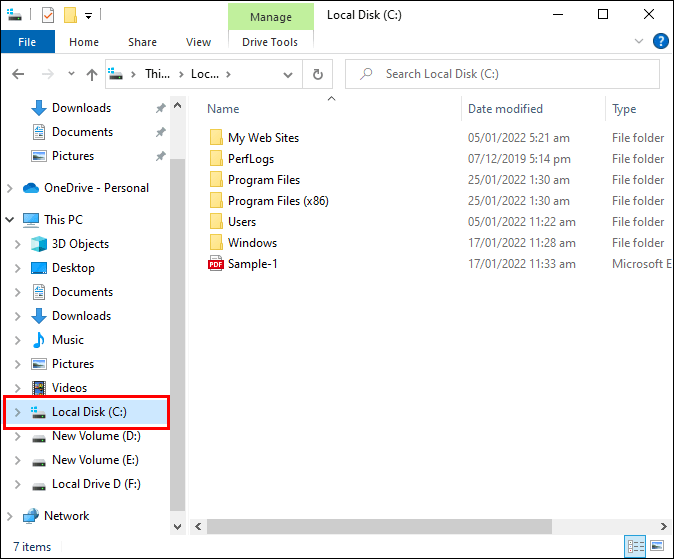
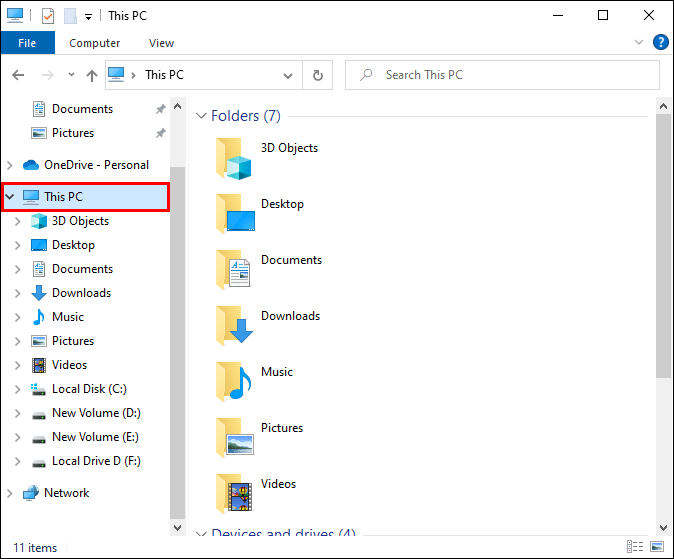
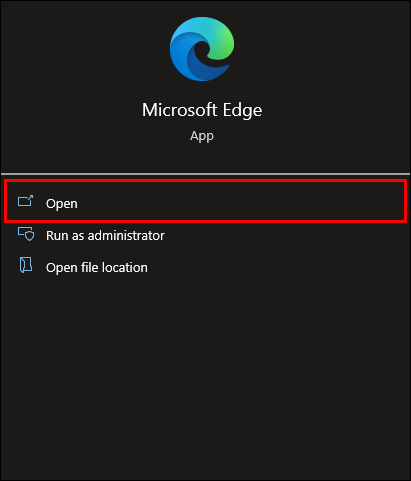
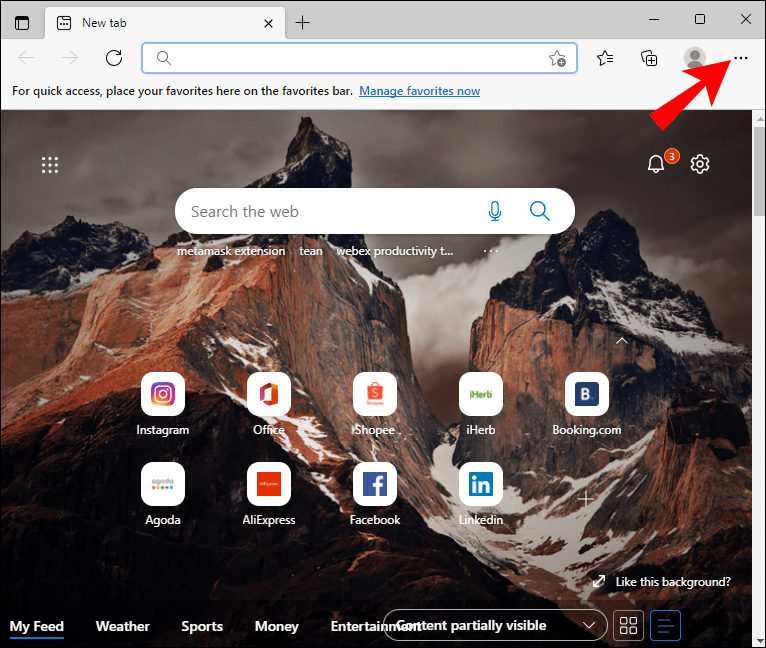
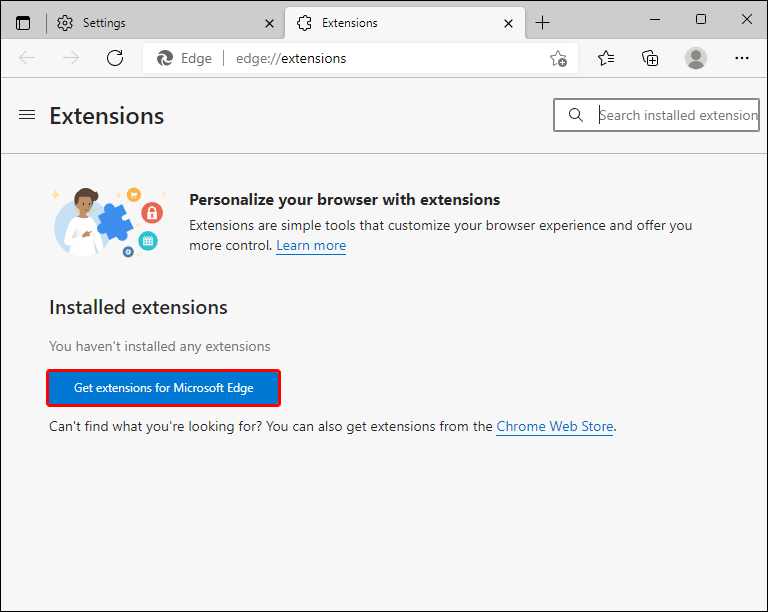
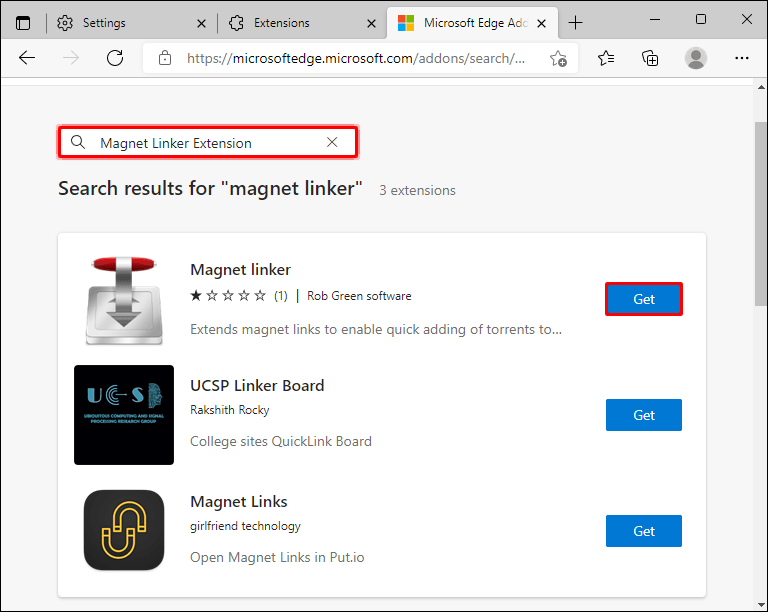
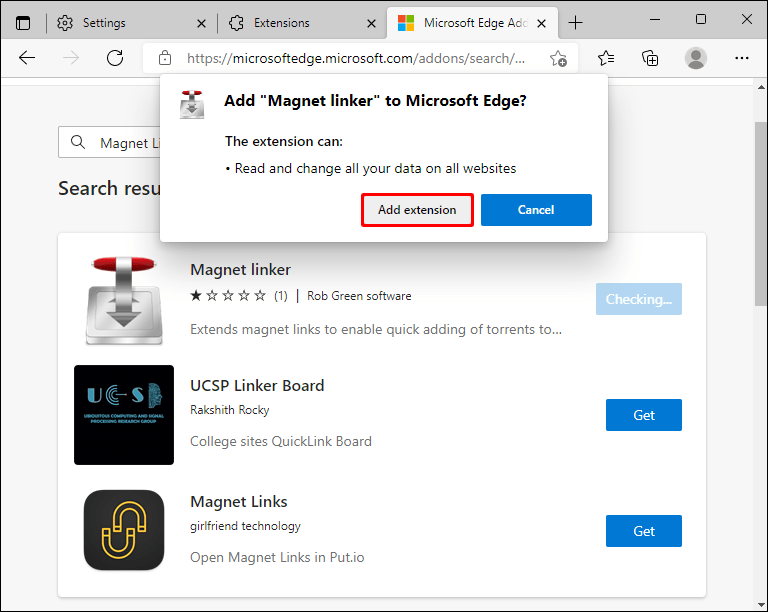
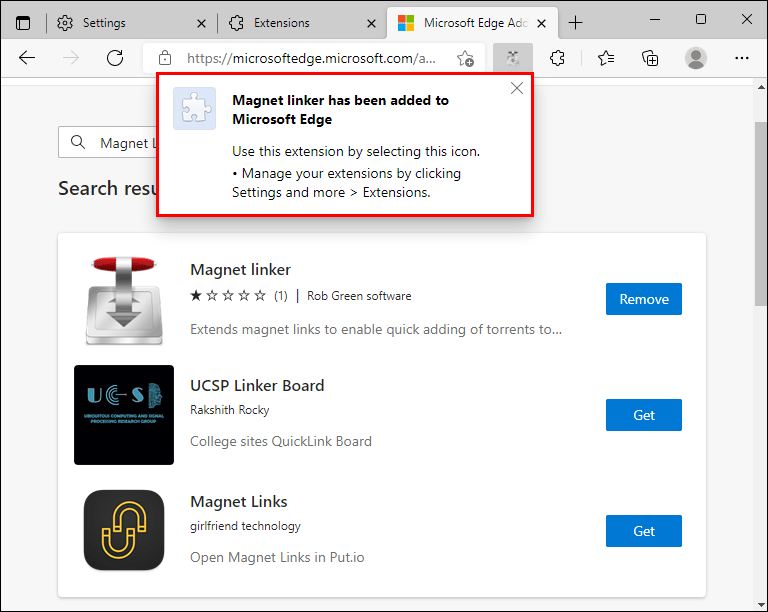
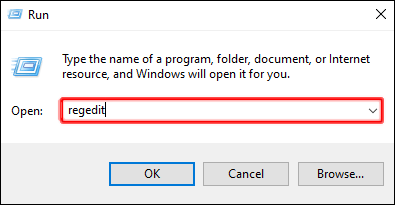
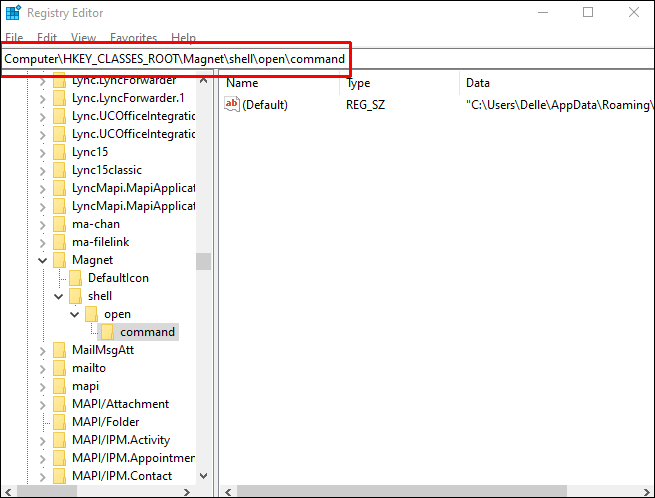
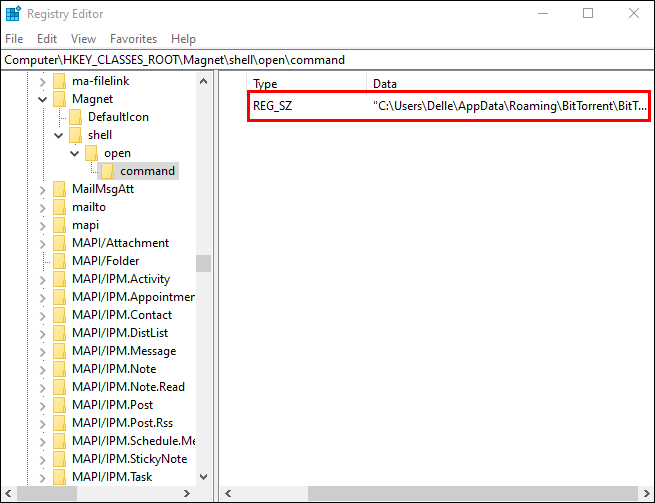
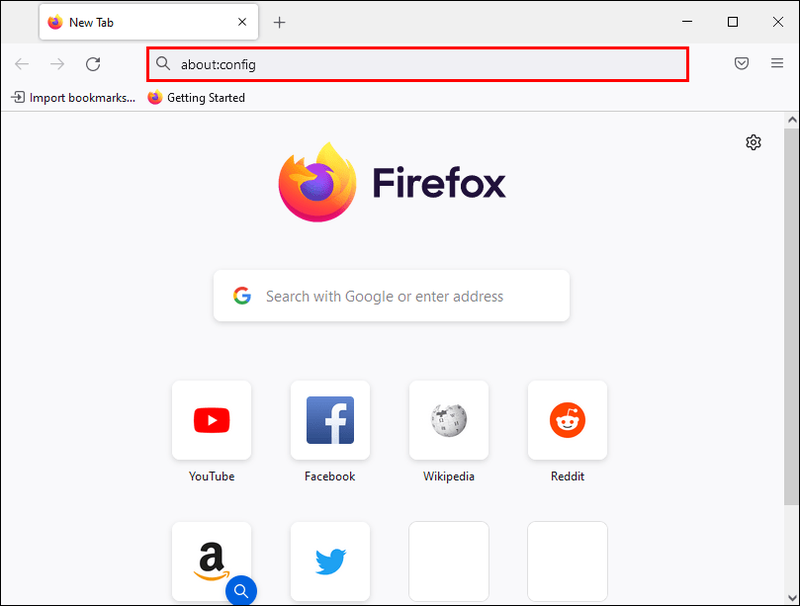
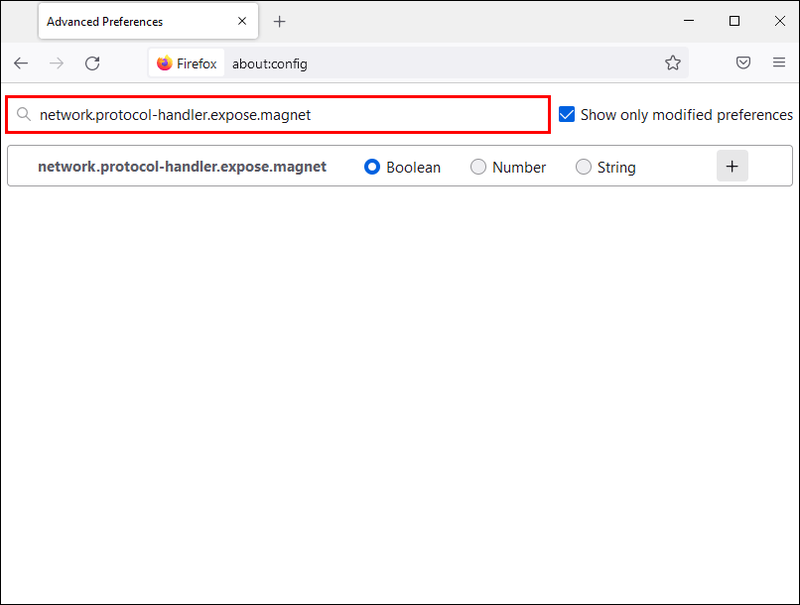
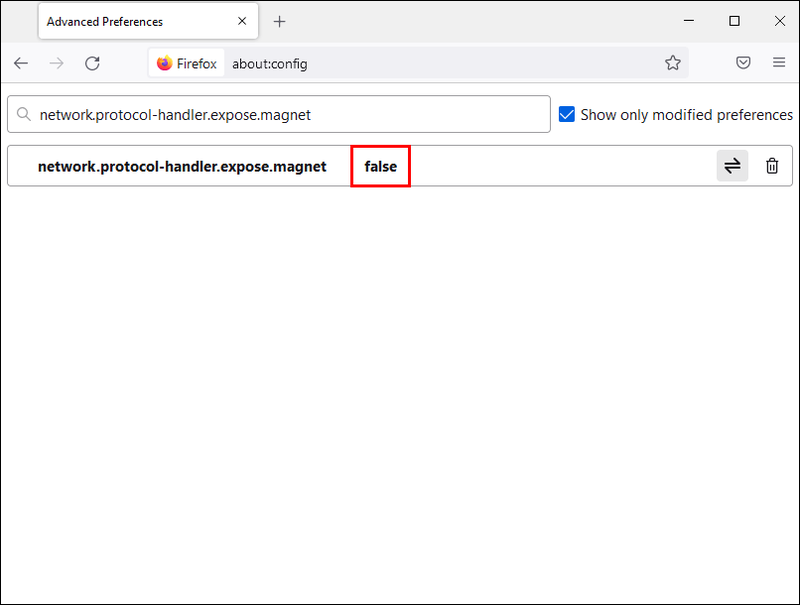
![Waarom is mijn ps4 zo traag? [Elk aspect verduidelijkt]](https://www.macspots.com/img/blogs/19/why-is-my-ps4-slow.jpg)







