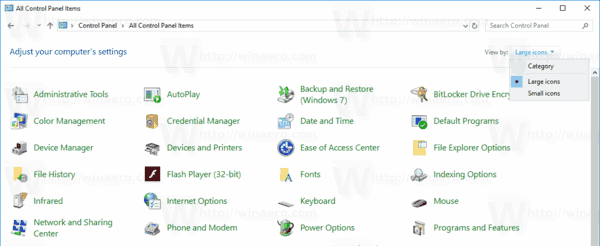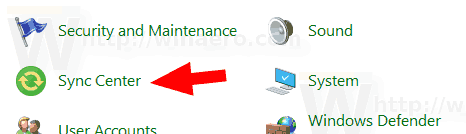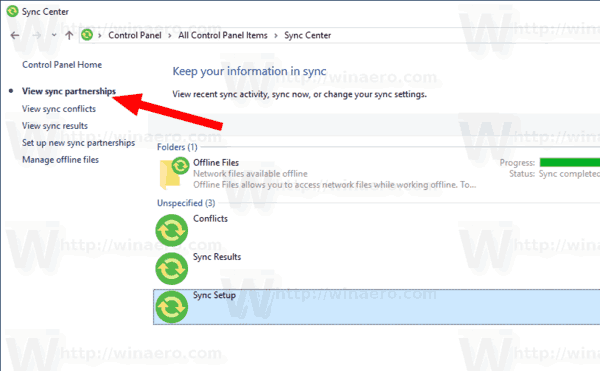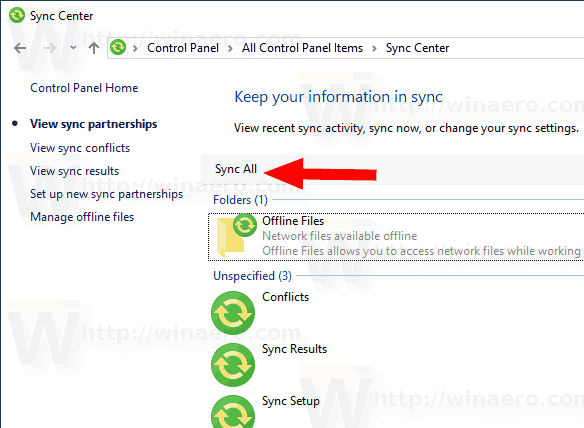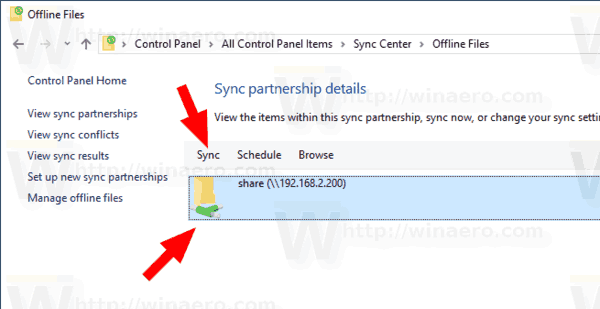De vorige keer hebben we gezien hoe we een schema kunnen maken, wijzigen en verwijderen voor het synchroniseren van offline bestanden. Vandaag zullen we bekijken hoe u uw netwerkbestanden en -mappen kunt synchroniseren met de lokale map met offline bestanden handmatig.
Advertentie
stelt instagram gebruikers voor die naar jou zoeken?
Offline bestanden is een speciale functie van Windows waarmee u lokaal toegang hebt tot bestanden die zijn opgeslagen op een netwerkshare, zelfs als u niet bent verbonden met dat netwerk. In de moderne Windows-versie bevat het een speciale modus 'Altijd offline', waarmee u uw bandbreedte bespaart door regelmatig bestanden tussen uw pc en de juiste netwerkshare te synchroniseren.
Wat is de functie Offline bestanden
Offline bestanden maakt netwerkbestanden beschikbaar voor een gebruiker, zelfs als de netwerkverbinding met de server niet beschikbaar of traag is. Wanneer u online werkt, is de toegang tot bestanden afhankelijk van de snelheid van het netwerk en de server. Als u offline werkt, worden bestanden opgehaald uit de map Offline Files met lokale toegangssnelheden. Een computer schakelt over naar de offline modus als:
Facebook logt me steeds uit 2018
- Altijd offlinemodus is ingeschakeld
- De server is niet beschikbaar
- De netwerkverbinding is langzamer dan een configureerbare drempel
- De gebruiker schakelt handmatig over naar de offline modus met behulp van de Offline werken knop in Verkenner
Opmerking: de functie Offline bestanden is beschikbaar
- In Windows 7 in de Professional-, Ultimate- en Enterprise-edities.
- In Windows 8 in de Pro- en Enterprise-edities.
- In Windows 10 in de Pro, Enterprise en Education edities .
Handmatig offline bestanden synchroniseren
Als u wilt, kunt u uw offline bestanden op elk moment synchroniseren. De procedure is heel eenvoudig.
Om offline bestanden handmatig te synchroniseren in Windows 10 , doe het volgende.
- Open de klassieker Controlepaneel app.
- Schakel de weergave naar 'Grote pictogrammen' of 'Kleine pictogrammen' zoals hieronder weergegeven.
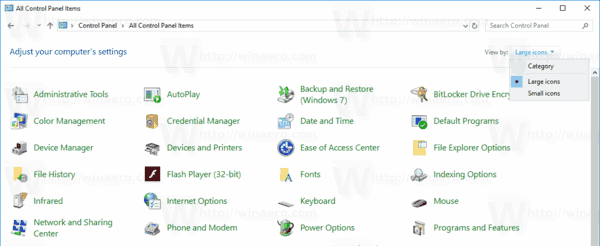
- Zoek het pictogram Synchronisatiecentrum.
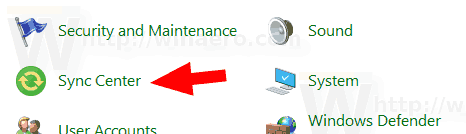
- Open Synchronisatiecentrum en klik op de linkBekijk synchronisatiepartnerschappen.
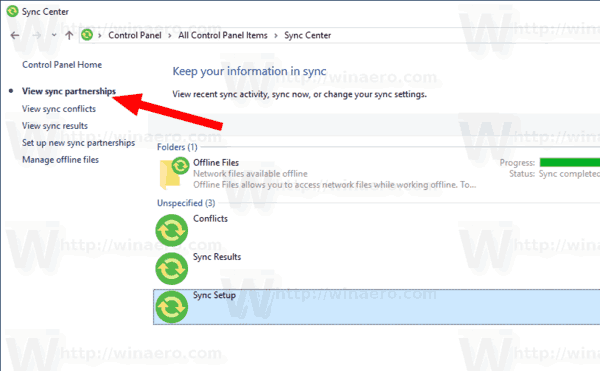
- Selecteer aan de rechterkant hetOffline bestanden synchroniserenvennootschap.
- Klik op deSynchroniseer allesknop op de werkbalk.
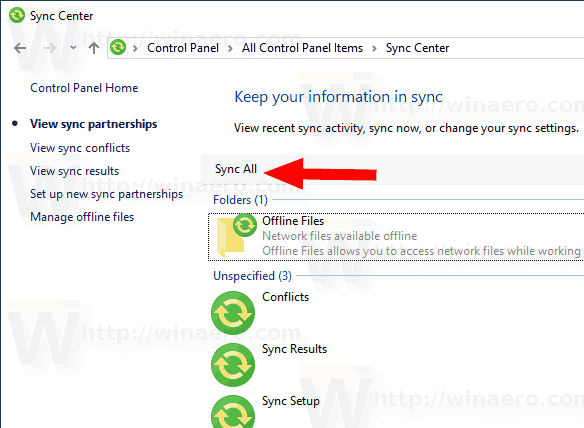
- U kunt ook afzonderlijke items synchroniseren. Dubbelklik op het item Offline bestanden om het te openen.
- Selecteer de gewenste items en klik vervolgens op de knopSynchroniserenop de werkbalk.
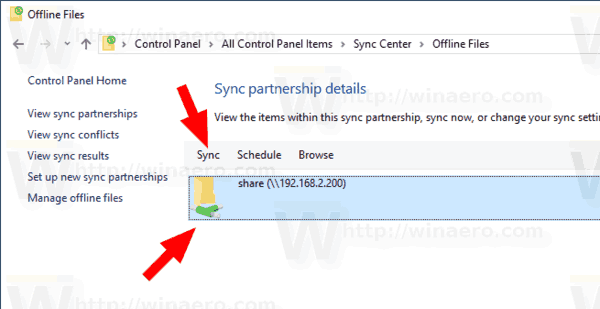
Je bent klaar! De bestanden zijn nu gesynchroniseerd met uw lokaleOffline bestandenmap.
hoe de hotspot-naam op de iPhone te veranderen
Gerelateerde artikelen:
- Schakel offline bestanden in Windows 10 in
- Schakel de modus Altijd offline in voor bestanden in Windows 10
- Maak een offline bestandsmapsnelkoppeling in Windows 10
- Wijzig het synchronisatieschema voor offline bestanden in Windows 10