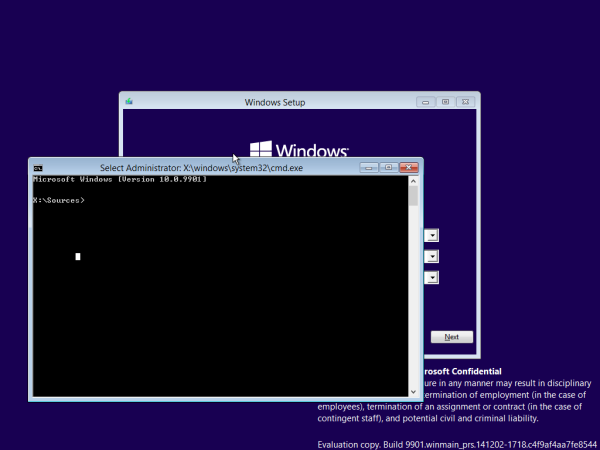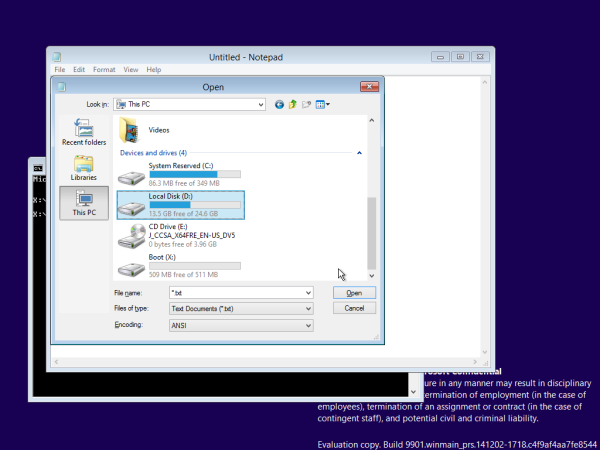Direct na de installatie maakt Windows 10 verschillende mappen aan in de root van het systeemstation, meestal station C:. Deze mappen bevatten Program Files (en Program Files (x86) voor 64-bits besturingssystemen), de Windows-map, Users en de verborgen ProgramData-map. De map Gebruikers bevat profielen en persoonlijke mappen zoals Desktop, Downloads, Documenten voor alle gebruikersaccounts in uw Windows OS. Als u een kleine systeempartitie heeft, of als andere Windows-gebruikersaccounts op uw pc grote bestanden in hun documenten- of bureaubladmappen hebben, kan de vrije ruimte op het systeemstation snel verminderen. Als u met dit probleem wordt geconfronteerd, kunt u de map Gebruikers naar een andere partitie of schijf verplaatsen. In dit artikel wordt uitgelegd hoe u dit moet doen. Deze methode is van toepassing op Windows 10, Windows 8 en Windows 7.
Advertentie
Om de map Gebruikers te verplaatsen, hebt u opstartmedia nodig met een van de volgende besturingssystemen:
- Windows 7
- Windows 8
- Windows 10
U kunt zelfs proberen de installatieschijf van Windows Vista te gebruiken, maar ik heb deze niet persoonlijk gecontroleerd, hoewel er geen reden is waarom deze niet zou moeten werken met de installatiemedia van Vista. U kunt elk van de bovenstaande opstartmedia gebruiken, ongeacht het geïnstalleerde besturingssysteem op uw harde schijf. bijv. u kunt de installatieschijf van Windows 7 gebruiken om de map Gebruikers van Windows 10 te verplaatsen en vice versa. U kunt ook een opstartbare USB-stick maken met de gewenste installatieschijf, zoals hier wordt beschreven: hoe u een opstartbare USB-stick maakt met Windows .
Hier zijn de stappen om de map Gebruikers te verplaatsen:
- Plaats uw opstartbare media en start uw pc ermee op. (Mogelijk moet u een aantal specifieke toetsen indrukken of de BIOS-opties wijzigen om op te starten vanaf USB of dvd.)
- Druk op wanneer het scherm 'Windows Setup' verschijnt Shift + F10 sleutels samen.
Dit opent de opdrachtprompt.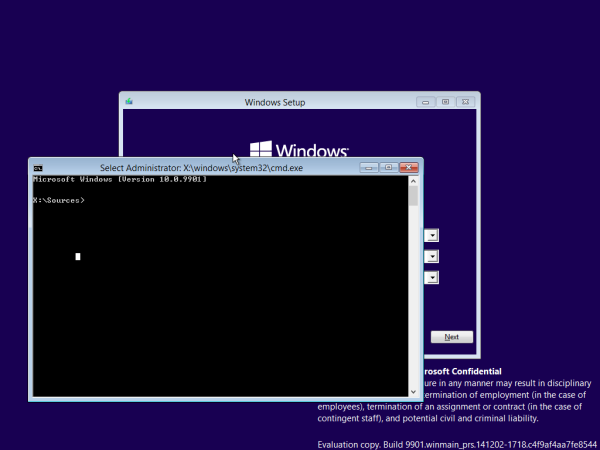
- Type kladblok en druk op Enter. Sluit het opdrachtpromptvenster niet.
Wanneer Kladblok wordt geopend, opent u het Bestand menu -> Openen ... item. Klik op 'Deze pc' in het linkerdeelvenster van het dialoogvenster Openen om uw pc-stations te zien. Let op de juiste stationsletter van uw Windows-partitie waar u de map Program Files hebt. Op de onderstaande afbeelding is het station D:
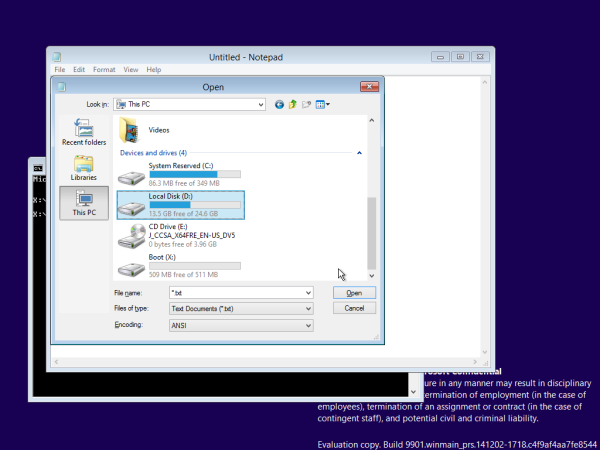
- Sluit het dialoogvenster Openen en sluit vervolgens Kladblok en typ het volgende in de opdrachtprompt:
xcopy 'D: Users' 'E: Users' / e / i / h / s / k / p
.. ervan uitgaande dat station E: de gewenste nieuwe locatie is voor uw map Gebruikers.
- Wijzig de naam van uw huidige map D: Users in D: Users.bak.
- Maak een mapknooppunt van de oude map naar de nieuwe map:
mklink / J 'E: Users' 'D: Users'
We gebruiken een directory-kruising in plaats van een symbolische directory-link (mklink / D), zodat het systeem de map Gebruikers correct kan openen via netwerkshares. Dit is erg belangrijk.
Dat is het. Je bent klaar. Als u de aangebrachte wijzigingen moet terugdraaien:
- Start opnieuw op vanaf uw installatiemedia.
- Verwijder het knooppunt D: Users met de volgende opdracht:
rd D: Users
- Uitvoeren
xcopy 'E: Users' 'D: Users' / e / i / h / s / k / p
Hiermee worden uw profielen terug naar het systeemstation gekopieerd.
Merk ook op dat u een back-up hebt van uw profielen in de map Users.bak die profielen bevat voordat u de map Users verplaatste.